Are you a photophilic who doesn’t leave any chance to pass by? The beauty of this is that your smartphone can accomplish such tasks for memorable moments anywhere and anytime. Most importantly, video editors always have something new in store for you. For Apple device users, iMovie is the editor for you. It can modify your video, change speed, add transitions, stabilize shaky videos, and add some background music for entertainment.
For iPhone users, you may wonder if can iMovie use Apple Music. Though the Apple Music app and iMovie are made by Apple, the songs from the Music app are restrictedly used on many editors. However, this article takes you on how to add Apple Music to iMovie for a polished end product. Find out below what is in store for you!
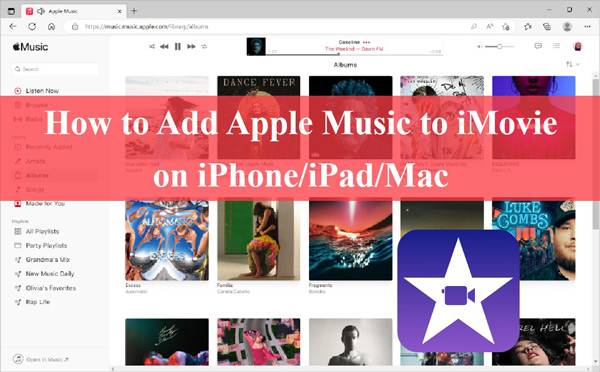
Part 1. How to Download Apple Music for iMovie – AudKit Apple Music Converter
Before adding songs from Apple Music to iMovie, you will need an Apple Music to iMovie Converter to extract your music and change it into any output format. AudKit Apple Music Converter comes in handy to convert your tracks from Apple Music for free.
The AudKit converter supports Mac and Windows devices. It facilitates the conversion of Apple Music to common output formats like MP3, WAV, FLAC, AAC, etc. It runs at a faster speed of 30X rate for a quick turnaround of batch conversion. You won’t worry about the file’s quality as this app keeps all ID3 tags and let you customize the audio output parameters to enhance the quality.
After a successful conversion, you can play your files on any MP3 player or device without needing an internet connection. Likewise, you can use your Apple music files to edit your videos and compile a classic movie with iMovie video editor.

Main Features of AudKit Apple Music Converter
- Convert Apple Music to iMovie-compatible formats
- Download songs from Apple Music at a 30X speed rate
- Losslessly use the Apple Music files offline on various devices
- Store Apple Music tracks on your computer without quality loss
How to Use AudKit Apple Music Converter for iMovie
First, you need to download AudKit Apple Music Converter to your computer and then install it. You can click the “Download” buttons in the feature box or go to the official page to download the corresponding version. When you launch it, the Apple Music app will also open.
Step 1 Import songs from Apple Music
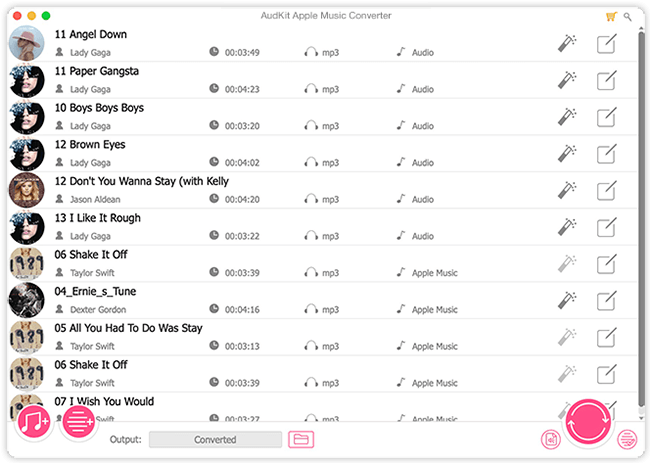
Choose the Apple Music files that you want to convert and drag them into the AudKit Apple Music Converter window. Alternatively, you can use the first “Add” button labeled “Load iTunes Library” to import the files.
Step 2 Edit Apple Music output settings for iMovie
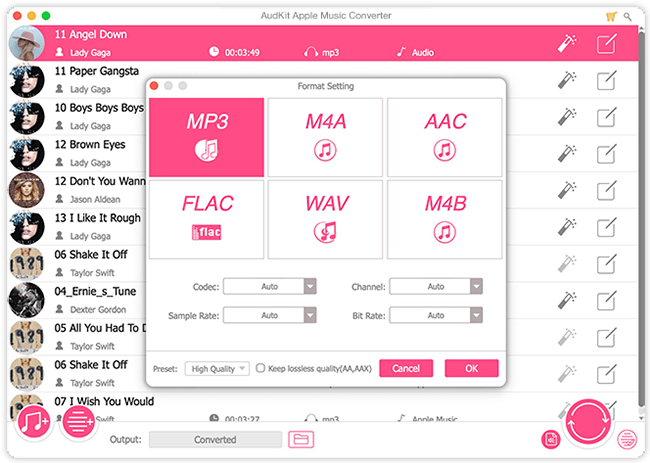
Once your files are added to the interface, click on the “Audio” button and choose the output format to use. It is advised to convert Apple Music to MP3, M4A, and WAV as they are supported by iMovie. Also, go on to customize the parameters like sample rate, channel, codec, bit rate, etc. Afterward, tap the “OK” button.
Step 3 Initiate the Apple Music conversion
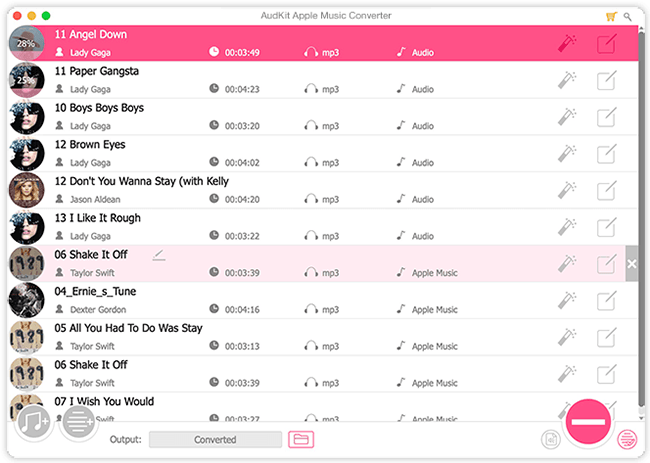
Finally, to begin downloading, hit on the “Convert” tab and AudKit Apple Music to iMovie Converter will start the process. It will later save converted Apple Music files on your computer. To open the folder, tap the “folder” tab at the bottom of the AudKit app. Then the audio preparation is done.
Part 2. How to Add Music to iMovie from Apple Music
Once your Apple Music has been converted to a common output format, you can now go on to learn how to use Apple Music in iMovie.
Add Apple Music to iMovie on iPhone/iPad
Step 1. Open the Apple Music app on your Mac computer and then tap “File” > “Import” and then select the folder where store Apple Music.
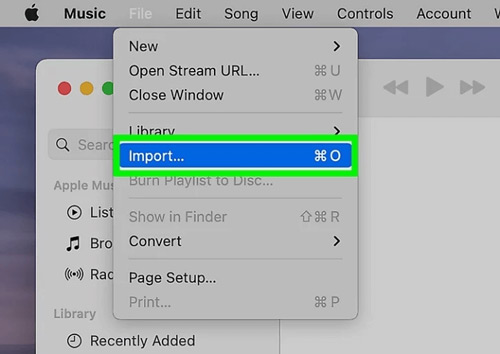
Step 2. Connect your iPhone or iPad to your computer using a USB cable, and locate your device by opening the Finder on Mac.
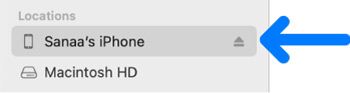
Step 3. Tap on the “Music” option from the top taskbar and then check the box next to “Sync music onto [your device]” to sync the music library from the computer to your phone.
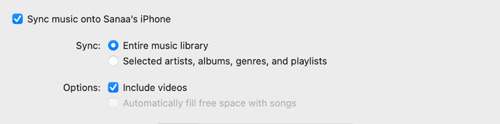
Step 4. Create a movie project on the iMovie app. You can use an existing project or add a new one from the “More” > “Import Project” option. Also, find the project in your collection.
Step 5. Add background music from the “Add Media” button, then choose the “Audio” > “My Music” option. Next, browse for the track you want to add as BGM and tap on the “Add” tab.
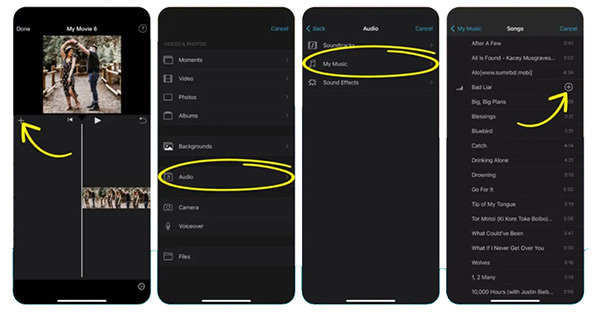
Use Apple Music on iMovie on Mac
Step 1. First, launch iMovie on Mac and then click on the “File” > “Import Media” tab to add the converted Apple Music to iMovie.
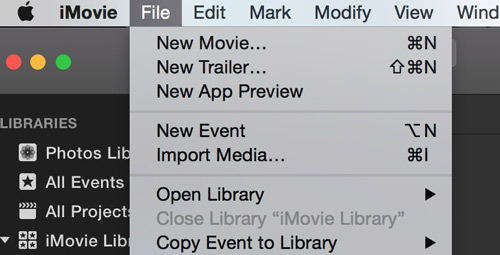
Step 1. On your Mac, click on the “Audio” tab in the top toolbar of the iMovie window.
Step 2. Choose the source of your music which should now be from your computer.
Step 3. Hover the cursor over each clip to reveal the Play button. Hit the button to preview the sound effect.
Step 4. Now click and drag your music sound to the editing bar in the iMovie window.
Step 5. Finally, play the sound and video as well as do any necessary editing.
Part 3. How to Use Purchased iTunes Songs in iMovie
On iPhone or iPad
If you’ve purchased the songs from iTunes, you can choose to use them to edit a video in iMovie.
Step 1. Connect your iPhone or iPad to your computer.
Step 2. iTunes will then prompt you to select a device. Choose your phone’s icon then select “Music” as well.

Step 3. Next, select “Sync music onto” and select the “Entire music library” option to sync music.
Step 4. Then, select the “Sync” option again to start syncing your music library.
Step 5. Click on the “Apply” tab when the syncing is done.
On Mac OS Device
Follow these steps to add purchased iTunes songs to iMovie on Mac
Step 1. On a Mac, download the purchased songs on iTunes.
Step 2. Open the iMovie editor, click “Audio” and then select “iTunes“, you can then choose the songs from the showing playlist.
Step 3. Edit your music as you wish on the iMovie editor.
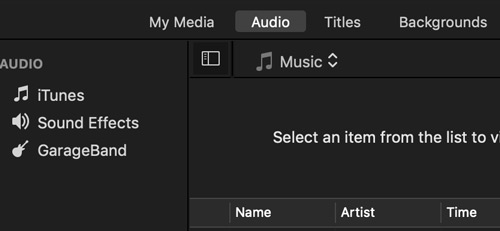
Part 4. In Conclusion
You can come up with a detailed video right on your iPhone/iPad or Mac device. More so, you can make further edits like adding transitions, removing background noise, and merging your files among other functions. This article has shown you the best way how to add Apple Music to iMovie. Besides using the bought music from iTunes, you can explore your potential as well as convert your Apple Music to other formats with the best app, AudKit Apple Music Converter. It will preserve all the raw data and give you lossless converted Apple Music in a few steps.

