Listening to audiobooks nowadays has become one of the most popular trends. And Audible probably is the largest producer and seller of audiobooks in the world. It provides a wide range of books, newspapers, TV shows, magazines, radio, and so on. And if you are the first time using Audible, you can get a 30-day free trial. But there are some users who meet issues that Audible book not showing up in library. If you have problems like this, you can keep reading to find the solution. You will get the most effective seven methods to fix this annoying problem.
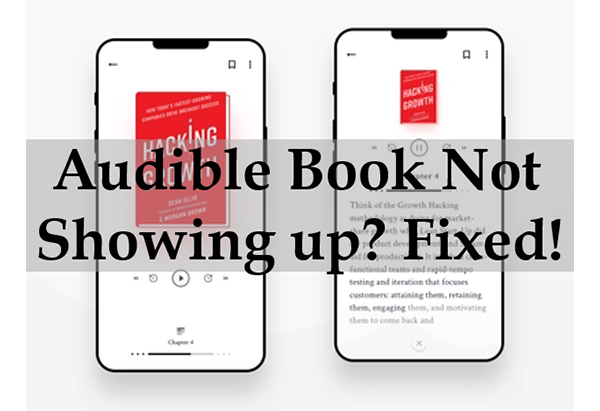
Method 1. Refresh Library
If you find your Audible book not showing up on iPhone, you can refresh your library to find your audiobooks. Here are the steps to refresh the library on iOS and Android devices.
For iOS devices:
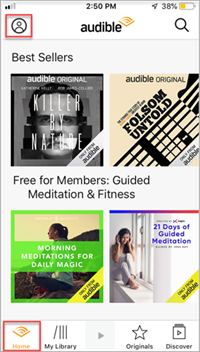
Step 1. Open the Audible app on your iOS device. Tap the “Home” button and then tap on the “Profile” icon at the top left corner.
Step 2. Tap the gear icon at the top right.
Step 3. Tap “Data & Storage” > “Refresh Library”.
Step 4. After refreshing your library, you can find your title appear in your library.
Step 5. Tap “Settings” > “symbol” > “X”.
Step 6. Tap “Library” > “Titles” > “All Titles”.
For Android devices:
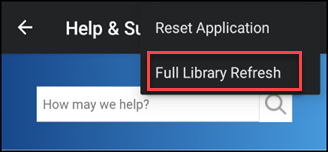
Step 1. Open Audible on your Android device.
Step 2. In the “My Library” section, tap on the “menu” bar at the top left.
Step 3. Tap “Help & Support”.
Step 4. Tap on the three dots at the top right. Then select “Full Library Refresh”.
Method 2. Remove from Archive
If your books have been archived, Audible book not showing up will appear. You can follow these steps to remove the book from your archive:
Step 1. Open the Audible app on your device.
Step 2. Go to the “Library” section.
Step 3. Tap on “Collections” at the top. Then tap on “Archive”.
Step 4. Tap on the “three dots” icon at the right of the book title.
Step 5. Tap “Remove from Archive”.
Step 6. Now you can locate your Audible book that has been removed from the archive by tapping “Library”.
Method 3. Sign out & Sign in
If you cannot fix the issue by the above two methods, don’t worry, you can try to sign out and then sign in to your account. Because sometimes your purchased Audible book loads slowly in your library. In this way, Audible book not showing up will be solved and appear in your library quickly.
For iOS devices:
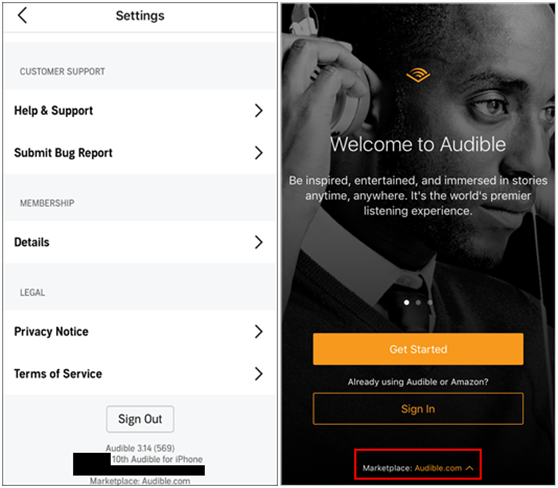
Step 1. Launch Audible and tap the “Home” button in the main interface.
Step 2. Tap the “gear” icon at the top right.
Step 3. Scroll to the bottom to tap on “Sign Out”.
Step 4. Then you can tap “Sign In” to sign in again. Before that, you can check the marketplace at the bottom of the “Welcome to Audible” screen to make sure it is the place where you purchase the Audible book.
Step 5. Now enter your Audible account to sign in.
Step 6. After signing in, you can see all your purchased content in Library.
For Android devices:
Step 1. Go to the “Library”, and then tap the “menu”.
Step 2. Tap “Settings” then tap “Sign out”.
Step 3. Tap on “Sign in” to go to the “Welcome to Audible” page. At the bottom, you can check your Marketplace. If it’s not, tap on it to change it to the right one.
Method 4. Sorting & Filtering
The sorting & filtering feature allows you to select how to view your Audible books in your library. If you select a specific filter that does not include your desired book, then your Audible book not showing up. Therefore, you can try to change the way to view your title to find your Audible book.
For iOS devices:
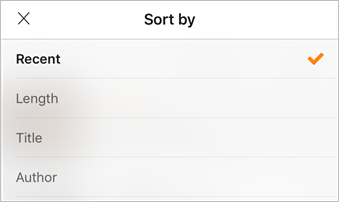
Step 1. Open Audible. From the library section, tap “All” and then tap “All Titles”.
Step 2. Tap on the “sort” selection at the left of “Select”. Here you can change the way to see your titles.
Step 3. Select the “Recent” option from the drop-down list.
Step 4. Now you can see your recently purchased Audible books in the “Recent” option.
For Android devices:
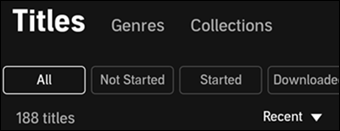
Step 1. Launch Audible. Tap on “Library” and then tap on “Titles” > “All”.
Step 2. Tap the “sort” selection and then select “Recent”.
Step 3. If your Audible book is your recently purchased book, it will appear. Or you can try to sort by other ways to find your book.
Method 5. Change Marketplace
If your Audible book not showing up in app, maybe it’s because you have logged into an Audible marketplace that is not the one you purchase the book. If that is the reason, then you can change to the correct marketplace where you purchased your book.
For iOS devices:
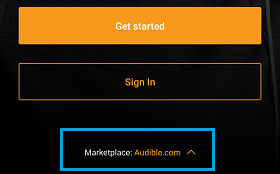
Step 1. Open Audible and tap the “Home” button, then tap on the gear icon.
Step 2. Scroll down to find the “Sign Out” button. Click it.
Step 3. Tap on “Sign in”. This will lead you to a “Welcome to Audible” page. Tap “Marketplace” to select the correct marketplace where you purchased the Audible book.
Step 4. Tap on “Sign in” to sign in with your right marketplace. Then you can find your purchased Audible book in your library.
For Android devices:
Step 1. Launch Audible and then tap the left navigation menu.
Step 2. Tap on “Settings” and select “Sign out”. Then tap on “OK”.
Step 3. Then tap “Marketplace” to change to the right marketplace.
Step 4. Tap “Sign in” and enter your account information. To locate your Audible book, go to the “Library” and tap on “Title”.
Method 6. Check Credit Card Information
If your Audible books not showing up in library, maybe you have wrong your credit card information. Then your payment doesn’t succeed. You didn’t purchase your book. To know whether it is the case, you can check your credit card information.
Step 1. Launch Audible and tap the left navigation menu.
Step 2. Tap on “My Account”.
Step 3. Tap “Manage Credit Cards to Edit”/ “Remove a Payment Method” / “Add a New Card” to check and revise your credit card information.
Method 7. Convert Audible Books to Plain formats
“Why is my Audible book not showing up?” If your Audible books not showing up in Alexa or other incompatible devices, the reason behind the issue is that Audible has digital rights to its books. You can only play Audible content on the Audible app on compatible devices. In this case, the above methods are useless. You need to solve this issue from the root.
The solution is to convert Audible books to plain formats that can be played on your device. To convert Audible books, you can use AudKit Audible AAX Converter. As its name suggests, it’s an Audible converter to convert Audible’s unique AAX format. In fact, it can not only convert AAX format of Audible, but also AA format. You can use it to convert Audible books to MP3, AAC, M4A, M4B, FLAC, AC3, WMA, WAV, M4R, MKA, OGG, AIFF, etc. After converting your book to the compatible book with your desired device, you will no longer be concerned about the Audible book not showing up issue.
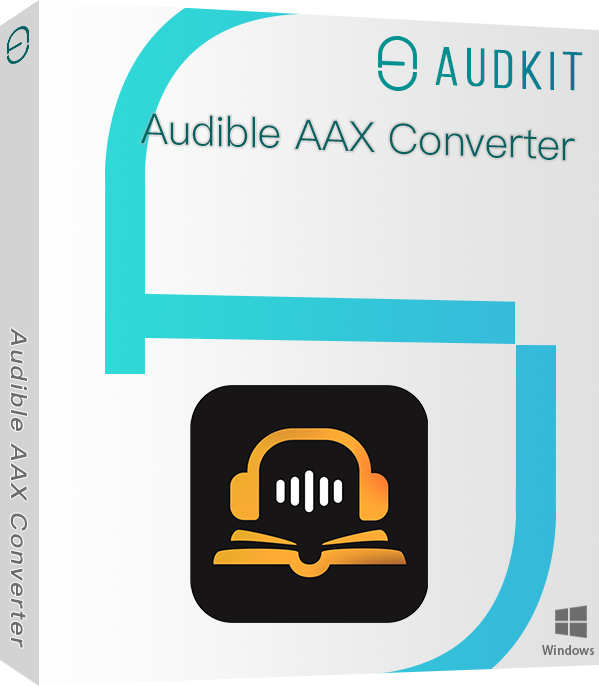
Key Features of AudKit Audible Converter
- Fix the Audible book not showing up issue
- Convert Audible to multiple formats like MP3, M4B, M4A, etc.
- Keep 100% original sound quality of the converted Audible books
- Split Audible by chapters, time frame, or by your design
Above are some excellent features of AudKit. To experience all the wonderful features, you can download it to your computer by the “Download” button. Here is the instruction on how to use it to avoid the Audible book not showing up issue.
Step 1 Add Audible books to AudKit
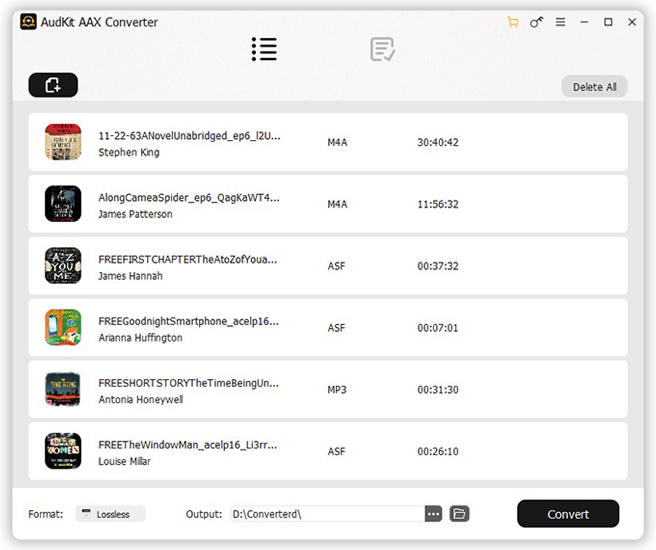
The first step is to import your Audible books to AudKit. Simply drag and drop Audible books from your computer to AudKit. Or you can also click the “Add Files” button near the top left. This will open the local folder of your computer. You can select Audible books files and click “OK” to load them.
Step 2 Select Audible output format
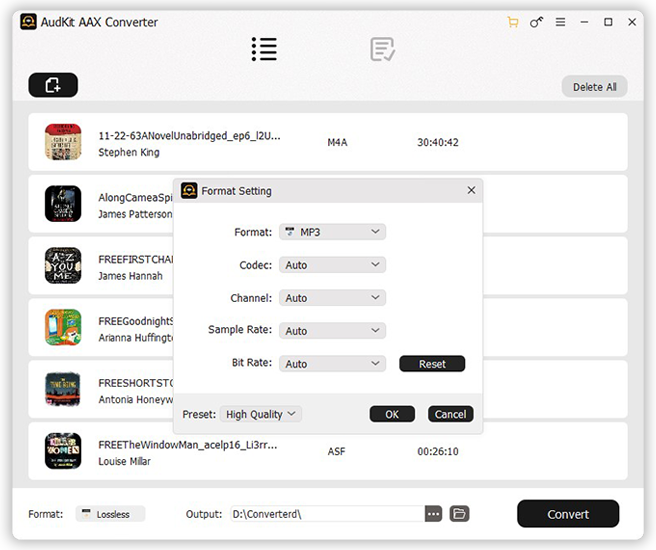
You are allowed to select the output format of Audible books to fit your device. Click the “Format” tab at the bottom left to go to the output settings window. Here you can reset the output format as MP3, AAC, M4A, M4B, etc. according to your device. You can also customize other parameters like codec, channel, and so on.
Step 3 Convert Audible books
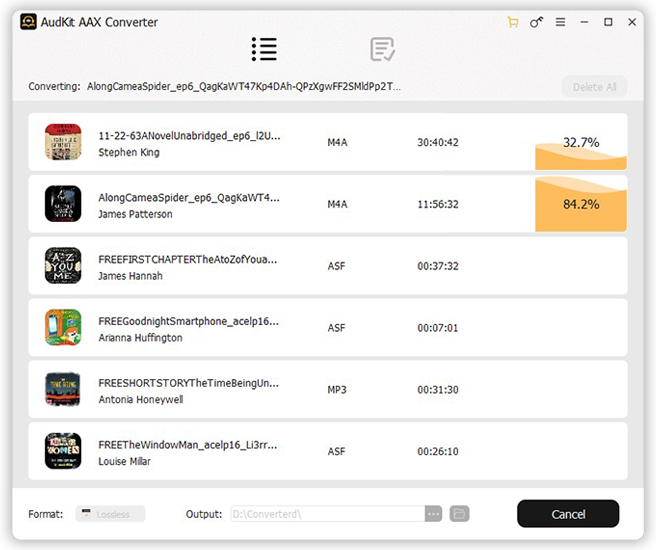
Before starting the conversion, you can change the destination folder to store your converted Audible books. Click the menu bar at the top right and then select “Preferences” > “Convert” to change the output pitch. Finally, click the “Convert” button at the main interface to start the conversion. AudKit will start converting Audible books to your selected format at 10X speed. In this way, you will not be concerned about Audible book not showing up anymore.
Conclusion
Audible gives you the opportunity to access various kinds of audiobooks. You can get a 30-day free trial as a beginner. However, you may meet the problem “Audible book not showing up in library”. Therefore, we give you the most useful seven ways to solve this issue. If you want to solve this issue as well as listen to Audible offline, you can use the AudKit Audible Converter to convert Audible to plain formats. You can keep the converted Audible books forever even if your Audible subscription is expired.

