I have been listening to Old Woman with the Knife through my Audible app for a few days now. It’s one of those great stories that just pulls you in and doesn’t let go, but all of a sudden, Audible is not working. The app won’t play anything. I’m stuck. Why is my Audible app not working? What do I do?
—— User from Audible Community
When you think of Audible, the first thing that comes to mind is probably audiobooks. And while that is definitely one of its primary functions, Audible is so much more than that. It’s a go-to app for many people who want to listen to their favorite books, podcasts, and other forms of audio entertainment. But what do you do when you encounter the Audible problems?
There are a few different things that could be going on but do not worry; we are here to help. In this article, we will go over possible reasons and 12 different solutions to fix the Audible not working according to various situations.
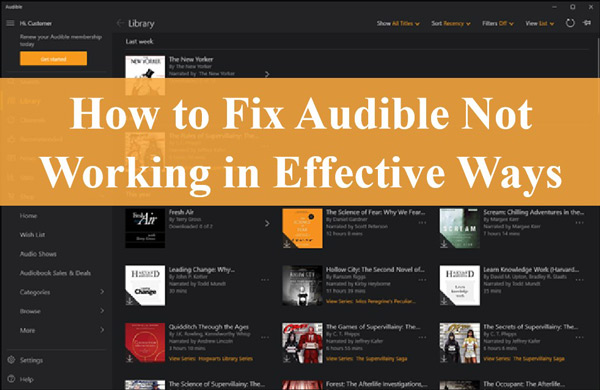
- Part 1. Why Is Audible Not Working
- Part 2. Fix Audible Not Working – Common Solutions
- #1. Re-Download Audible Books
- #2. Force Stop Audible
- #3. Disable Anti-virus
- #4. Check Your Internet Connection
- #5. Log Out and Log Back to Audible
- #6. Refresh Audible Library
- #7. Clear Cache and Cookies
- #8. Restart Your Device
- #9. Update Audible App
- #10. Reinstall Audible
- #11. Contact Audible Support
- Part 3. Fix Audible Not Working Forever – Ultimate Solution
- Part 4. In Conclusion
Part 1. Why Is Audible Not Working on iPhone/Android/Other Devices
“Why is my Audible app not working today?” This is a frequently discussed question. When you encounter such an Audible playback error, it is an essential step to first analyze and understand the cause of the problem. This part will help you get solutions to fix the problem quickly.
So, here, let’s see why is Audible not working on your Android, iPhone, and computers.
🧐Reason 1. Network Connectivity Issues. No matter whether you are streaming or downloading audiobooks on Audible, you should put your device under a stable internet connection.
🧐Reason 2. App Crashes or Freezes. If your Audible app doesn’t update to the latest version, it sometimes will have some bugs. So, your Audible app will crash or freeze.
🧐Reason 3. Device Issues. For an Audible playback error, your device’s volume could be muted. Besides, please check the connection between your device and headphones or other Bluetooth devices. For downloading issue, could be caused by the device’s storage space. Without sufficient storage, you will meet issues with Audible.
🧐Reasons 4. Compatibility Problems. If Audible won’t open or load, it could be that your device or the operating system is not compatible with the Audible app.
🧐Reason 5. Download Error. If the downloading process is paused for unknown reasons, users will encounter Audible not syncing and downloading errors.
Tips: Here, we will introduce 10 common and advanced solutions to get Audible working again. If you don’t want to try them one by one, it’s highly recommended to use the latest method, by using AudKit Audible Converter to download Audible books to common files without protection. And then you can keep Audible books forever and play them offline anywhere without limit.
Part 2. Fix Audible App Not Working – Common Solutions
Here are some common solutions to fix the audible app not working Android, iPhone, or PC issue:
✅ Solution 1: Re-Download Audible Books
A possibility that Audible stops working is that the Audible books you were trying to play are corrupted or damaged. Then the “Audible playback error, sorry an error was encountered. Please try again in a few minutes.” message will pop up and users can’t play their downloaded Audible titles.
If this is the case, you need to delete them and re-download them from Audible. Follow the steps to delete and download the audiobooks from Audible again.
Step 1. Go to your library and find the audiobook you want to remove.
Step 2. Please click on the three dots behind the Audible book on Android. Or, swift to the left on the iPhone.
Step 3. Now, you need to tap the Remove from Device option to delete the downloaded book from your device.
Step 4. Back to the library and find the Audible book under Titles.
Step 5. Click the Download arrow on the book cover to redownload the Audible book to fix Audible book not downloading issues.
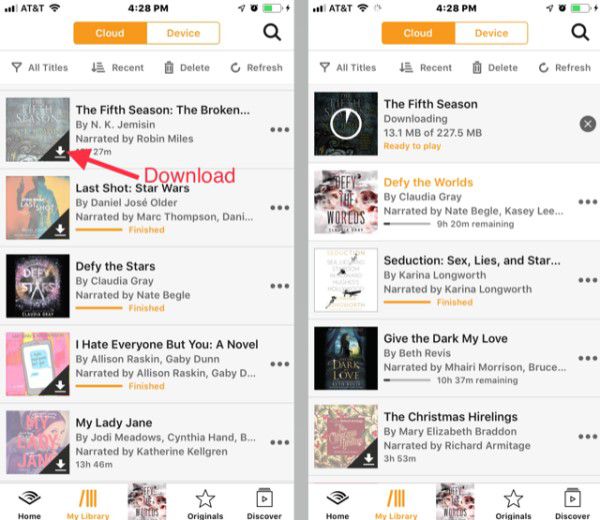
✅ Solution 2: Force Stop Audible
One of the reasons why you may be experiencing problems with Audible is that the app is not running properly. It can often be fixed by force-stopping Audible and then restarting it, especially if the Audible app keeps crashing or opening issues.
Step 1. Go to “Settings” on your device.
Step 2. Find “Applications” or “Apps” and tap on it.
Step 3. Find Audible in the list of apps and tap on it.
Step 4. Tap on “Force Stop” to stop the app from running.
Step 5. Once you have force-stopped Audible, try opening it again and see if the Audible not working Android and iPhone problem has been solved.
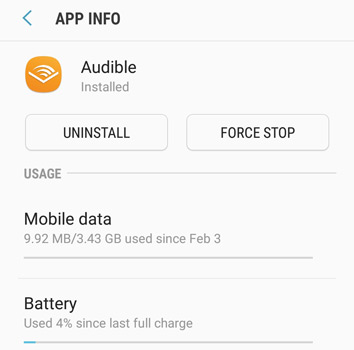
✅ Solution 3: Disable Anti-virus
Anti-virus software on your computer is great for protecting your device from malicious software, but it can cause problems with some apps. This is a common issue with third-party anti-virus programs that may be blocking the Audible app from establishing a connection with Audible servers, thus causing the Audible not loading problem.
To fix this, you will need to disable your anti-virus software temporarily. How you do this will depend on the anti-virus program you are using, so you will need to consult your program’s documentation.
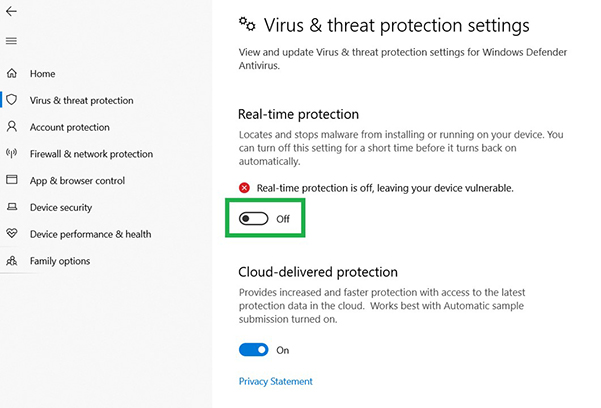
✅ Solution 4: Check Your Internet Connection
Checking your internet connection is essential when trying to solve the Audible app problems because the app relies on an active internet connection to function properly. A shaky or poor internet connection can prevent you from streaming or downloading your books. To ensure a stable connection, follow these steps:
1. Check Wi-Fi connection: Go to your device settings and make sure your Wi-Fi is connected to a network.
2. Check cellular data: If you are using cellular data, ensure that you have a stable and active connection.
✅ Solution 5: Log Out and Log Back to Audible
Before we run some diagnostics, it is always a good idea to start with the basics and work our way up. Here are some solutions to try if the Audible app is not working on your iPhone. This one seems like a no-brainer, but sometimes the simplest solution is the right one. If Audible is not working, you should try logging out of your account and then logging back in.
Step 1. Open the Audible app on your iPhone or iPad.
Step 2. Tap on Profile from the bottom.
Step 3. Click the icon in the top right corner (it looks like a gear).
Step 4. Tap on “Sign Out” at the bottom of the page.
Step 5. Once you have logged out, close the app and reopen it. Then, log back into your account using your email address and password.
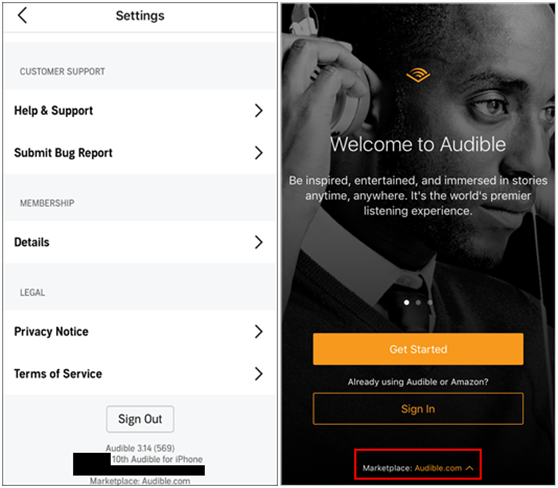
✅ Solution 6: Refresh Audible Library
Some audiobook lovers complain that their downloaded Audible books don’t show up in the library. If you are stuck in the same problem, please try refreshing the Audible library on the app to fix the Audible book not showing up problem.
On Android:
Step 1. On the Audible app, go to the “My Library” section.
Step 2. Tap on the top-right Menu icon (like a three-dot or three-line icon) to open Settings.
Step 3. Choose “Help & Support” from the list.
Step 4. Finally, press the top-right three-dot icon and click “Full Library Refresh“.
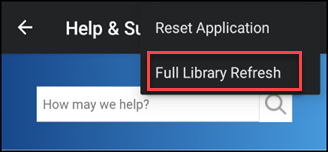
On iPhone:
Step 1. Launch the Audible app and press your Profile icon.
Step 2. Then click the top-right cog icon to open Settings.
Step 3. Afterward, choose “Data & Storage” > “Refresh Library“.
Step 4. Proceed to select the bottom-left “Library” > “All” > “All Titles“.
✅ Solution 7: Clear Cache and Cookies
Typically, applications store small bits of data called cache and cookies on your device. This helps the app to load information faster the next time you use it. However, over time this data can become corrupt and cause problems like Audible not loading or playing. One method to solve this is by clearing the cache from your Audible app. This will force the app to reload fresh data the next time you use it.
Step 1. Go to “Settings” on your device.
Step 2. Find the “Storage” option and tap on it (it might be under “General” or “Device Management“).
Step 3. Find “Audible” in the list of apps and tap on it.
Step 4. Tap “Clear Cache” to fix the problem.
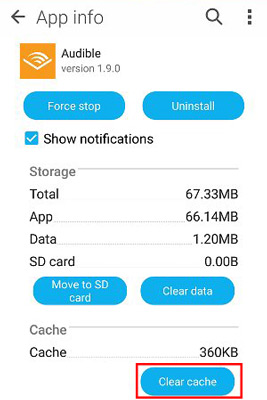
✅ Solution 8: Restart Your Device
Sometimes, the Audible app does not work on iPhone, Android, or iPad because your device needs to be restarted. This gives the app (and your device) a fresh start and can often fix minor glitches. If you’re using an iPhone, here’s what you should do to restart your iPhone.
Step 1. Hold down the “Power” button until “Slide to Power Off” shows.
Step 2. Slide the button to the right to power off your device.
Step 3. Once your device is off, wait a few seconds and then press and hold the “Power” button again until you see the Apple logo appear on the screen.
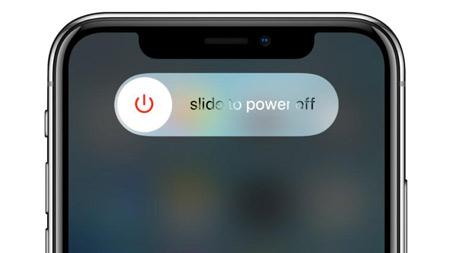
✅ Solution 9: Update the Audible App
Why isn’t Audible working? Running an outdated version of the Audible app can cause all sorts of problems, from Audible not playing sound to crashes and errors. That is why it is always a good idea to ensure you are running the latest version of Audible (and all of your other apps). To update Audible on iPhone:
Step 1. Open the App Store on your iPhone.
Step 2. Tap on the “Updates” tab at the bottom.
Step 3. Find “Audible” in the list of updates and tap on “Update” next to it.
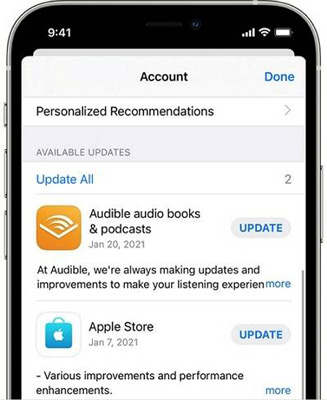
✅ Solution 10: Reinstall Audible
More often than not, the best way to fix the Audible something went wrong issue is to delete it and then reinstall it. This will replace any corrupt or damaged files and should get Audible up and running again. Here is how you can do it on a mobile device.
Step 1. Press and hold the Audible icon on your home screen until it starts wiggling.
Step 2. Tap on the “x” in the icon’s corner to delete it.
Step 3. Go to the App Store and search for “Audible“.
Step 4. Find the Audible app in the results and tap on “Get” to install it.
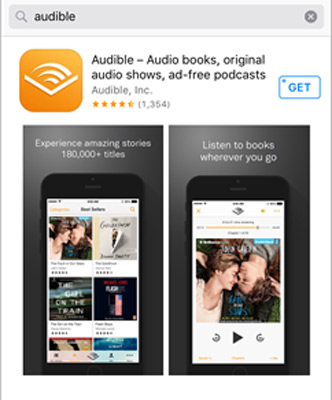
✅ Solution 11: Contact Audible Support
If none of the above solutions work, reach out to Audible support for further assistance. Visit the Audible Help Center or contact their customer support for personalized help. They can help you identify the root cause of the problem and provide a solution.
Part 3. Avoid Audible App Not Working Problem Forever – Ultimate Solution
Suppose none of the solutions above work, there is still one thing you can try: playing Audible books without the Audible app.
It may seem like a long shot, but it is pretty easy to do with the help of AudKit Audible AAX Converter. You can quickly convert Audible books to MP3, M4A, and more without losing quality. It also supports batch conversion, meaning you can convert multiple Audible books simultaneously. Not to mention, it comes with many output settings, so you can customize the output files to suit your needs better.
In addition, all the original ID3 tags of your Audible books will be preserved after conversion. The conversion will complete quickly thanks to its 100X conversion speed. The best part is that you can play Audible books without the Audible app once they are converted to MP3 and other formats. You won’t meet any Audible app problems anymore.
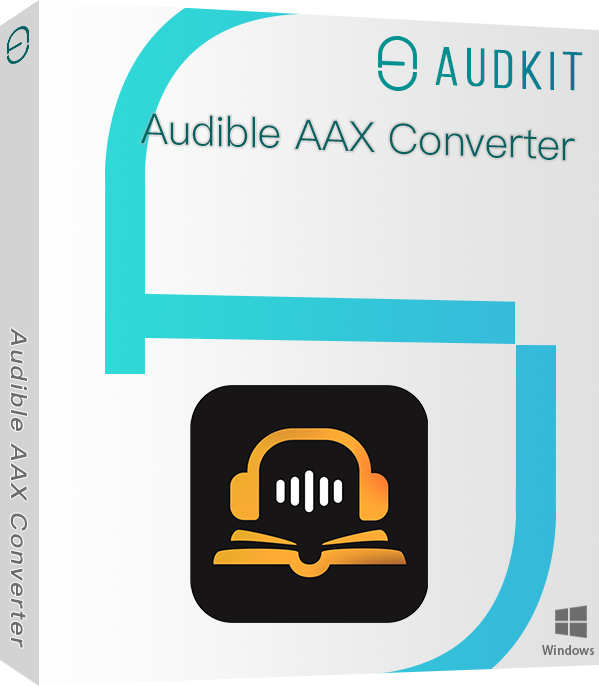
Key Features of AudKit Audible AAX Converter
- Download Audible audiobooks with sound quality kept
- Convert Audible AAX to MP3, FLAC, WAV, M4A, and more
- Start the Audible downloading with conversion speeds of up to 100X speed
- Preserve all original ID3 tags and information for Audible books
How to Use AudKit Audible AAX Converter to Download Audible Books
Begin the process by downloading and installing the AudKit Audible AAX Converter on your computer. You can download the Windows or Mac version from its official website. Then register the converter with the license code you received when you made your purchase.
Step 1 Import Audible books to AudKit Audible AAX Converter
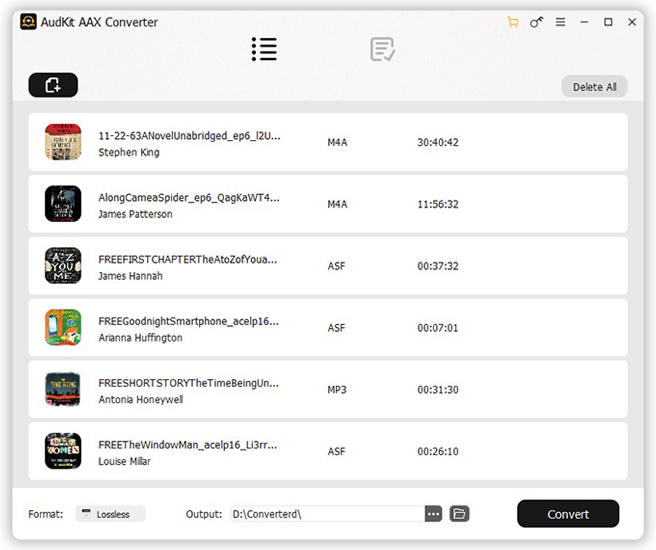
Launch AudKit Audible AAX Converter on your computer. Then click the “Add Files” button at the top left of the window to add Audible books. Select the Audible books you want to convert and click “Open” to add them. You can also drag and drop Audible books into the AudKit converter.
Step 2 Choose MP3 as output format for Audible books
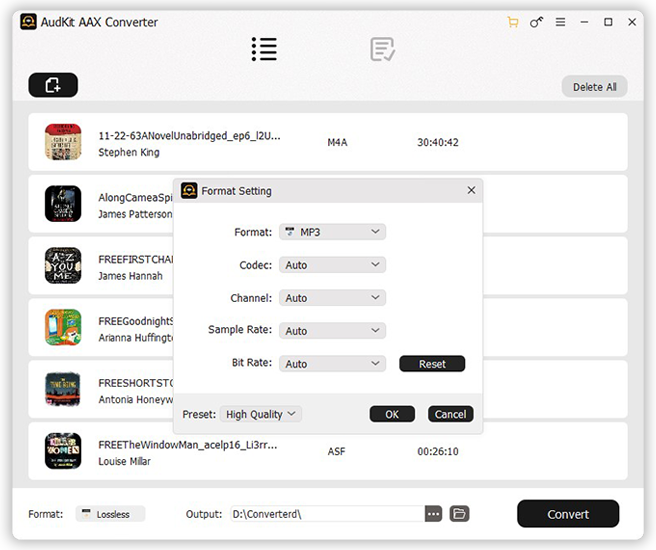
Once the Audible books are loaded, click on the “Format” icon at the bottom of the window to choose an output format. We recommend choosing MP3 as the output format for playing Audible without the Audible app. Here, you can customize other settings such as bit rate, sample rate, channel, and more to get better output quality of Audible.
Step 3 Edit Audible tags and change the effect and more
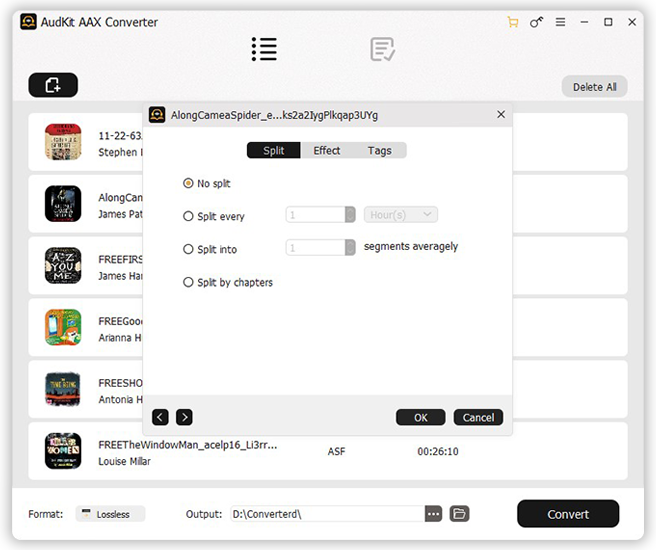
This is an optional step that we recommend if you want to get the most out of your Audible books. Click on the “Edit” icon next to each Audible book to split it into multiple parts, edit the ID3 tags, and change the audio effect.
Step 4 Download and play Audible books without the Audible app
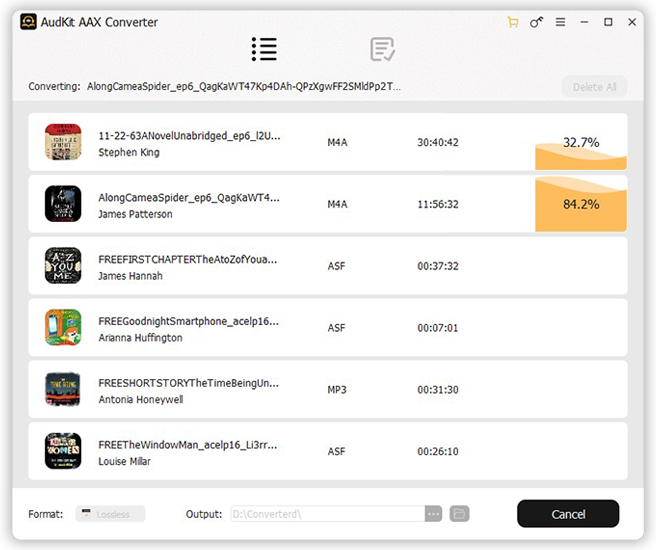
Once you have finished all the steps above, click on “Convert” at the bottom right of the window to start converting Audible audiobooks. After conversion, you can click on the folder icon to locate the converted Audible books saved on your PC. Now you can play them on any device without the Audible app so that not have to worry about something went wrong on Audible app anymore.
Conclusion
There you have it – reasons why the Audible app is not working and 12 solutions to fix the Audible not working problem. If none of the first 10 solutions above work, we recommend trying AudKit Audible AAX Converter. It can download audiobooks from Audible and play them without the Audible app. With its high conversion speed and lossless sound quality, AudKit is the best tool for the job. Give it a try today!


1 reply on “Why Is Audible Not Working [12 Solutions 2024]”
Audible refuses (as you do!) to answer my question: whenever I want to SAMPLE only, i ONLY see PLAY. When i hit PLAY, thinking it must be going to sample, instead it makes me PURCHASE the book – even though I have not hit anything authorizing the credit or confirming in any way- so Audible FOCES purchases without letting me sample. I have tried 10 various search phrases and it never answers my question. OUTRAGEOUS