Are you an avid audiobook listener and want to enjoy your Audible books on your Samsung TV? You’re in luck! In this article, we will explore 4 different methods to play Audible on Samsung TV. Whether you prefer using a web browser, casting, Bluetooth, or USB, we’ve got you covered. Let’s dive in and discover how you can bring your favorite audiobooks to life on the big screen.

- Part 1. Play Audible on Samsung TV via Web Browser
- Part 2. Get Audible on Samsung Smart TV via Casting
- Part 3. Listen to Audible on Samsung TV via Bluetooth
- Part 4. Stream Audible Audiobooks to Samsung TV via USB 👍
- Part 5. Conclusion
Part 1. Play Audible on Samsung TV via Web Browser
Actually, there’s no Audible app for Samsung smart TVs. One of the easiest ways to enjoy Audible books on your Samsung TV is through the built-in web browser. This method allows for direct streaming of the audiobook without the need for additional devices or applications, you can simply navigate to the Audible website using the browser application on your TV. Follow these steps to get started:
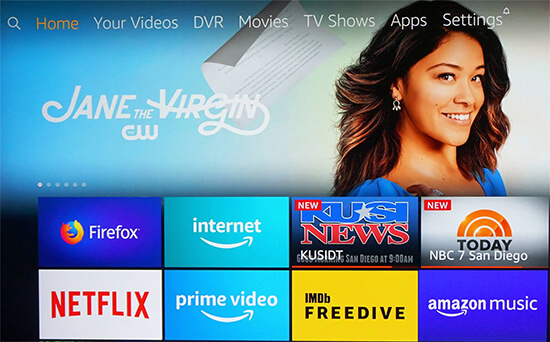
Step 1. Turn on your Samsung TV and launch the web browser. You can usually find the web browser app in the Apps section of your TV.
Step 2. In the web browser, type in “www.audible.com” in the address bar and press Enter.
Step 3. If you already have an Audible account, sign in using your credentials (email and password). If you don’t have an account, you will need to create one.
Step 4. Once logged in, you can browse through the Audible library to find the audiobook you want to listen to.
Step 5. Click on the audiobook you want to play. This will take you to the audiobook’s details page.
Step 6. On the audiobook’s details page, look for a “Play” button or an option to start listening to the audiobook. Click on it to start playing the audiobook.
Step 7. You can adjust the volume and other settings using your TV remote control while the audiobook is playing.
Part 2. Get Audible on Samsung Smart TV via Casting
Another method to access Audible on Samsung smart TV is by using casting functionality. If you have an Android or iOS device, you can use the built-in casting feature to stream Audible content from your mobile device to your Samsung TV.
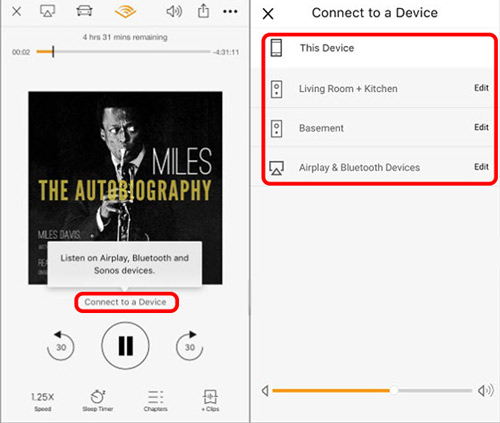
Step 1. Make sure your Samsung TV and casting device are connected to the same Wi-Fi network.
Step 2. On your mobile device or computer, open the Audible app or website.
Step 3. Start playing the audiobook you want to listen to.
Step 4. Look for the casting icon (usually represented by a rectangle with Wi-Fi waves) within the Audible app or website.
Step 5. Tap or click on the casting icon and select your Samsung TV from the list of available devices.
Step 6. The audiobook will start playing on your Samsung TV.
Part 3. Listen to Audible on Samsung TV via Bluetooth
For those who prefer a wireless audio connection, pairing your Samsung TV with a Bluetooth-enabled speaker or soundbar can provide an immersive listening experience for Audible audiobooks. By connecting a compatible Bluetooth device to your TV, you can enjoy high-quality sound while indulging in your favorite stories from Audible.
Step 1. Enable Bluetooth on your Samsung TV and your mobile device or Bluetooth-enabled speakers/headphones.
Step 2. On your mobile device, open the Audible app and start playing the audiobook you want to listen to.
Step 3. On your Samsung TV, go to the Bluetooth settings and search for available devices.
Select your mobile device or Bluetooth-enabled speakers/headphones from the list of available devices.
Step 4. Once paired, the audio from the Audible app will be played through your Samsung TV’s speakers or the connected Bluetooth device.
Part 4. Stream Audible Audiobooks to Samsung TV via USB
If you prefer a more traditional approach, you can transfer Audible audiobooks to a USB flash drive and then connect it to your Samsung TV for playback. Before that, you are aware that Audible files are mostly AA/AAX formats, which are not compatible with Samsung TVs. You need to convert Audible AA/AAX to a format suitable for Samsung TV.
AudKit Audible Converter is a professional tool to help you convert Audible AA/AAX to multiple formats such as MP3, AAC, FLAC, M4B, and so on. And then you can listen to Audible books on multiple devices without any account authorization. As for using Audible on Samsung TV, adjust the output format to MP3 and then transfer the MP3 format of Audible to your Samsung TV.
What’s more, you can enjoy 100% lossless audiobooks via AudKit Audible Converter. It can also batch convert your Audible files with an extremely fast speed of up to 100X. This helps you save a lot of time. The most important highlight function of this converter is that you can manually split large Audible audiobooks by chapters into small segments and edit all ID3 tags like year, title, album, and so on.
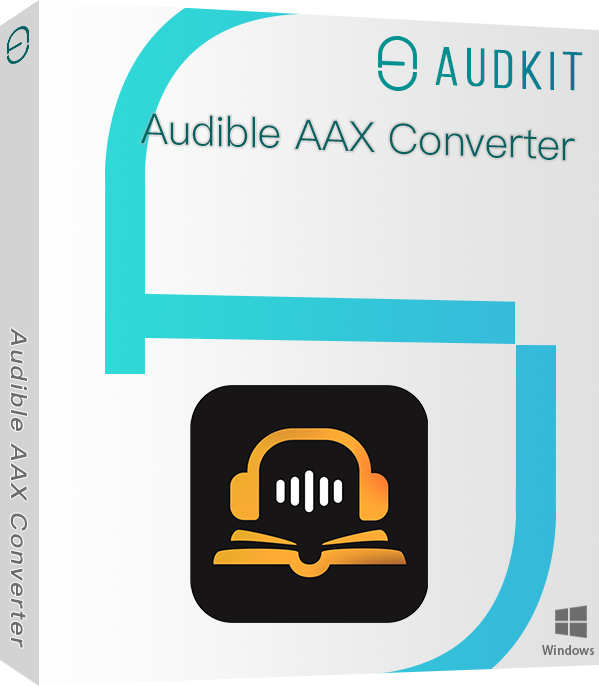
Key Features of AudKit Audible Converter
- Maintain 100% original quality and ID3 tags from Audible titles
- Download Audible files at 100X super-fast speed
- Convert Audible AA/AAX to MP3 to fit Samsung TV and other devices
- Available to edit output audio quality, volume, speed, etc.
Convert Audible Books for Samsung TV – Detailed Tutorial
After learning the powerful functions of AudKit Audible Converter, here comes the step-by-step tutorial for converting Audible books to a suitable format for Samsung TV.
Step 1 Register AudKit Audible Converter
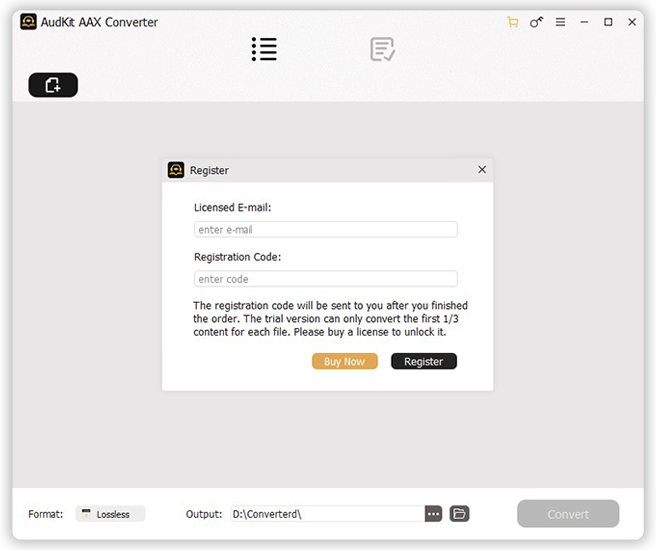
To begin with, you need to install AudKit Audible Converter on your computer. Find the official website of it, download the appropriate version, and launch it. You need to activate this converter for further use. Click the three-line menu bar from the top-right corner and click the “Register” option to open the window. Enter your licensed email and fill out the registration code you have received.
Step 2 Import Audible files to AudKit Audible Converter
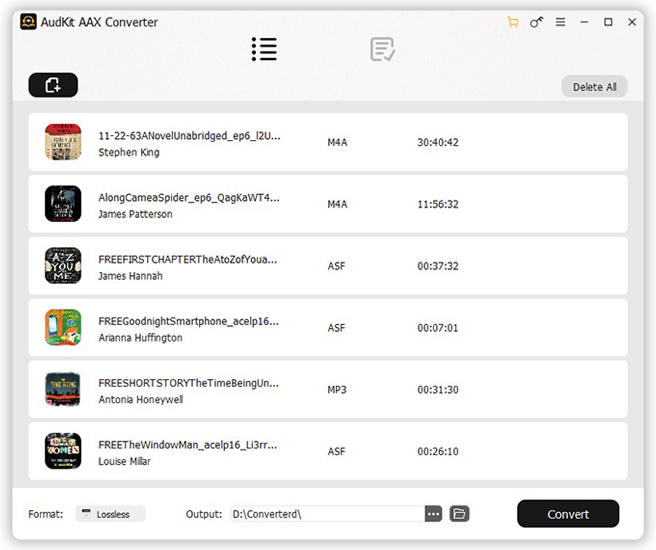
Click the “Add Files” button at the top of the interface. Then it will pop up a window showing all your Audible books. Select the audiobooks you want to listen to on Samsung TV. You can also import files by dragging and dropping Audible books from the Audible app to the converter.
Step 3 Adjust Audible output format for Samsung TV
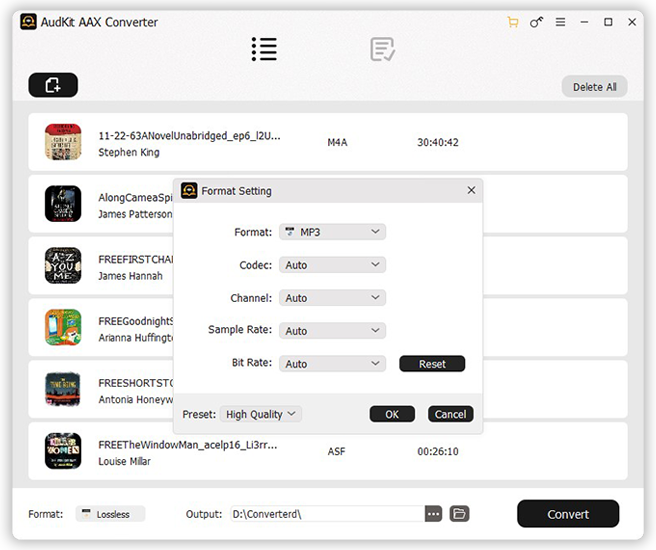
Click the “Format” button at the bottom of the main interface. Adjust Audible to the MP3 format for Samsung TV. If you want to listen to Audible books on other devices, adjust to the appropriate format to suit the device. In this window, you are also allowed to customize other parameters such as codec, audio channel, sample rate, bit rate, and so on.
Step 4 Edit ID3 tags and split audiobooks (Optional)
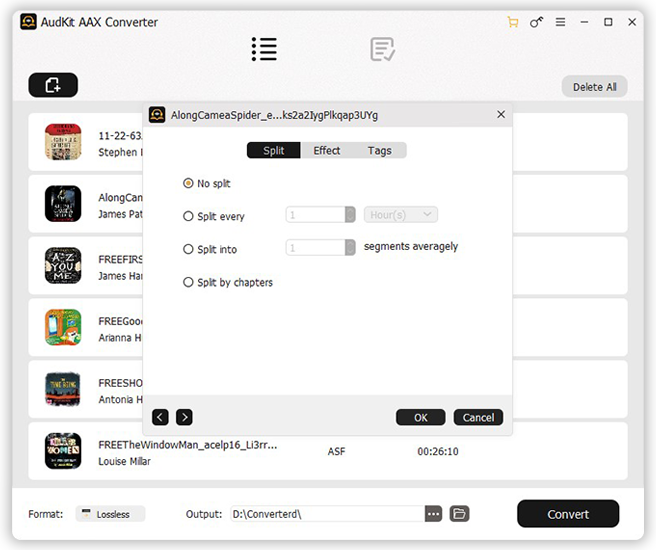
After adding Audible files, you can see two icons on each audiobook. The button on the right is the “Split” section, and on the left is the “Tags” section. You can customize ID3 tags in the “Tags” section, and split audiobooks in the “Split” section. If you don’t have these needs, just skip this step.
Step 5 Convert Audible books for Samsung TV
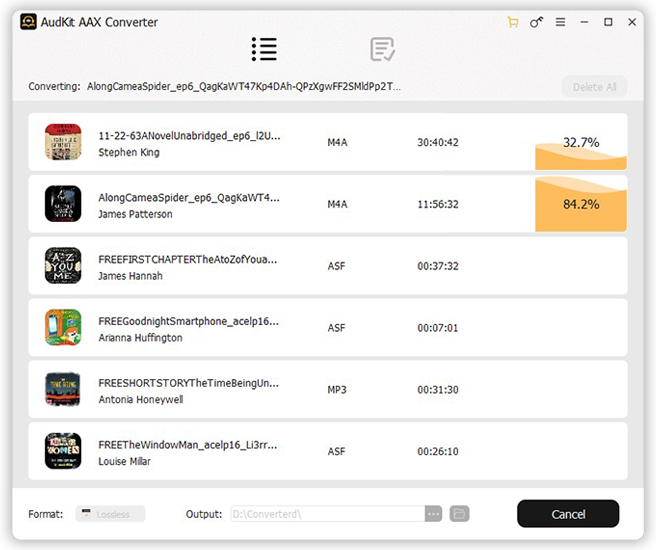
In the last step, you only need to click the “Convert” button. Then AudKit will convert Audible AAX to MP3 for Samsung TV automatically. After the conversion, you will see all the converted Audible books in the “History” section.
How to Transfer Audible Books to Samsung TV
After getting the compatible Audible format with Samsung TV, then you need to transfer all the converted Audible books to your device. To make Audible Samsung TV work, you need a USB drive.
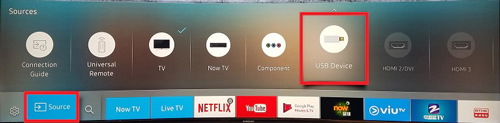
Step 1. Plug the USB drive into your computer.
Step 2. Find the converted Audible files in your storage folder and then drag and drop Audible audiobooks into the USB folder.
Step 3. Insert the USB drive into the port of your Samsung TV.
Step 4. After inserting the USB, a pop-up message will appear. Move the copied Audible files to Samsung TV.
Step 5. Select the Audible books you want to play. Press the Enter button and then you can listen to Audible on Samsung TV.
Conclusion
With the 4 methods mentioned above, you can easily play Audible audiobooks on Samsung TV. Whether you prefer using the web browser, casting, Bluetooth, or USB, there’s a solution for everyone. Enjoy the immersive experience of listening to your favorite audiobooks on the big screen. Happy listening!

