Do you like to wind down with music or a podcast on your phone or tablet? If that’s the case, you could find value in a musical alarm clock. Before turning in for the night, set a sleep timer. When the timer reaches zero, the music on your smartphone will automatically cease. The timer should be set to the time you normally sleep so that all electronic devices are put to sleep simultaneously.
Numerous factors motivate people to utilize music sleep timers. Since you share a bed, you don’t want to wake up your roommates with your music or podcasts. If you want to listen to an audiobook before bed, setting a sleep timer can help you avoid waking up in the middle of the tale and make it simpler to pick up where you left off.
Those with less robust battery lives might benefit from turning off all audio before bed to have enough juice for the following day. If you’re a Tidal music user, you may wonder if you can set a sleep timer on Tidal. Then, you will be happy to learn that the steps on how to use a Tidal sleep timer on your device will be included in the article.
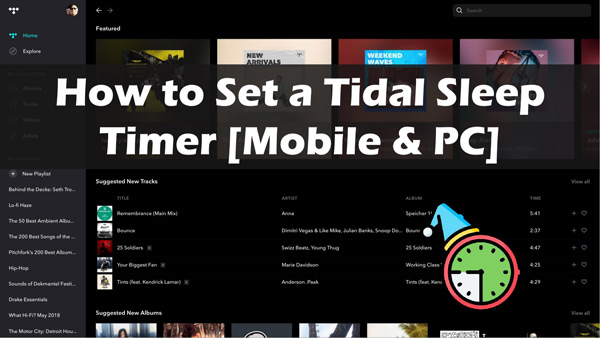
Part 1. Does Tidal Have a Sleep Timer?
Tidal is a streaming service that users can use to listen to music and podcasts. The service gives users access to millions of songs, albums, and other audio material from around the globe. Because of its user-friendly interface, Tidal makes it simple to locate the ideal playlist to suit any situation or state of mind.
Unlike other streaming music services, Tidal does not have a built-in sleep timer. It has other amazing customization possibilities, enabling you to customize your experience to meet your requirements precisely. However, a sleep timer is not one of the available choices. How can you make it possible?
In the following section, we will walk you through the process of configuring a sleep timer in Tidal so that you can preserve battery life and have a restful night’s sleep.
Part 2. How to Set a Sleep Timer for Tidal on Mobile
Tidal is the most well-known application in the world for streaming music and podcasts. It is the app that many people turn to satisfy their need for music or to listen to talks on current events. Setting a sleep timer on Tidal will involve an extra app to stop Tidal from playing music. Here, we will outline the steps for you to make a sleep timer for Tidal on your iPhone or Android device.
Use Tidal Sleep Timer iPhone
If you’re using iPhone, here is a guide for you to set a sleep timer using the Clock app installed by default on the iOS device.
Step 1. Open the Clock app on your iPhone and tap the Timer icon at the bottom of the home screen.
Step 2. Set the time duration you want Tidal to play for.
Step 3. Then, click “When Timer Ends” to choose “Stop Playing” from the selection list.
Step 5. Press the “Set” option to confirm and you can now tap the “Start” button to begin the timer.
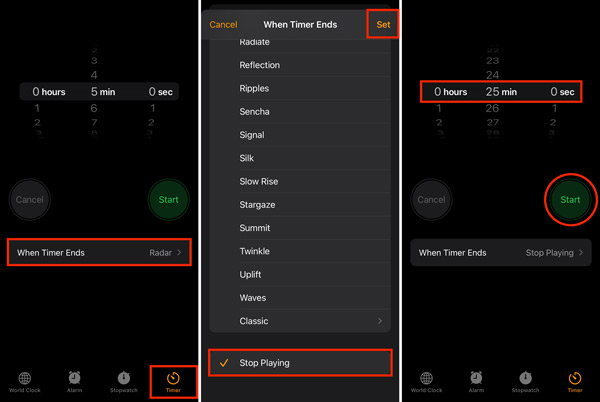
Tidal music will pause music playback when the timer ends.
Use Tidal Sleep Timer Android
Android phone users will need to install the Sleep Timer app to make stopping Tidal music from playing in certain minutes a reality. Following is the instruction.
Step 1: Go to your Google Play Store, search and install Sleep Timer on your Android device.
Step 2: Start up the Sleep Timer app. To see further content, choose the “More” button (it looks like three dots in a row) located in the lower right corner of the screen.
Step 4: Click on Settings and click “Player to launch on start” to select the Tidal app.
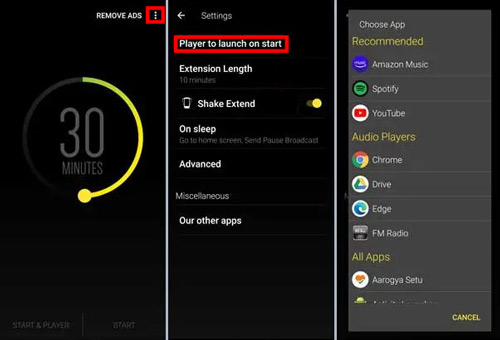
Step 5: Before start the timer, choose the duration of the sleep timer you want and click on “Start” to begin the countdown.
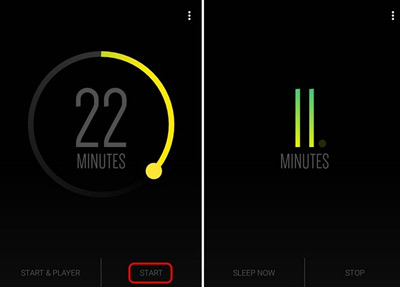
When the allotted time has passed, Tidal music will no longer be played.
Part 3. How to Set a Sleep Timer for Tidal on a Desktop
Set Sleep Timer for Tidal on Windows
On a Windows computer, setting a sleep timer for Tidal is as simple as on a Mac. The steps needed to set a sleep timer on a Tidal player running on a Windows PC are included below:
Step 1: To access the Settings menu on your Windows computer, choose “Start” from the menu bar.
Step 2: Click on the “System” tab to continue.
Step 3: Choose “Power & Sleep” from the menu.
Step 4: You can customize the length of your sleep in the “Sleep” section of the app.
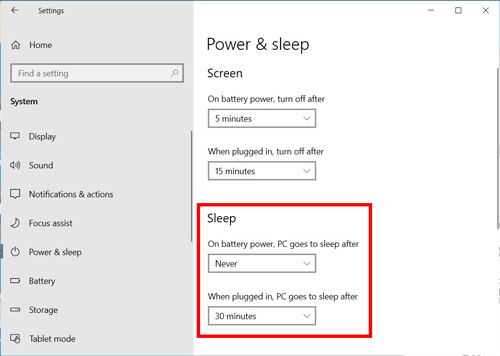
Note: Tidal is now playable on your device. Your computer will automatically enter sleep mode when the time you set it for reaches its finish, and Tidal will cease by itself after the allotted time has passed.
Set Sleep Timer for Tidal on Mac
Although the Tidal app for Mac does not include a sleep timer, it is possible to configure a sleep timer for Tidal music on Mac by modifying the settings for the operating system.
Step 1: To access the System Preferences menu on your Mac, choose the “App” logo in the screen’s upper left corner.
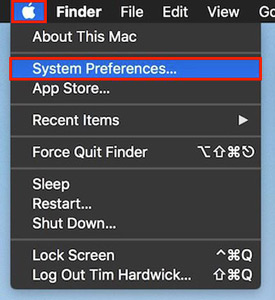
Step 2: Choose the “Battery” option if you are working with macOS Big Sur. Click the “Energy Saver” button if you use a macOS version before Catalina.
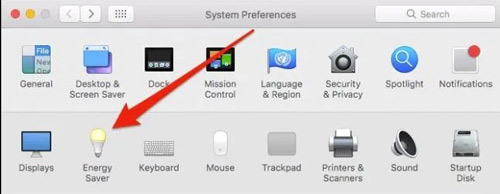
Step 3: Select “Sleep” from the drop-down menu when you click “Schedule“. After that, choose the time you want your music to stop playing. To finish the procedure, make sure you click “OK“.
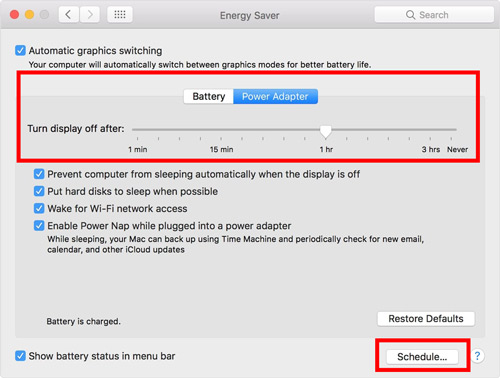
Step 4: You can now launch Tidal and choose the music you want to hear at this time.
Note: You are ready to go at this point. Following the procedures above will immediately put your Mac into sleep mode. Therefore, Tidal will likewise be discontinued.
Part 4. How to Download Tidal Music Offline for Sleep Timer
This section is about listening to Tidal music offline while using the timer. Whether you have a free Tidal subscription or a Tidal HiFi, HiFi Plus account, AudKit Tidizer Music Converter, one of the finest Tidal downloader apps for Mac and Windows, will save your favorite tracks and playlists from Tidal to your computer for offline listening and storage.
Using AudKit Tidal Music Converter, the downloaded songs from Tidal can be listened to on any portable music device, smartphone, smart TV, smart speaker, gaming console, video editor, DJ software, and so on. With the help of this robust converter, users can import and play Tidal on Google Home, Bose Soundtouch, Apple Watch, etc., offline without Tidal integration or membership.
Even while the AudKit Tidizer Playlist Downloader for Mac and Windows allows you to preserve lossless Tidal quality, you can also tailor the quality to your liking. This includes ID3 tags such as the playlist’s title, artists, album, album art, track number, years, etc. Before downloading a song from Tidal, you can change its output formats to MP3, WAV, AAC and more. After setting all these, the AudKit tool can download Tidal tracks at 5X speed so you can enjoy Tidal without the network during your sleep.
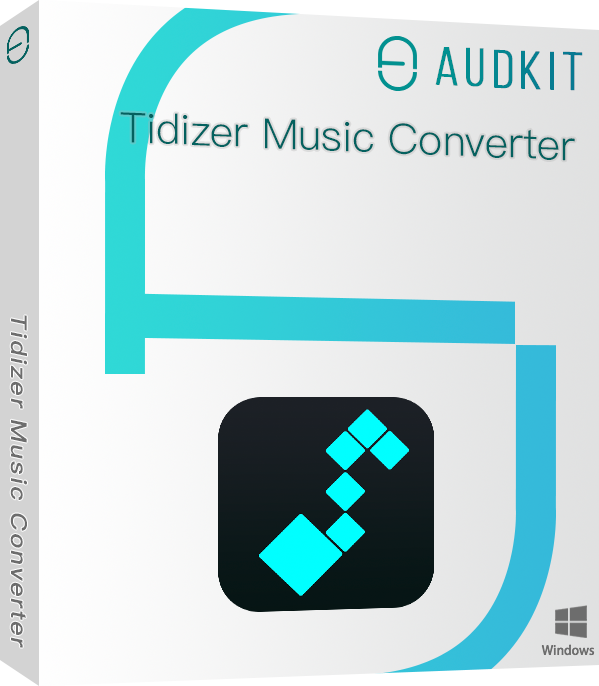
Main Features of AudKit Tidizer Music Converter
- Allow users to download songs from Tidal for offline listening
- Keep Tidal HiFi/Master quality and all the ID3 tags including the artist, title, etc.
- Convert Tidal music to other formats such as MP3, FLAC, and WAV in bulk
- A simple 3-step process makes getting Tidal music on your PC easy
Step 1 Set output profile for Tidal songs
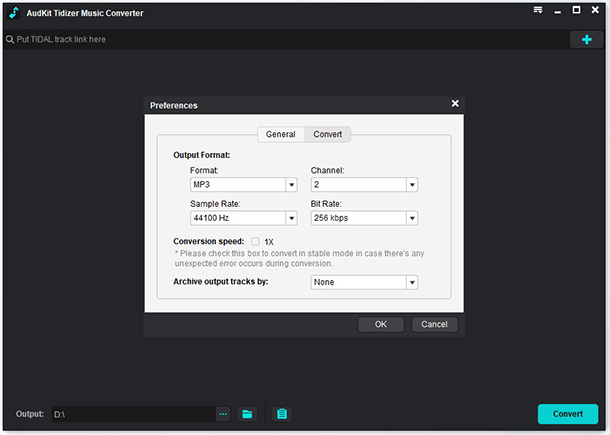
Download AudKit Tidizer Music Converter. If you run AudKit Tidizer, the Tidal app will open instantly. To change Tidal music output settings, select “Preferences” > “Convert” from the menu that appears in the upper right. Adapt the file type, number of channels, sampling rate, bit rate, and archiving strategy to your needs.
Step 2 Upload Tidal songs to AudKit Tidizer
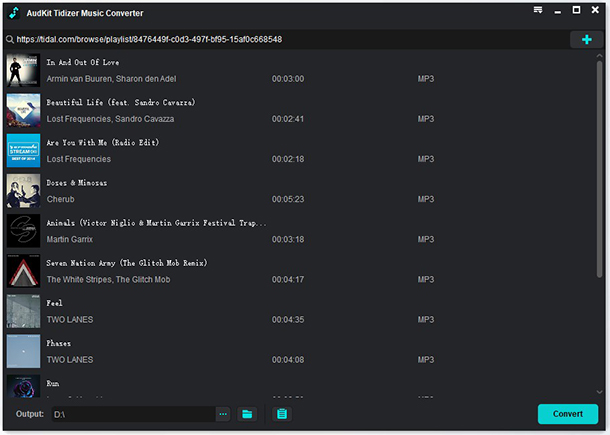
The songs can be imported directly by dragging and dropping from Tidal into AudKit Tidizer. Alternatively, you can right-click the music on Tidal, go to “Share“, and then “Copy Track Link“. Then, in AudKit Tidizer’s search box, paste the URL. When you’re done, use the “+” button to import everything.
Step 3 Download Tidal music offline for sleep timer
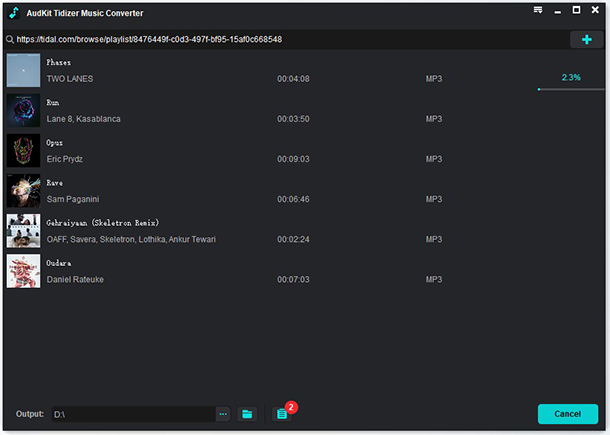
To start the Tidal conversion, choose the button labeled “Convert” (located in the menu’s lower right corner). The process of converting will begin converting the added Tidal tracks on your computer. You can continue adding music to the converted list even while the process is underway.
As soon as all tasks are finished, the “Converted” symbol will have a red arrow pointing to it. Click on it to open the list and you can locate the downloaded Tidal files and listen to them offline.
Part 5. Conclusion
We have covered all the steps on how to set a Tidal sleep timer on your mobile and computer devices. There is a way to make it with the app’s assistance. Furthermore, to stream Tidal music offline for the timer, you can take advantage of quite a few different benefits if you download Tidal music without premium as standard audio formats offline.
With the help of AudKit Tidizer Music Converter, you can easily listen to Tidal while not connected to the internet. Besides making a sleep timer for Tidal, the downloaded Tidal files can also be used as a ringtone or clock alarm on your device.


