Video creation is on the rise and is the most effective way to express your ideas. Be it advertising a product or service, a tutorial, a Do It Yourself Video, or for fun purposes, a video is the best as compared to text. A well-illustrated video with music would do you good when it comes to expression. Several video editing tools are available for perfect illustrations. DaVinci Resolve is one such app that combines software editing, motion graphics, and color correction. If you want to add Spotify songs to DaVinci Resolve, we will now recount the details on how to do it. Let’s start!
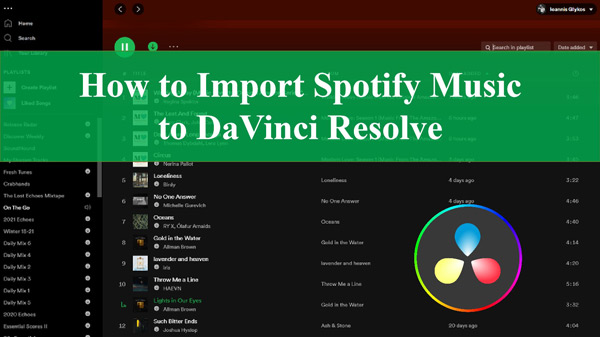
Part 1. Is Spotify Compatible with DaVinci Resolve?
Even though it would be beautiful to add Spotify music to video, can you use Spotify files on DaVinci Resolve? The video editor DaVinci Resolve currently is not on the list of Spotify-compatible applications. Spotify doesn’t allow their OGG Vorbis files to be played outside the Spotify browser or app. You, therefore, have to remove this limitation to play it on other platforms like DaVinci Resolve.
Before getting into the steps on how to get Spotify on DaVinci Resolve, you will need to know what audio files you can use in DaVinci Resolve. Here’s a comparison table for you to give you a clear understanding of the audio discrepancy between these two platforms.
| DaVinci Resolve Supported Audio Formats | Broadcast Wave, AAC, MP3, AIFF, and WAVE |
| Spotify Downloads Format | OGG/Vorbis |
Part 2. How to Download Spotify Music for DaVinci Resolve
You will find it a bit challenging to get Spotify music for Davinci Resolve. The issue is that Spotify encrypts its music in OGG Vorbis format, thereby inhibiting its content from direct access on other platforms other than the Spotify app or browser. But a reliable Spotify downloader – AudKit Spotify Music Converter – comes in handy to losslessly convert your songs from Spotify into any common output format. These include FLAC, WAV, AAC, and MP3, among others.
Its speed is good enough, managing up to 5X rate and converting a 5-min song in only 1 minute. You can add up to 100 songs to the AudKit converter and even batch import numerous songs from your account into AudKit Spotify Music Converter in a single click.
The AudKit app supports several kinds of audio from Spotify audiobooks, playlists, podcasts, albums, etc. It doesn’t end there! AudKit will keep up to 100% of your files’ lossless sound quality as well as ID3 tags and metadata information. By downloading music as MP3 or AAC files, you then can easily add Spotify songs to DaVinci Resolve for use.

Main Features of AudKit Spotify Music Downloader
- Listen to Spotify music on multiple devices offline without ads
- Convert Spotify songs into common output formats like AAC and MP3
- Customize Spotify output settings like bit rate and sample rate
- Download Spotify files in original sound quality at a 5X speed
Step 1 Register AudKit Spotify Music Converter
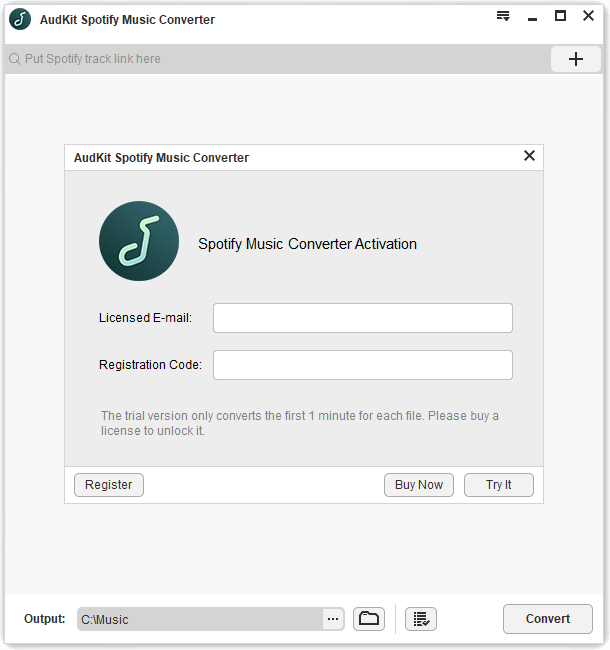
AudKit SpotiLab Music Converter can remove the limitations of Spotify files, which you can use to download files into common output formats. Just download the AudKit Spotify Music Converter on its official website and open it after installation. Ensure you have installed the Spotify app as well. Likewise, it is vital to register the AudKit app to activate it to the full version. Go to the “Menu” > “Register” on the taskbar then enter your license email and registration code for activation.
Step 2 Put Spotify playlists for downloading

Go to the Spotify app and select the tracks you wish to convert. Right-click on the selected song and go to the “Share” > “Copy Song Link” option, then paste the link into the search box on AudKit’s interface. Next, click on the “+” tab next to the link to import it. You can also drag and drop the hit from the Spotify app to the converter if dealing with fewer tracks.
Step 3 Modify Spotify output settings

In this step, click on the “Menu” > “Preferences” option and select the “Convert” tab, where you can choose the output format to convert Spotify to MP3 or AAC. Likewise, go on to edit other audio parameters, such as bit rate, channels, and sample rate. Click “OK” to save the settings.
Step 4 Download Spotify music for DaVinci Resolve

Once you have confirmed your entries, click on the “Convert” tab to let the AudKit app begin converting your tracks to the set parameters. You will then locate the converted tracks in a common output format in the local computer folder. Your tracks will now be ready to transfer and use on DaVinci Resolve.
Part 3. How to Add Spotify Music to DaVinci Resolve
Check out how to import Spotify music to DaVinci Resolve for editing.
Step 1. First, install the DaVinci Resolve video editor on your computer.
Step 2. Launch it and then go to the “Menu” bar and select the “File” > “Import” > “Media” options to add the converted Spotify tracks from your computer.
Step 3. Once added, you can now drag the Spotify tracks to the timeline and edit them on DaVinci Resolve to change motion graphics and other video editing purposes.
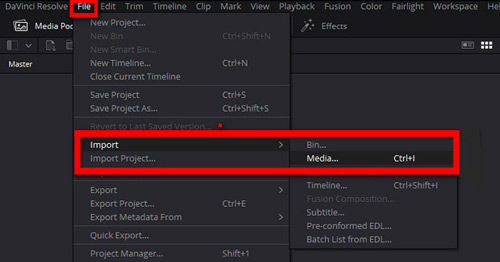
Part 4. Conclusion
It is worth the steps. Editing your video and adding some cool background music will not only elevate your video’s worth but enhance your presentation level. This article has shown the best way to add Spotify songs to Davinci Resolve for offline listening. AudKit Spotify Music Converter has your plans at heart. Just take a few steps and you will get quality content without any limits.

