Since 2015, manufacturers have been incorporating CarPlay support into their cars. This Apple product brings iOS to your car, enabling your iPhone messages to be displayed on the car’s built-in infotainment device. The result is a safe way for drivers to make phone calls, send text messages, access maps and even play music.
You may already be asking if it’s possible to tie Spotify Apple CarPlay together. Yes, simply connect it to your interior system through your iPhone’s lightning port to access all the information stored on your phone. And if your car doesn’t have a built-in unit, don’t worry. You can choose an aftermarket interior system that is compatible with CarPlay. Today, we will provide you with a detailed tutorial on how to use Apple CarPlay with Spotify. In addition, you will know how to fix the problem that Apple CarPlay Spotify does not work.
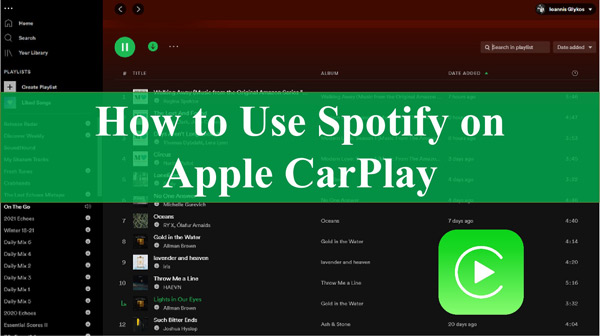
Part 1. Can You Play Spotify on Apple CarPlay
Can you use Spotify on Apple CarPlay? Yes, thanks to the integration of Apple CarPlay and Spotify, you can get Apple CarPlay Spotify directly from your iPhone. It will extract all the things you wish to do with your iPhone and place them onto the built-in display of your car. This is an effective means to stay focused on the go!
How to Control Spotify with Apple CarPlay with Detailed Steps
Step 1. On your iPhone, go to the “Settings” section and choose the “General” option then tap on the CarPlay app.
Step 2. Select your car, then tap on the “Customize” option to add Spotify and make it visible on CarPlay’s home screen.
Step 3. Next, connect your iPhone to your car via the lightning port.
Step 4. Now start browsing Spotify music from your phone to play in your car. Henceforth, it is easy to control your music as Apple’s CarPlay features the “Siri” voice control. Just say “Hey Siri, play this or that song” and you’ll start listening to your favorites from Spotify instantly.
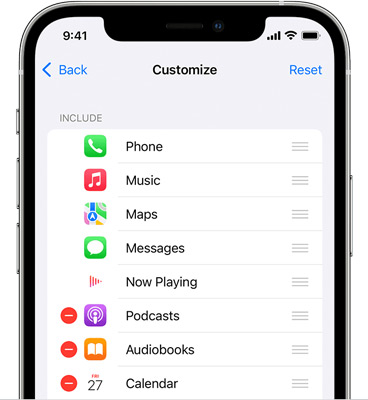
Part 2. How to Fix Apple CarPlay Spotify Not Working
You just managed to pair your iPhone with CarPlay but realized it’s not performing as desired. Find out the common fixes to Apple CarPlay Spotify not working issues.
Way 1. Restart Your iPhone
This quick fix will refresh your phone and improve its performance.
Step 1. Go to the Power button and press it for about two seconds.
Step 2. Next, place your finger on the Power icon and swipe it to the right side of your phone’s screen.
Step 3. Then, hold the Power button again for two seconds to turn it on.
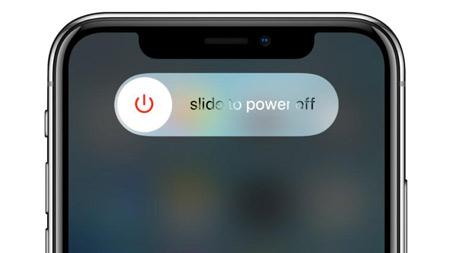
Way 2. Update the iPhone System
Getting Apple CarPlay on Spotify requires an updated iPhone system. Check that your iPhone is of the latest version and update it if it’s not.
Way 3. Force Stop Spotify
Force-stopping Spotify will halt any operations and enable the app to rebuild its system. To do this, go to the “Settings” section and tap on the “Force Stop” option. Once done, restart Spotify and try to control it using Apple CarPlay if it works.
Way 4. Clear Spotify Cache
Clearing the cache will delete obsolete and corrupted files from the Spotify app.
Step 1. Click on the “Settings” tab and go to the “Apps” section.
Step 2. Next, search for the “Spotify” app and tap on it.
Step 3. Click on the “Storage” option and tap the “Clear Cache” option to clear Spotify cache.
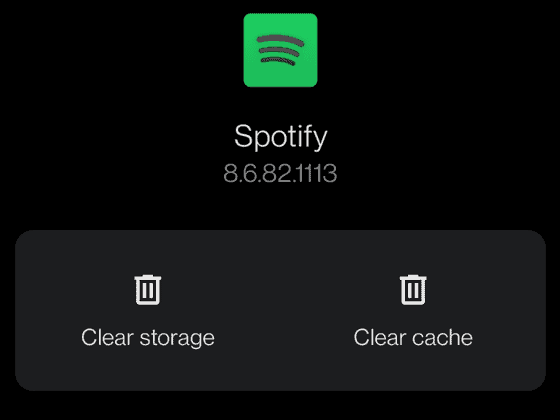
Way 5. Reinstall Spotify
Perhaps the Spotify app didn’t install properly. First, uninstall it and then reinstall it.
Step 1. Go to the “App Store” on your iPhone.
Step 2. Select the “Spotify” app from the list of apps available.
Step 3. Tap on the “Install” tab to reinstall the app on your phone.
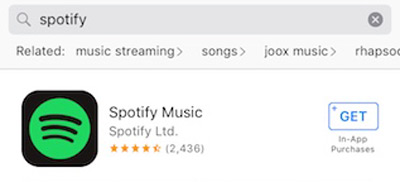
Way 6. Remove Spotify and Add it to Apple CarPlay Again
You can also uninstall Spotify and then re-add it to Apple CarPlay to solve the Apple CarPlay Spotify not working issue.
Step 1. Tap on the “Settings” option on your phone.
Step 2. Go to the “General” section and tap on the “CarPlay” option.
Step 3. Now select your car and remove the “Spotify” on it by hitting the “Delete” button.
Step 4. Add “Spotify” once more and check if CarPlay now works well.
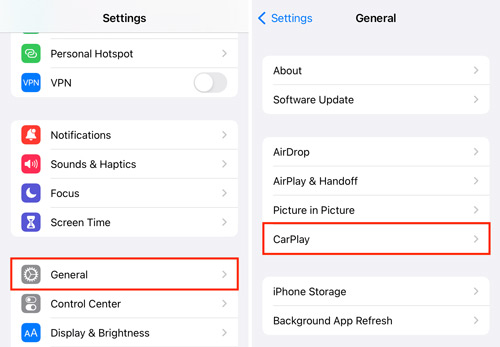
Part 3. The Best Way to Play Spotify in your Car without Apple CarPlay
What if the Apple CarPlay Spotify not working issue still exists with the above solutions? Why not do away with Apple CarPlay for later sorting but continue to get your favorite hits? AudKit SpotiLab Music Converter can fill that special place. It works at a high speed, managing up to an X5 speed rate to convert your Spotify music to common output formats. These include WAV, FLAC, MP3, and M4B, among other formats.
More so, it will preserve the originality of your Spotify hits, giving you the lossless quality of 100%. It preserves metadata such as genres, track numbers, titles, album art, etc. You won’t need the Spotify Premium version to enjoy offline playback. The AudKit program supports downloading and converting Spotify music for use on any device or media player without an internet connection. With it, you can listen to Spotify in your car without Spotify Apple CarPlay issues.

Main Features of AudKit Spotify Music Downloader
- Supports common output formats such as WAV, M4B, MP3, etc.
- Batch conversion of up to 100 Spotify files at once
- It retains 100% originality and preserves all metadata of Spotify
- Play Spotify in your car without Apple CarPlay
A Step-by-step Guide to download and Play Spotify Music in a Car without Apple CarPlay
Follow these steps to solve and avoid Apple CarPlay Spotify not working issues and go on to stream your music without restrictions.
Step 1 Download and register AudKit Spotify Music Converter
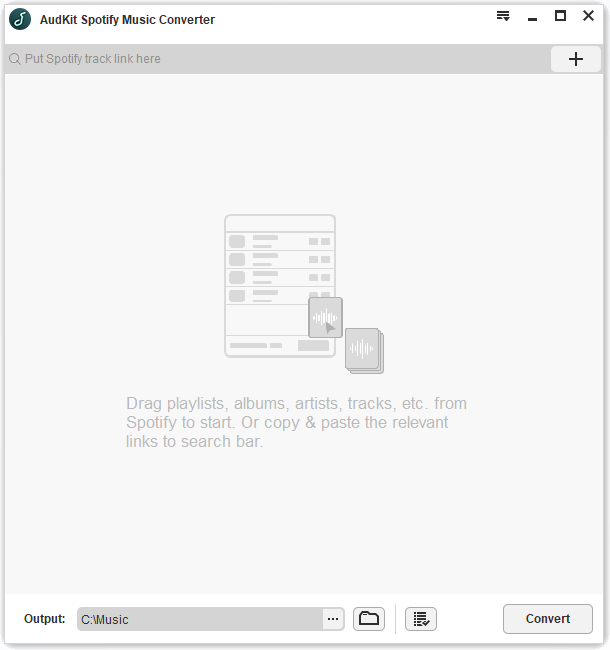
AudKit Spotify Music Converter supports both Windows and Mac OS systems. Go to the official website and choose your preferred version. Then hit the “Download” tab on it and let it download on your computer. Then install and launch the app. Remember that you need to install the Spotify app on your computer prior as well.
The free version of the AudKit program only converts the first 1-minute of every song. To break this limitation, go on to register AudKit on your computer. Just open the “Menu” > “Register” tab. Then, copy and paste your license email and the registration code and paste it in the respective bars. This will activate your app to the full version.
Step 2 Add Spotify playlists or songs to AudKit converter

Now browse through the songs you wish to convert from your Spotify library. Next, right-click on the song you’ve chosen and then hit the Share > Copy Song Link options. Then paste the link into AudKit’s search bar and hit on the “+” tab to import your Spotify song. Alternatively, you can also drag and drop the songs directly from Spotify app into the AudKit’s interface.
Step 3 Customize the parameters for Spotify songs

Go to the Menu tab and choose the “Preferences” option and the “Convert” tab. Then choose which output format you wish to convert your Spotify songs into. Next, go on to personalize the audio parameters such as bit rate, channel, and sample rate. Next, click on the “OK” button to confirm your entries.
Step 4 Convert and play Spotify songs without Apple CarPlay

Click on the “Convert” tab to let it start converting your Spotify songs into the set parameters. The AudKit app will download Spotify music to computer in a few minutes. Once the process completes, you will trace the converted Spotify playlist in the “Converted” folder within your computer’s local disk. Now easily transfer your songs to your phone via a USB cable. They’ll be saved for easy listening in your car or anywhere, anytime.
Part 4. Final Words
Does Spotify work with Apple CarPlay? Yes, you can easily get Spotify to play in your car by following the steps we mentioned above. You can input all the songs you want to listen to into your iPhone while driving. CarPlay just makes it better; no more distractions while driving.
The only downside is when you run into problems with Apple CarPlay Spotify that you can’t fix. But don’t worry, because the best app, AudKit SpotiLab Music Converter, can convert your Spotify songs to any format. You don’t even need CarPlay to stream your music. Just transfer the converted files to your phone and you’ll have a great drive.

