By connecting Spotify with Google Maps, you can navigate and listen to music simultaneously. With Google Maps Spotify integration, you can control music playback from the interface of Google Maps. Above all, it also saves you from lots of distractions because many of you find it irritating when you access Google Maps and music on Spotify stops. This issue is resolvable if you use a reliable method.
Yet, if you don’t know how to connect Spotify to Google Maps, then this article is for you. Here you can find easily implementable methods to get the work done with your mobile devices.
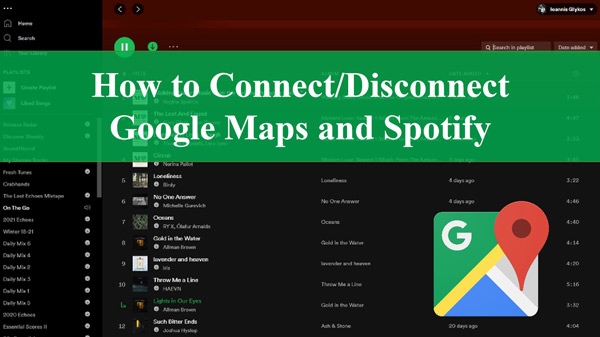
Part 1. How to Connect Spotify to Google Maps on iPhone/Android
With Spotify Google Maps, you can leverage your overall driving experience. With this integration, you don’t have to close maps every time you need to change the music. If you like to navigate on mobile and want to know how to link Spotify to Google Maps, you are in the right place. Follow the steps listed here, and your Spotify will be connected with Google Maps on iPhone or Android:
Connect Spotify to Google Maps on iPhone
Step 1: To get started, launch Google Maps on your iPhone and click on the “Profile” image.
Step 2: From the pop-up window, click “Settings” and select the “Navigation” option.
Step 3: Following this, select “Music playback controls” and click on “Spotify“.
Step 4: This will open the authorized page in your Spotify, and you have to click on the “Agree” button to link Google Maps and Spotify on your iPhone.
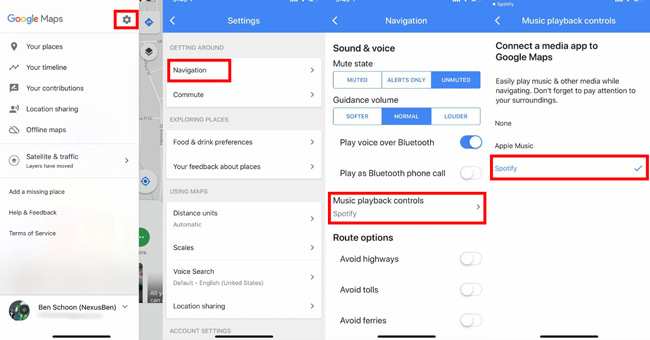
Connect Spotify to Google Maps on Android
Step 1: To connect Spotify with Google Maps on Android, open Google Maps and click on Profile.
Step 2: After this, select the “Setting” button, and from here, click “Navigation settings“.
Step 3: Following this, select “Show media playback controls” and choose “Spotify” as the media player.
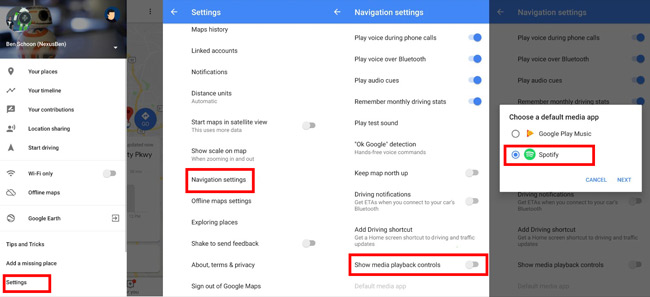
Step 4: After this, launch Spotify and click the “Gear” icon. Go to “Settings,” select “Voice Assistance & Apps,” and click “Link Google Maps to Spotify.” Hit “Agree” to confirm the terms.
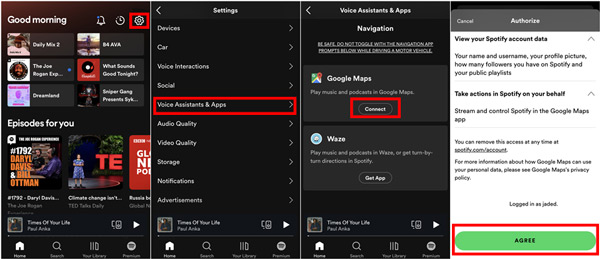
Part 2. How to Play Spotify Music on Google Maps with Google Assistant
Are you wondering about how to add Spotify to Google Maps with Google Assistant? If you use Google Assistant while navigating, you can easily set Spotify as the music media. Here is the procedure you can do this effortlessly:
On iPhone
Step 1: Launch Google Assistant on your iPhone device and go to the profile icon.
Step 2: Here, click on “Service” and select the “Music” option. Hereafter, hit the “Spotify” option.
Step 3: For connection, you need to grant permissions to both applications. After granting permissions, “Agree” all the terms and policies, and now you can use Google Assistant to play Spotify with Google Maps.
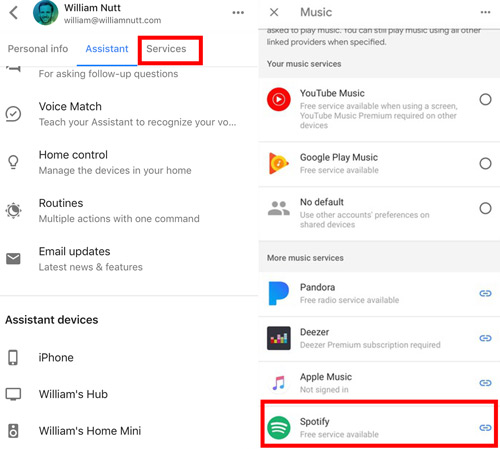
On Android
Step 1: Say “Hey Google, open Assistant settings” to activate Google Assistant on Android.
Step 2: Click on the “POPULAR SETTINGS” and then the “Music” option.
Step 3: Set Spotify as the media player and it will ask for a Spotify account connection. After linking, you can use Google Assistant to control Spotify playing while using Google Maps.
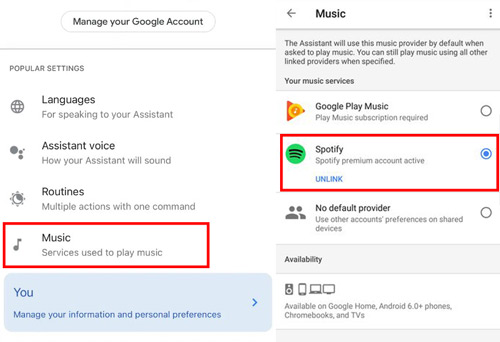
Part 3: How to Disconnect Spotify From Google Maps
Disconnecting Google Maps and Spotify is not as tricky as it seems. You can do this by following the instructions given here:
Step 1: To disconnect both apps, go to the Spotify Account page, and select “Apps” from the left side.
Step 2: Locate “Google Maps” from the display apps and disconnect its access by tapping the “Remove Access” tab.
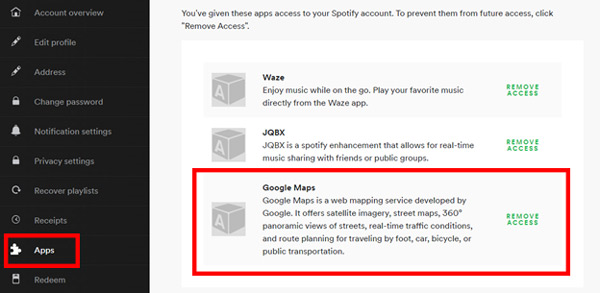
Part 4: How to Play Spotify in Cars Offline Without WiFi
If you use the Google Maps app on your car while navigating, one of the best ways to play Spotify music without worrying about WiFi is to download it. A tool named AudKit SpotiLab Music Converter can help you download music tracks in lossless quality. Moreover, you can download multiple music tracks from Spotify at once with this high-class tool.
The AudKit converter has a 5X faster conversion speed along with a tidy interface. Thus, you can download Spotify music without worrying about complications and long times. It also supports optimized versions for both Windows and Mac computers. It lets users choose to convert Spotify songs to FLAC, WAV, MP3, AAC, and other formats while keeping the Spotify sound quality and ID3 tags.

Main Features of AudKit Spotify Music Downloader
- Convert songs from Spotify into WAV, MP3, and other formats
- Download Spotify tracks in lossless quality at 5X speed
- Spotify playlists and albums, and other things can be downloaded with it
- Customize and save ID3 tags for Spotify songs
How to Download Spotify Songs with AudKit SpotiLab Music Converter
Follow the straightforward steps described below to download and use Spotify tracks for offline use while driving:
Step 1 Copy Spotify song URL to AudKit software

Initially, install and launch AudKit SpotiLab Music Converter on your computer and then open the Spotify app. After this, register yourself in the AudKit app, and on Spotify, browse the song you want to download. Copy the song’s URL by selecting a song, clicking “Share“, and selecting “Copy Song Link“. You then need to paste the link to the AudKit app and tap “+” to load the song.
Step 2 Set Spotify music format for playing offline

Following this, go to the menu on AudKit Spotify Music Converter and hit “Preferences” from the displayed list. In the “Convert” tab, select the output format of the Spotify song and customize other metrics like channel, bit rate, and sample rate.
Step 3 Download and play Spotify in cars offline

After modifying the Spotify song’s output settings, click on the “Convert” button. Wait a few seconds, and once the song is downloaded, click on the “Folder” icon to locate the converted Spotify song on the device. The downloaded Spotify files can be now moved to the car or other devices for offline playback.
Part 5. Final Words
Subsequently, you can easily learn how to use Spotify with Google Maps for a better driving experience thanks to the Google Maps Spotify integration. You can connect Spotify to Google Maps on iPhone and Android and use Google Assistant to control music listening.
For a better experience, you can also download the Spotify song with AudKit SpotiLab Music Converter so you can play it in your car or mobile devices without Wi-Fi. In case you want to disconnect Spotify and Google Maps, feel free to follow the steps mentioned above.

