More advancement continues to rock the communication system immensely. Several messaging apps are at the epicenter of every organization, team, family, and community at large. These include Skype, WhatsApp, Facebook, and Slack, among many others. And for business associates, Slack is the messaging app to watch for. There is even better that you can use Spotify to kill boredom in the workplace, thanks to Slack Spotify integration.
Slack works by connecting individuals to any kind of information they need. It enables you to easily access your co-workers and even share your favorite music inside the app. To know how to connect Slack to Spotify, let’s start now!
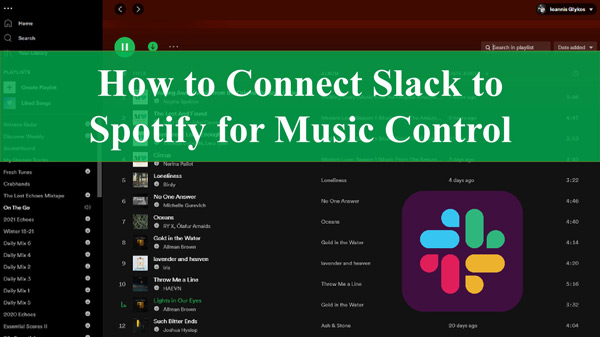
Part 1. How to Show Slack Spotify Status on PC/Mobile
You can choose to sync your status on Slack with the Spotify song that is currently playing. With SpotMyStatus, you can choose to sync your music, define the Spotify devices you want to sync from or define emojis to rotate when the app sets a status, and much more.
Here’s how to set Slack status by connecting Slack and Spotify using SpotMyStatus.
Step 1. Launch the Slack app and log into your account.
Step 2. From the left side, click on the Apps option. Type in SpotMyStatus, search and tap Add to install the app on your Slack.
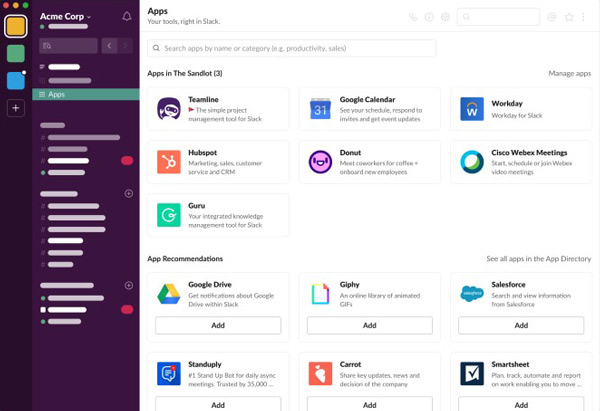
Step 3. Then, back to your DM section and select your own name. Enter /spotme to invoke the app, and next, start to customize the status.
Step 4. Then, toggle the status syncing ON by checking the box.
Step 5. Choose a Spotify item to sync. You can also choose all. And add new emojis that will rotate through.
Step 6. Choose the hours when your Status will be synced.
Step 7. Then choose the Spotify devices that they should sync from.
Step 8. Finally, hit on the “Submit” button to affect your entries and listen to Spotify songs on the Slack app.
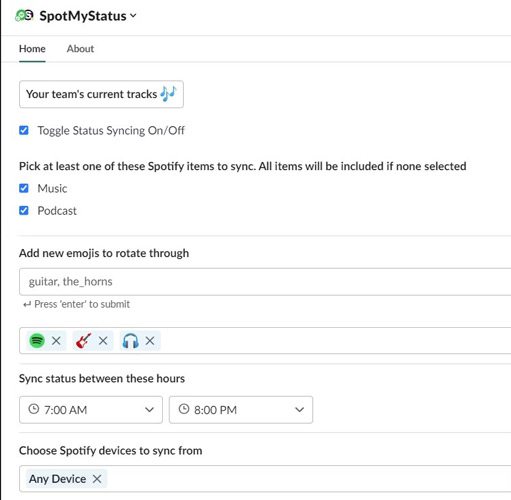
Part 2. How to Play Spotify Music on Slack
In addition to setting a status on Slack to show what you’re listening to, you can also enjoy controlling the Spotify playing in the Slack app. This process involves the use of the /Spotify command add-on as it has its own Slack app. You, however, need to be a Spotify Premium user and use the Slack Spotify plugin.
Step 1. Go to the Slack App Directory and search for Spotify. You will see a /spotify app.
Step 2. Tap Add and then Add to Slack to install it in the directory. You will need to install it on a channel.
Step 3. On the channel you’ve added the app, use the /spotify command to log in with your Spotify account.
Step 4. Then you can control music playing on Slack using the appropriate command.
Part 3. How to Share Spotify Songs on Slack Without Premium
The above methods only allow you to use the Slack Spotify bot with a Premium account. How can you share Spotify on Slack with freedom? With AudKit Spotify Music Converter, you get it to remove the OGG Vorbis format that encrypts its data, inhibiting playing it outside its browser or app. By converting your Spotify music to common output formats like MP3, FLAC, AAC, WAV, etc., you can easily use them anywhere.
You can also batch convert your tracks from Spotify up to 100 songs at once. The downloading rate is high, up to X5 speed to convert a 5-min song in just 1 minute. The output Spotify tracks will have lossless sound quality as the AudKit Spotify Music Converter retains the original ID3 tags and audio parameters for you.
The conversion will not involve a Spotify Premium account, you can add the Spotify content to the converter and start the conversion. By the end, you will freely play converted Spotify music on any device or MP3 player without needing an internet connection.

Main Features of AudKit Spotify Music Converter
- Enjoy ad-free Spotify music without a Spotify Premium account
- Listen to your music on any device or media player offline, anywhere
- Supports common output formats like FLAC, MP3, and AAC
- Runs at a high conversion speed of X5 rate to download Spotify
Once you remove the limitations of Spotify files with AudKit Spotify Music Converter, you can easily share the downloaded files by uploading them to Slack. Just visit the AudKit site and click on the “Download” tab, install, and launch the app on your computer.
Step 1 Drag and drop Spotify songs

Log into your Spotify account and choose the songs to add for conversion. Then drag and drop them to the main interface of AudKit Spotify Music Converter. Alternatively, right-click on the song you want to add, then go to the “Share” > “Copy Song Link” option then paste the link into AudKit’s search box. Next, click on the “+” tab next to the track for importation.
Step 2 Edit Spotify music audio output

Go to the “Menu” > “Preferences” tab to choose the output format to change your tracks to. Also, continue to edit audio parameters such as channel, sample rate, and speed, then click on the “OK” tab.
Step 3 Start downloading Spotify tracks offline

Lastly, click on the “Convert” tab and AudKit Spotify Music Converter will start to convert Spotify songs to MP3, or a common output format that you set. Once completed, locate the converted Spotify songs in the “Converted” folder to share them anywhere offline.
Since Spotify songs are already converted to common output formats, you can easily share them just by dragging the music files to a message on Slack.
Part 4. Summary
Spotify service takes care of over 500 million monthly users. The Slack Spotify integration is just great news to allow Spotify fans to fully enjoy their moments. However, you need a Premium plan to connect Spotify to Slack. But you can opt for AudKit Spotify Music Converter to convert your tracks to common output formats and play them directly on Slack. The process is painless and the results are fabulous.

