One year ago, BeReal was famous for its photo-sharing feature, which helped users express their feelings while performing certain actions. In the middle of April and May 2023, BeReal came up with a new feature that helped you to upload what you’ve been listening to along with the photo. Hence, if you’re anticipating how to connect Spotify to BeReal, we introduce an insightful guide to put things in order.
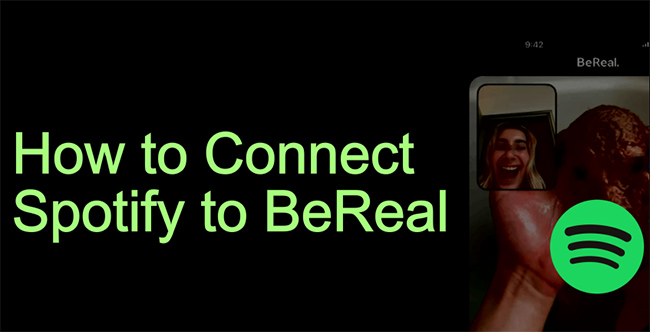
Part 1. How to Connect Spotify to BeReal
After getting Spotify connected to BeReal, you’ll be able to upload what you’re listening to on Spotify along with the post. Therefore if your friend has uploaded a post along with the Spotify audio, you can tap under the BeReal post to access the Spotify audio.
Connecting Spotify to BeReal is fairly simple, as following a couple of simple steps will help you know how to connect Spotify to BeReal.
Step 1: Launch the BeReal app, and click on the profile picture icon afterward.
Step 2: Press the three dots icon, and choose the Audio under the Feature icon.
Step 3: Tap the CONNECT icon present next to Spotify. Then you can login with the Spotify account credentials to begin posting the Spotify music and the photos.
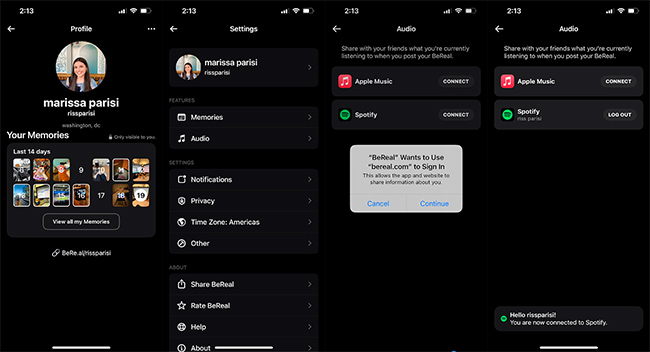
Part 2. How to Add Spotify Music to BeReal
Upon capturing the BeReal moment, you’ll see the audio’s cover art you’re listening to at the screen’s bottom of the screen. If you intend to share the song, you’ll need to look at the guide below to learn how to add Spotify songs to BeReal.
Step 1: To begin with, you’ll need to click on the album artwork, which will help you navigate to the Currently Playing section.
Step 2: Then, you can choose the Shared option to let the friends see the posts.
Step 3: Put up the post, which will be uploaded along with the Spotify song.
Note:
This feature is only activated if you’re using the same music streaming platform connected with the BeReal. Actively playing the music through the session is also important, as if you’re not following these guidelines, you won’t be able to see any music details out there.
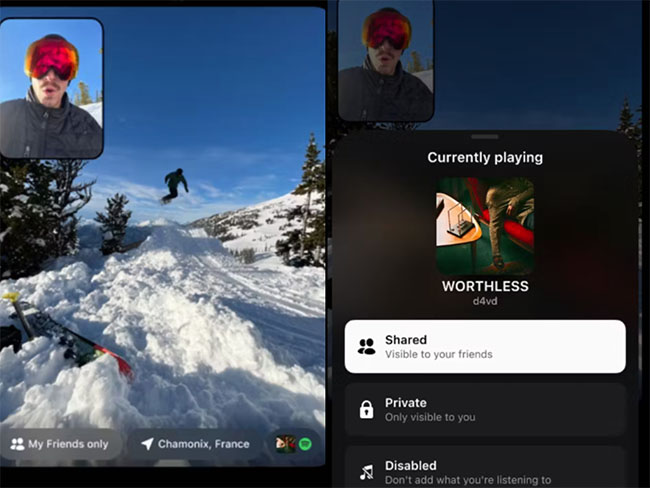
Part 3. Can’t Connect Spotify to BeReal? Fixed!
If you cannot connect Spotify to BeReal, it could be due to several reasons. Without delay, look at the reasons causing the whole chaos and we’ll introduce the ways to fix the issue below.
1. Technical Glitches
Some software bugs and technical glitches might prevent you from connecting Spotify to BeReal. Thus, you can launch the app again after quitting it in the first place to fix the issue.
2. App Updates
If you’re using the older version of the mobile device, it might create the issue. Therefore, you’ll need to navigate to Settings of the iOS or Android device and install the new update when it becomes available.
3. Permissions
If you didn’t grant BeReal permission to access your Spotify playlist or music, you’re bound to face the current issue. Hence, you can navigate to the device settings under the Privacy or App and confirm that you’re granting the full permission to BeReal to access the Spotify Music.
4. Account Verification
Sometimes, if you fail to connect Spotify to BeReal, it may be caused by your account verification. Accordingly, ensure you rely on Spotify’s correct login credentials while connecting it to the BeReal app.
Part 4. Extra Tip: How to Keep Spotify Songs Forever and Share with Friends
Since Spotify Music comes up with DRM protection, you can’t share the songs directly with your friends. To share Spotify music as local files to friends on several devices, you’ll need to opt for a tool like AudKit Spotify Music Converter to download Spotify music.
With supporting multiple audio formats, the AudKit Spotify Music Converter ensures that you can convert Spotify music into MP3, WAV, AAC, and other audio formats, and it also supports batch conversion. While converting Spotify music into the desired audio format, you don’t have to worry about the audio quality as it tends to download the music in lossless quality, retaining the metadata information and ID3 tags.

Main Features of AudKit Spotify Music Converter
- Lets you download the Spotify files as local files
- Prompts the 5x conversion speed
- Empowers you to enjoy listening to Spotify music offline
- Download the multiple Spotify songs simultaneously
- Convert the Spotify music in numerous audio formats
- Download the Spotify music in lossless quality
Here’s the step-by-step guide to downloading Spotify music through the AudKit Spotify Music Converter.
Step 1 Launch AudKit Spotify Music Converter
Download and install the AudKit Spotify Music Converter. Then, launch the program and the Spotify app will be opened automatically. After that, sign in your Spotify account and select the music you wish to download. Next, drop and drag the Spotify music files you wish to turn into a preferred audio format.
You can also find the song you’d like to download, and copy the URL address of it. After copying the URL address of the Spotify music, you’ll need to paste it into the search of the AudKit Spotify Music Converter to start analyzing the music file.

Step 2 Customize Output Settings
Press on the Preferences button and hit the Convert button afterward. Now, you can select the audio output format you wish to use. You can customize the output settings, such as the sample and bit rates. After making the small and necessary changes, you must hit the OK button to finish the job.

Step 3 Start to Convert Spotify Music
Once you’ve chosen all the necessary parameters, you’ll need to press the Convert button to convert the Spotify music files into the preferred audio format. Regardless of how many Spotify files you aim to download, the AudKit Spotify Music Converter’s 5x conversion speed will ensure you can download Spotify audio files to your PC immediately.

Part 5. Conclusion
On the whole, learning how to connect Spotify to BeReal has become simple courtesy of this useful guide. Apart from allowing you to connect Spotify to BeReal, we’ve also listed credible steps to play Spotify on BeReal.
If you want to download Spotify music forever as local files, the AudKit Spotify Music Converter is handy. With this tool, you can download the Spotify music in lossless quality, retaining all the metadata information and ID3 tags. Thus, just download it and have a try!

