Spotify is surely evolving into something new and creative each day. When you think you know everything about it, you’ll meet the cool Spotify features that amaze you. Today, we’ll discuss the 10 hidden top Spotify features in 2024 that most people aren’t familiar with. Let’s start it.
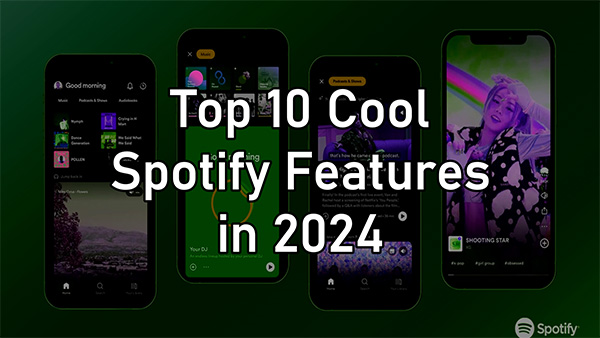
Part 1. 10 Best Spotify Features in 2024
1. Allow Spotify to complete the playlist
Several Spotify playlist tips you can look at, but if you intend to establish a new playlist for a workout, road trip, or any other situation, Spotify will come in handy. Spotify helps you complete the playlists by providing you with trendy music.
To add the recommended suggestions to the playlists, you’ll need to press the Add button, and you can alter the Spotify recommendations by hitting the Refresh button.
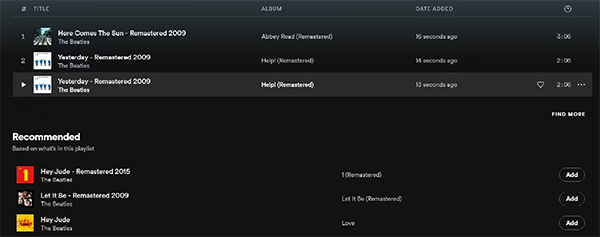
2. Sleep Timer on Spotify
One of the best Spotify features you can look at is a sleep timer on Spotify. If you have the habit of going to sleep while listening to Spotify music, you can instruct Spotify to stop playing the music after a given time. Here’s how to enable this feature.
Step 1:After entering the song you’re playing on your Android or iPhone, press the three-dot button and choose the Sleep timer.
Step 2:Choose the duration for which Spotify should stop the song, such as 5 minutes, 10 minutes or until the end of the track.
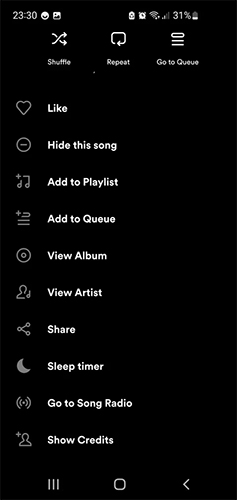
See More: How to Set a Sleep Timer on Spotify
3. Change the playlist cover image
One of the most talked about features of Spotify in 2024 is changing the playlist cover image. Spotify tends to establish the playlist covers by default by using the album art from the music files you’ve added to your playlists. But you can customize the Spotify cover and set it to 300×300 pixels.
To alter the playlist image on your desktop app, you’ll need to choose one of the playlists, and you can move the mouse over your cover. Press the Choose photo button before setting a new cover image.
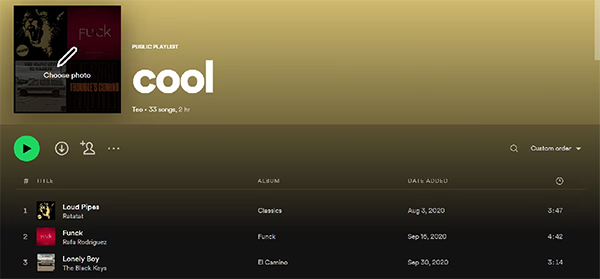
4. Enabling Crossfade on Spotify
If you’re a fan of getting the Spotify audio slowly fading out, Spotify lets you enable the Crossfade on Spotify. To do it, you’ll need to press the profile icon before choosing the Settings button. Navigate to the Playback button, which will enable the Crossfade.
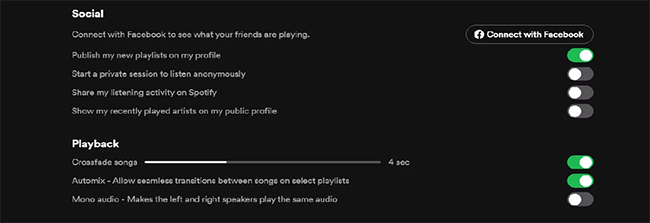
5. Skip the unwanted artists
Skipping the unwanted and unliked artists is easily one of the most talked about and best Spotify features. Spotify relies upon the nearest neighbor search algorithm to assess what type of artists you want to listen to. It implies that you can ignore the artists you don’t like.
To apply this feature, you’ll need to visit the artist’s main page and hit the three-dot menu before the ”Don’t Play This” icon.
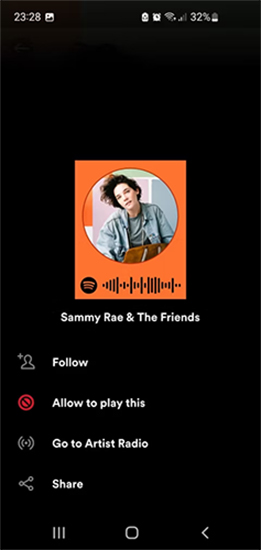
6. Find the best songs of artists
Spotify tends to take the best songs of an artist before creating a playlist. Thus, if you want to check your favorite songs, you’ll need to find the ”This is Artist Name”. This way you can find the songs of the less famous bands and artists.
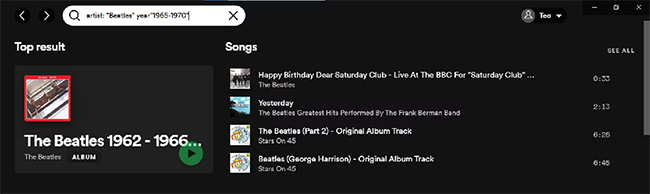
7. Initiate the private session on Spotify
You may add specific Spotify songs you don’t wish to add to your Sto add recommendations. In this situation, Spotify’s private session will be helpful.
To enable it, you must tap the Profile button and hit the Settings icon. Select the Social button before turning on the ”Start a private session to listen anonymously” icon.
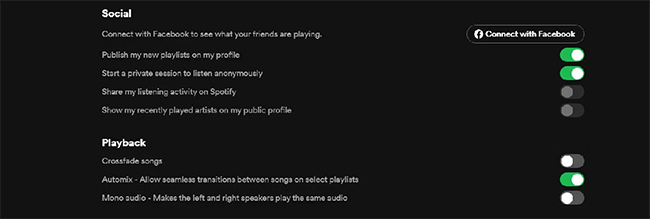
See More: How to Start a Spotify Private Session
8. Add tracks from the mobile or computer
You can explore some cool Spotify features; adding tracks from your mobile device or computer is one of the most prominent ones. This feature is turned off by default, and enabling this is pretty simple.
You must visit the Spotify Settings and enable Show Local Files to do it. Click on the Add a source to add the Spotify tracks. If you’re using Spotify for mobile, you must visit the Settings and choose the Local Files icon afterward. Turn on the Local Audio files to get things done.
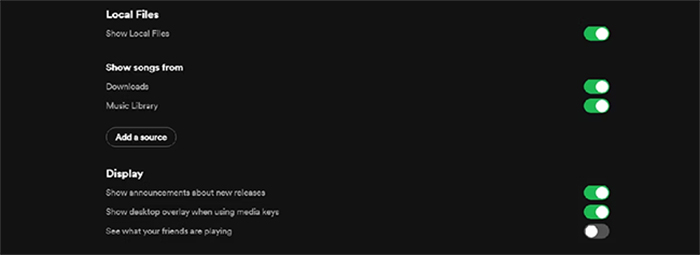
See More: How to Add Local Files to Spotify
9. Share Podcasts via Timestamps
Rather than sharing the Spotify podcast, which has a two-hour duration and mentions the most exciting parts, you can rely on Spotify’s timestamps. To enable this feature, click the Share button after pausing the podcast. Enable Share from an icon from the sharing options before sending the link.
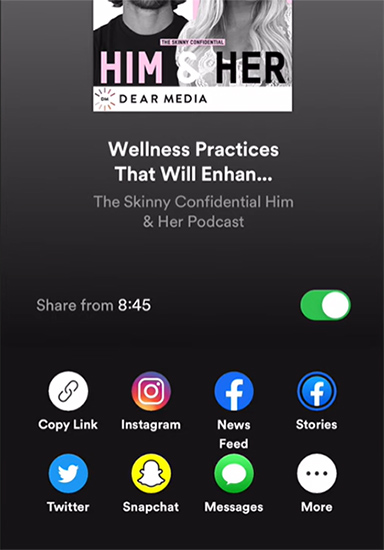
10. Check the Spotify stats when you want
If you don’t like viewing the old Spotify wrapped playlist to assess how your music taste has switched recently, Spotify enables you to check the profile stats anytime you’d like to.
Click on the Recently Played button on Spotify for mobile, and you’ll see the most organized list of Spotify music listening habits there. If you’re a Spotify desktop user, you’ll need to choose the Profile button; select this way, and you can see the top tracks and artists of the whole week.
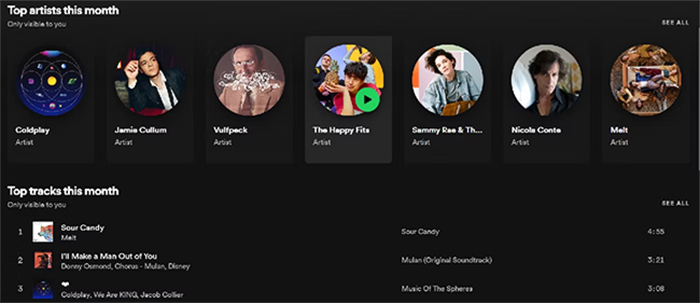
Part 2. How to Download Spotify to MP3 for Offline Listening Without Premium
If you have enough of listening to Spotify music online and would love to listen to Spotify music offline and you don’t have the premium of Spotify either, you can use the AudKit Spotify Music Converter.
With this tool, you can convert Spotify music into several audio formats without affecting the audio’s overall sound quality formats. Apart from prompting the simple user interface, AudKit Spotify music converter also supports retaining all the information regarding the songs.

Main Features of AudKit Spotify Music Converter
- Lets you download Spotify music to MP3 without premium
- Empowers you to convert Spotify songs into several audio formats
- Retains the ID3 tags and sound quality
- Lets you download multiple songs simultaneously
Here’s how to download Spotify songs through AudKit Spotify music downloader.
Step 1: Download and install the AudKit Spotify music converter and import the music you wish to download.
Step 2:Press on the Menu button and choose the Convert tabs afterwards. Next, you’ll need to select the preferred audio format.
Step 3:Press the Convert button to turn the Spotify music into the preferred audio format.
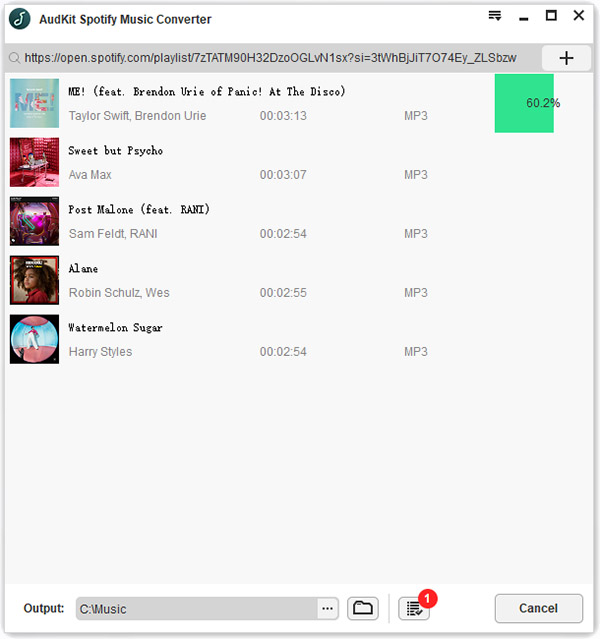
Part 3. Summary
With this post, you can access the cool Spotify features quicker than you think. All the 10 top Spotify features we’ve compiled here in this guide are worth your attention, and you can try these features to improve the Spotify listening experience.
We have recommended the AudKit Spotify Music Converter as the best tool to convert Spotify music into the desired audio formats without messing up the quality of the audio. Just download it and have a try!

