Have you been bored with your alarm on your phone? Do you want to set an alarm by yourself? Luckily, there is an integration of Google Clock and Spotify so that you can set any Spotify song as an alarm. It is amazing because you can easily set and change your alarm music.
But there are some users complaining Google Clock app Spotify not working. Yes, Google Clock sometimes does not work perfectly, but you can still find the solutions. If you don’t know how to do it, the following sections will give you the answer. You can also know how to use Google Clock Spotify in case you are newer.
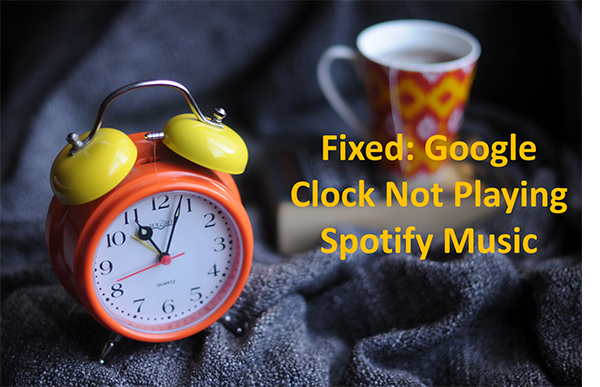
- Part 1. How to Connect Spotify to Google Clock
- Part 2. Google Clock Spotify Not Working? Five Solutions
- Part 3. How to Use Google Clock Spotify without Premium
Part 1. How to Use Google Clock Spotify
Google Clock Spotify feature is available on all Android devices that run at least Android 5.0 Lollipop. Both Spotify Free and Premium users can use this feature. Note that you need to install the latest version of both the Spotify app and Google Clock. Then you can follow the next tutorial on how to use Spotify as an alarm on Google Clock.
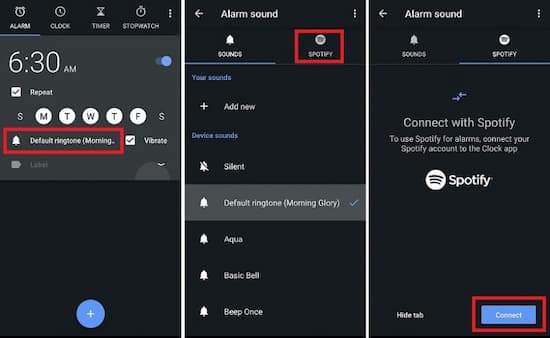
Step 1. Open Google Clock on your Android phone.
Step 2. Tap on the Alarm tab and select the alarm you want to set the alarm tune. You can also tap on + to create a new one.
Step 3. Tap on the Spotify section and then click Connect to log in to your Spotify account. Once done, tap on Okay to save.
Step 4. Now you can tap any Spotify song and select it as your alarm tune. You can also search for any specific song by tapping the Search button.
Step 5. After selecting your Google Clock Spotify alarm, go back to the Alarm tab. Here you can set the alarm time, vibrate mode, and other settings.
Part 2. Google Clock Spotify Not Working? Five Solutions
If you have met Google Clock not playing Spotify issue, don’t worry. Here are some solutions you can try to fix it.
1. Restart Your Phone
To restart your phone is simple but effective. When your phone is running for a long time and never gets restarted, it may be buggy. Thus, restarting your phone is the easiest and most effective way to solve Google Clock Spotify not working issue.
2. Reset Google Clock and Spotify
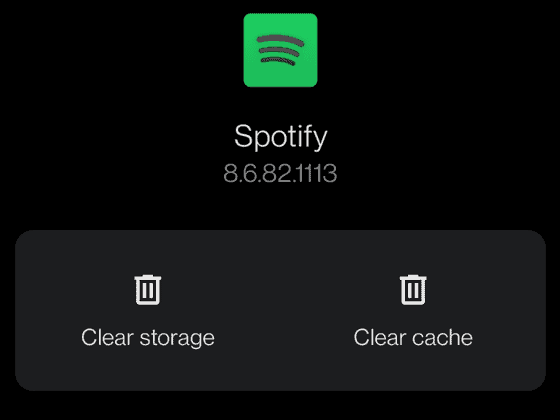
You can delete or clear the data on Google Clock and Spotify. Then relaunch them. You can also clear the cache of Spotify to release the storage.
3. Update Spotify and Android Device
Google Clock Spotify cannot work at normal if your Spotify or Android device is not the latest version. So, you can update them to make sure they are the latest.
4. Check Your Network
If Google Clock can’t connect to Spotify, maybe it is because your network connection is not stable. So, you can restart or switch your Internet connection to solve this problem.
5. Enable the AutoStart of Google Clock and Spotify
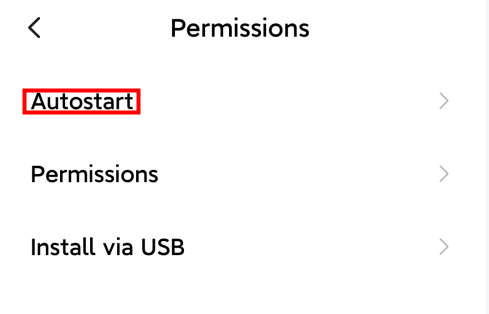
You need to make both Google Clock and Spotify to AutoStart, or your alarm cannot be played normally. Go to the Settings of your phone, then select Apps > Permissions > AutoStart to enable both Google Clock and Spotify.
Part 3. How to Connect Spotify to Google Clock without Premium
Although you can use Google Clock Spotify whether you are a Free or Premium user, you can set a specific song only when you have a Premium account. As a Spotify Free user, you can only choose an album or playlist. Therefore, in this section, we will cover how to set a specific song as an alarm on Google Clock without Premium.
AudKit SpotiLab Music Converter is a powerful tool to help you set a specific song as an alarm. It can download any song/album/playlist from Spotify to your computer without Premium. Then you are able to put the downloaded music on your phone to set an alarm. As an all-featured downloader and converter, AudKit can also convert Spotify music to MP3 and more common-used formats.
Using AudKit, you can not only set a specific Spotify song as an alarm on Google Clock but also play Spotify music on any players you want. What’s more, you don’t need to worry about Google Clock Spotify not working issue due to the poor network connection. Quickly install this software on your computer and then follow the below steps to connect Spotify to Google Clock without Premium.

Main Features of AudKit Spotify Music Converter
- Set Google Clock Spotify alarm without Premium
- Convert Spotify to MP3, FLAC, etc. at a 5X rate
- Download Spotify music to offline listening on any device
- Effortless to change output settings for Google Clock
Step 1 Import Spotify music for Google Clock

Open the AudKit software on your computer, and the Spotify app will open at the same time. On the Spotify app, discover the song you would like to set for an alarm. Drag and drop the song to AudKit. Or you can paste this song’s link to the search bar of AudKit.
Step 2 Choose Spotify’s output format for Google Clock

Click the menu icon at the top left and then select the Preferences > Convert option to open the settings window. You are able to choose the output format, customize channel, sample rate, bit rate, etc. To use Google Clock Spotify, you can set MP3 as the output format.
Step 3 Download and convert Spotify for Google Clock

Click the Convert button at the bottom to launch the conversion process. All your imported songs will be downloaded according to your settings. During the conversion process, you can still import songs to AudKit for downloading.
Step 4 Set Google Clock alarm with Spotify songs
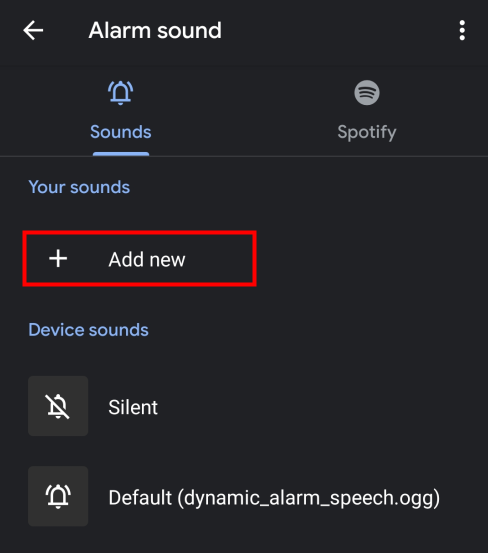
Transfer the downloaded Spotify songs to your phone by a USB cable. Then open the Google Clock app and tap on Alarm to choose the alarm you want. Tap Add new under the Sounds menu. Then you can choose the song you have downloaded to set it as an alarm.
Conclusion
Thanks to the integration of Google Clock and Spotify, you can easily set an alarm with your favorite Spotify music. But you need to be a Premium user to set a specific song, or you would listen to an album or playlist. To use Google Clock Spotify without Premium, you can use AudKit SpotiLab Converter. It enables you to download and convert Spotify songs without Premium. Then you are able to set a specific song as an alarm. You can also listen to Spotify music offline on any device you want.

