“Do AirPods work with Spotify?” Yes. You can use AirPods to listen to Spotify music you want. But if you listen to Spotify using Apple’s AirPods, you might notice that the music abruptly stops as your AirPods lose their connection. Being interrupted while listening to your favorite music or podcast is annoying. This is a widespread issue and many explanations might account for this.
A few potential causes for Spotify won’t connect to AirPods. It’s possible that you’re not utilizing a stable Wi-Fi connection but instead relying on cellular data. It’s also possible that you’re using an older or incompatible version of the Spotify app with your AirPods. Finally, there’s always the chance that something is wrong with your AirPods. Nonetheless, we will tell you a few solutions to connect and play Spotify through AirPods successfully. Stay tuned and read until the end to find out!
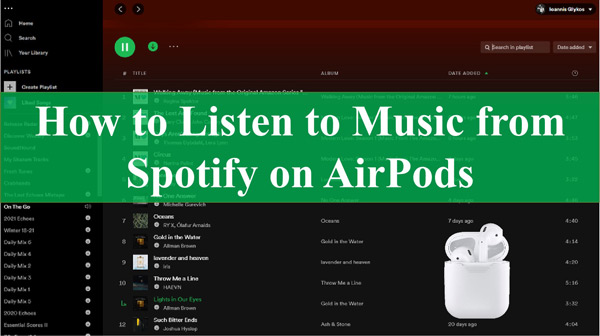
Part 1. How to Solve Spotify Won’t Connect to AirPods and Play on It
Below, we have outlined a few methods to help you solve the problem if your AirPods not working with Spotify. These are some tried and tested methods to solve your problem. If they don’t work, we have something special for you for later. However, let’s start with the first one here.
1. Check the Volume
Our first and foremost advice is to check the volume status of your device and Spotify application. Why? Sometimes your device is quite low in volume, and you cannot hear any sound. On the other hand, also make sure to check the Spotify application volume to see if you can hear the music sound properly.
2. Uninstall and Reinstall Spotify App on Your Device
If you’re experiencing issues with Spotify not connecting to AirPods, the first step – and the one that’s also the easiest – is to delete the Spotify app from your iPhone or iPad. After that, you will need to reinstall the Spotify app on your device. Next, attempt to re-establish a connection between your AirPods and Spotify to check whether it is possible.
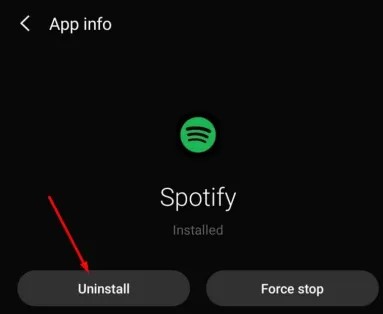
3. Reconnect AirPods on Your iPhone
Next up on the list is reconnecting AirPods on your iPhone. Follow the steps to do so:
Step 1: Navigate to the “Settings” section on your iPhone.
Step 2: Activate “Bluetooth” from the menu.
Step 3: Choose your AirPods and connect them.
Step 4: Tap the information icon that is located next to the name of your AirPods.
Step 5: Select “Forget This Device” > “Forget Device” from the drop-down menu.
Step 6: You should restart your iPhone now.
Step 7: Re-establish the connection between your AirPods and your iPhone.
Step 8: Open up the Spotify app and give it a go at playing some music.
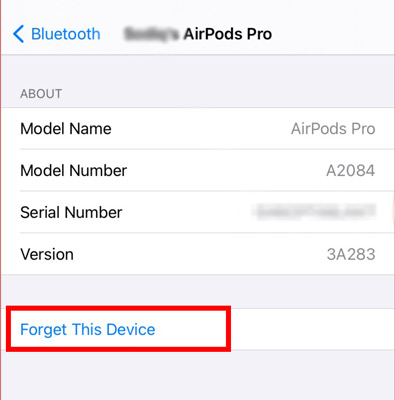
4. Update Spotify App
The fourth solution on our list is to update your Spotify application. At times, apps that haven’t been updated for a while become buggy and laggy. In that case, it’s always smart to look for an app update from the App Store. Once you’ve updated the application, your problem might be solved.
Part 2. How to Play Spotify through AirPods
If the methods mentioned above do not work for you to fix AirPods won’t connect to Spotify issue, we have one ultimate solution to your problem. The AudKit SpotiLab Music Converter is an exquisitely designed but simple-to-use Spotify music downloader and converter. It enables you to download Spotify songs, albums, playlists, radio, and other services onto your local computer. And then it converts those files to MP3, WAV, M4A, or other commonly-used formats so that they are compatible with any device.
Two distinct versions of the converter are available: one for Windows and one for Mac. The correct version of the AudKit Spotify Music Converter is now available for users to download. Once activated, it can convert Spotify to MP3 at a 5X speed and with no compromise in audio quality.

Main Features of AudKit Spotify Music Downloader
- Faster than ever, batch converts Spotify songs to MP3 and other formats
- In just 3 easy steps, you can save your favorite Spotify songs locally on your computer
- Keep all the unprocessed information and the high-quality Spotify audio
- Spotify’s music ID3 tags need to be completed
- Music from Spotify can be saved and listened to later on any device
Steps to Fix Airpods Not Connecting to Spotify using AudKit SpotiLab Music Converter
You should visit the official website of AudKit SpotiLab Music Converter and download it to get started.
Step 1 Select playlists from Spotify to AudKit software

Now head to the pop-up Spotify app on your PC, browse music, and choose songs, albums, or playlists you want to convert. To import its music into AudKit, you may copy the Spotify song’s Link, then paste the URL into the search box on the AudKit interface. And then click the “+” tab in the upper right corner. Or you can drag and drop the Spotify tracks to the AudKit screen.
Step 2 Choose output formats for Spotify to play with AirPods

Next, go to the Menu by using the upper taskbar to access your output preferences. If you choose the conversion option, you can change the output format to one of the following: MP3, AAC, M4A, M4B, FLAC, or WAV.
Step 3 Start downloading Spotify for AirPods

Tap the Convert button in the screen’s lower right corner. Depending on your choice, the application will start the conversion for you. When the conversion is finished, all downloaded music from Spotify will be stored as MP3 files on your local computer. You can find the folder by clicking on the folder icon at the bottom of the screen. And then, you can transfer Spotify downloads to your mobile devices and then play Spotify through AirPods with Bluetooth. You won’t meet the Spotify AirPods problem anymore.
Part 3. How to Enhance Spotify Quality on AirPods by Spotify Equalizer
Well, there’s more. You can drastically increase the sound quality of your AirPods Pro by adjusting the equalization settings. But this can vary depending on the music streaming service you choose. This guide will walk you through how to make adjustments to the equalization in Spotify for AirPods.
Step 1: Launch the Spotify application on your device.
Step 2: Tap the Settings icon on the Home tab.
Step 3: Choose Spotify Equalizer from the Playback menu.
Step 4: Try out the other settings to find the one that suits your preference, but the Bass Booster is the one that most people suggest for AirPods Pro users.
Step 5: You can also manually adjust the equalization by sliding the sliders at the very top of the screen.
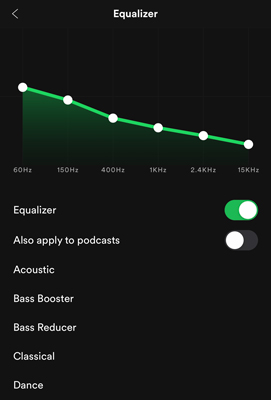
Part 4. Extra Tips to Connect AirPods with Other Devices
Finally, here you can find out how to pair your AirPods with your Mac, Apple Watch, Android smartphone, or any Bluetooth device. After that, you can listen to music, take phone calls, and do other functions with them.
On Mac
Be sure your Mac is running at least version 10.14.4 of macOS Mojave if you use AirPods from the second generation. After that, you will need to do the procedures that are listed below to connect your AirPods with your Mac:
Step 1: Select Bluetooth from the drop-down menu that appears after selecting System Preferences from the Apple menu on your Mac.
Step 2: Check to verify that the Bluetooth is turned on.
Step 3: Open the charging case cover after placing both AirPods inside.
Note: Press and hold on the setup button on the rear of the enclosure for as long as the status light flashes white.
Step 4: Choose your AirPods from the list of Devices, then hit the Connect button.
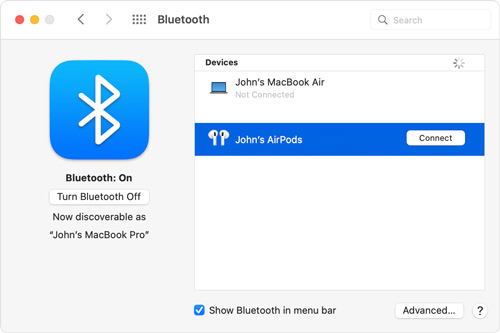
On Non-Apple Devices
AirPods can be used with any Bluetooth device, not Apple products. Follow these instructions to pair your AirPods with an Android phone or any other device that Apple does not make.
Step 1: Navigate to the settings for Bluetooth on your device that is not an Apple product, and make sure that Bluetooth is turned on.
Note: If you are using an Android smartphone, go to the Settings menu, then choose Connections, and then select Bluetooth.
Step 2: Open the charging case cover while your AirPods are still inside.
Step 3: You can check the device’s status by pressing and holding the setup button on the back of the casing until the status light begins to flash white.
Step 4: When your AirPods appear in the list of devices that can connect through Bluetooth, choose them.
Part 5. Bottom Line
The popularity of Apple’s AirPods can be attributed to the fact that they are a good set of truly wireless earphones. Every user will have access to AirPods with incredible sound quality, an easy way to link their devices, and many more functions. But if are fond of listening to your favorite Spotify songs, the question is: how can to fix the AirPods not working with Spotify app issue?
Well, we’ve discussed several methods to fix Spotify won’t connect to AirPods well. Nonetheless, we advise you to use the AudKit Spotify Music Converter, which is best for playing offline music that you can download from the Spotify application.

