With its immensely user-friendly interface and as many as 82 million curated music tracks, playing your favorite song on Spotify does not get easier. Therefore, it can be a frustrating experience when you are greeted with the pop-up “Spotify can’t play this right now” error as you want to immerse yourself in listening to your favorite track or album. Let us help you unravel the problem of the Spotify app can’t play this right now issue with some easy steps.
There are several reasons why the error message of Spotify can’t play this right now PC or other devices might occur. The chances are that you are not playing a song within your region and copyright issues come up. Otherwise, issues could occur due to hardware problems or some software setting that might be the cause of the problem. Whatever might be the reason, it is important to come across the fixes for this Spotify problem to help you enjoy your favorite music. Keep reading!
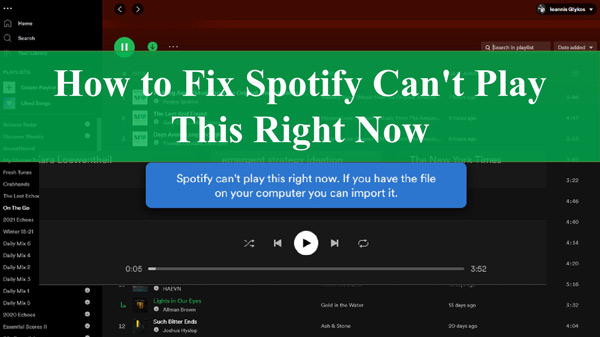
- Part 1. Why Does Spotify Say Can’t Play This Right Now?
- Part 2. Solutions to Fix Spotify Can’t Play This Right Now
- Solution 1. Restart the Spotify App
- Solution 2. Update the Spotify App
- Solution 3. Delete Cache on Spotify
- Solution 4. Change Spotify Music Quality
- Solution 5. Deselect Hardware Acceleration on Spotify
- Solution 6. Turn Off Crossfade on Spotify
- Solution 7. Enable Spotify to Show Unavailable Songs
- Solution 8. Change Output Audio Devices
- Solution 9. Uninstall and Install Spotify Again
- Part 3. Ultimate Way to Solve Spotify Can’t Play This Right Now
- Part 4. Conclusion
Part 1. Why Does Spotify Say Can’t Play This Right Now?
Wish to know why can’t Spotify play this right now? There are several reasons why this appears when you play Spotify songs. Here are some for you to know about:
1. Copyright Limitations
As Spotify serves to be a global music streaming service provider, the platform routinely undergoes licensing agreements with the respective music artists, record labels, and even copyright holders for hosting and streaming their songs on Spotify.
Spotify is known to follow stringent copyright rules or policies that will either restrict the streaming of particular songs to specific regions or prohibit the same from the respective platform completely. Moreover, if the licensing agreements of artists or record labels also tend to expire and are not renewed on time, these songs will no longer be available on Spotify.
2. Outdated Applications
If you have not installed the latest version of the desktop program or app, then also Spotify might not function properly. Spotify is known to periodically release software updates towards improving the overall compatibility with the latest range of devices. The music streaming giant also keeps updating the functionalities and features of the app.
Moreover, if you are using a computer system or mobile device with an outdated operating system, there might be incompatibility problems that could lead to errors in playing your favorite music on the app.
3. Software Errors
In some cases, the presence of software bugs, cache errors, or corrupted files might also cause Spotify to not play your desired song or track.
4. Inappropriate App or Device Settings
You should check the Spotify app for any program or sound settings that might be preventing the playback of your favorite song. Some hardware or audio quality settings can be adjusted or enabled to improve the overall listening experience and performance of the Spotify application.
Part 2. Solutions to Fix Spotify Can’t Play This Right Now
Solution 1. Restart the Spotify App
The Spotify app might be frozen or slow while leading to glitches. As you restart the app, just as you restart the computer system, it might be one of the simplest solutions to fix the Spotify can’t play this right now Windows 11/Mac issue. Quit the app and relaunch the same. Then, you can select the song you wish to listen to.
Solution 2. Update the Spotify App
There is a possibility that your Spotify app might be outdated. The bug might eventually disappear when you upgrade the application to the latest version. You can update the Spotify app in the following manner:
Step 1. Launch Spotify on the computer system.
Step 2. Head to About Spotify from the menu of the app
Step 3. If there is any update available, you can select the option Update Now.
Step 4. Close and restart the app to ensure updated installation.
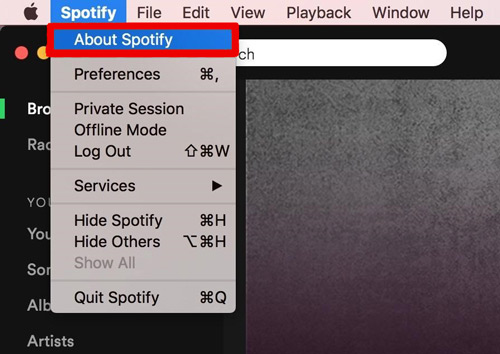
Solution 3. Delete Cache on Spotify
Like all other applications, Spotify also features its own cache for storing data like songs that are frequently played, search terms, passwords, and so more. The cache memory of the application can get overloaded soon. Therefore, it is crucial to clear the same periodically. To clear Spotify cache, head to Settings on Spotify and hit the Clear Cache button under Storage.
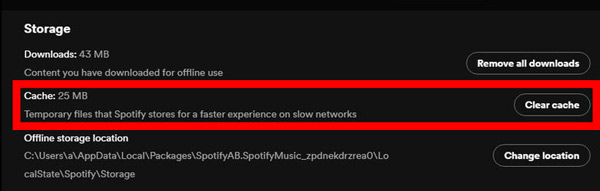
Solution 4. Change Spotify Music Quality
Top-quality audio streaming is made available only to Spotify Premium subscribers. When you cancel your Spotify subscription, the app will automatically move you to the free plan. However, it will also reduce the overall streaming quality – eventually leading to the issue of not playing a particular song or track. You can manually adjust the Spotify streaming quality by:
Step 1. On the Spotify app on the desktop, select the Avatar in the top-right corner.
Step 2. Click Settings. Advance to Audio Quality and change to Automatic or the lower option.
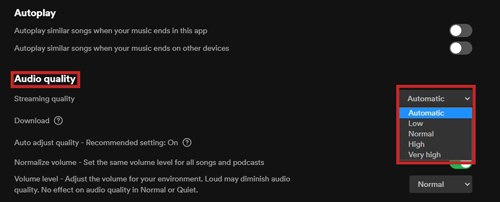
Solution 5. Deselect Hardware Acceleration on Spotify
By default, the Hardware Acceleration feature on the Spotify app is enabled. This allows your computer to utilize the graphical processing unit to improve the performance of the app. This feature might not function in older devices. Therefore, you should disable the feature of Hardware Acceleration on your Spotify app to minimize app lag or issues with playing your favorite songs. You can do this to fix the Spotify can’t play this right now error by:
Step 1. Launch your Spotify app on the Windows desktop.
Step 2. Tap the Three-dot icon at the top left and select View. Click on Hardware Acceleration to disable this feature.
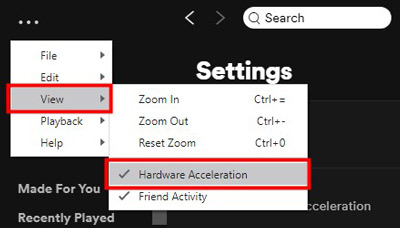
Solution 6. Turn Off Crossfade on Spotify
Crossfading is a useful app feature that helps in offering smoother transitions between songs to enhance the overall audio streaming experience. However, it could also lead to issues with song playback. Some steps to turn off the feature of crossfading are:
Step 1. Open Spotify and go to Settings.
Step 2. Select the option Show Advanced Settings.
Step 3. Under the option Playback, toggle off the option Crossfade Songs.
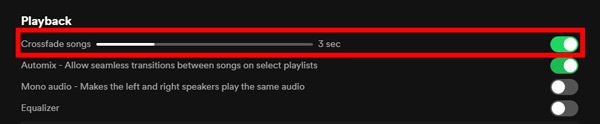
Solution 7. Enable Spotify to Show Unavailable Songs
Why Spotify says can’t play this right now could be because some songs might not be available in your area due to copyright issues. You can enable the settings on Spotify’s desktop version to show songs that are unavailable.
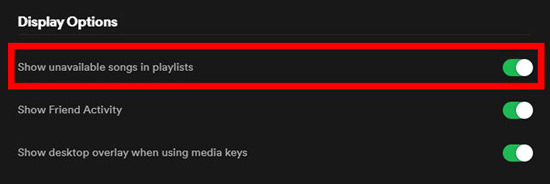
Solution 8. Change Output Audio Devices
When encountering “Spotify can’t play this right now”, it may be due to the error of the computer’s audio output device insomuch that the Spotify song cannot be played normally. Then, set your audio output device correctly is significant. You can consider adjusting it from the sound settings on your computer.
Solution 9. Uninstall & Install Spotify
If everything fails eventually, you can think of uninstalling and re-installing the Spotify app. It will help in removing any corrupted files or computer bugs that might lead to the Spotify playback error. You can get the Spotify can’t play this right now fix by following:
Step 1. Open the Control Panel on Windows and select Programs and Features.
Step 2. Choose Spotify from the app list, right-click on it and select the Uninstall option.
Step 3. Next, visit the Spotify official website and download the app again.
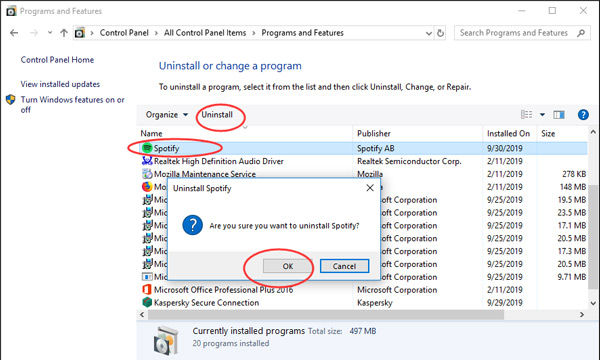
Part 3. Ultimate Way to Solve Spotify App Can’t Play This Right Now
If you continue facing issues with Spotify can’t play this right now error, you can think of converting the Spotify songs you want to listen to and then add local files to Spotify. One way to ensure the same is by using a reliable converter app like AudKit Spotify Music Converter that allows you to download tracks from the Spotify app easily and enjoy streaming the same.
The AudKit software allows users add different content from Spotify for converting, including songs, playlists, albums, podcasts, more. It will download your Spotify music to MP3, WAV, AAC and other formats to your computer insomuch that you can stream the downloaded music files anywhere or even import them to Spotify to resolve the Spotify issue.
The Spotify songs successfully converted will maintain the same audio quality and metadata as they are. You can adjust the audio settings like sample rate, bit rate and so on before starting the process. You will find the AudKit Spotify Music Converter is easy to use since the app is user-friendly and you can just download Spotify offline without premium.

Main Features of AudKit Spotify Music Downloader
- Download Spotify music offline to solve Spotify can’t play this right now
- Support multiple output audio formats, such as FLAC, MP3, WAV, etc.
- Run the Spotify downloading conversion at a 5X speed rate
- Easy of downloading songs from Spotify with ID3 tags and original quality
Step 1 Import Spotify songs to AudKit converter

Launch AudKit Spotify Music Converter on your desktop once you’ve set it up. On the Spotify app, browse and select the desired songs or music tracks you wish to convert. Besides the music track, click on the icon of three dots. Choose the option Share and then, Copy the Link. Press on the + icon to import the music track after you paste the copied link on the search bar of the AudKit converter tool.
Step 2 Reset output parameters for Spotify

On AudKit Spotify Music Converter, choose Preferences under the menu dropdown. Select Convert once a window pops up. Next, choose a format for the selected Spotify songs and reset the sample rate, bitrate, channel, and output path as per your preference.
Step 3 Download Spotify music to your computer

Start the conversion by hitting the Convert icon. The downloading will take place at once. The converted Spotify tracks will be stored on your device. After that, you can find them through the Converted icon. Spotify can’t play this right now problem is vanquished. You can listen to the song files from Spotify on other players, or add local files to Spotify to enjoy them.
Part 4. Final Thoughts
It can be crestfallen once the Spotify can’t play this right now issue shows up. To enjoy a better listening experience, you can resolve this Spotify error according to the solutions we mentioned. When Spotify functions properly, it is one of the best music streaming apps out there. However, if your efforts made to settle the problem don’t work, you can use the best fix, AudKit Spotify Music Converter to download music content from Spotify offline.

