Spotify Connect is a great feature that lets you control your music playback on multiple devices. However, sometimes Spotify Connect can stop working for no apparent reason. And you have no idea why Spotify not connecting to devices. Is the Spotify Connect not working issue vexing? You’re not alone.
It’s our aim to help you resolve the Spotify not connecting problem. In this article, we offer 10 practical solutions that are all worth a shot. You can follow the methods one by one to troubleshoot. Happy listening!
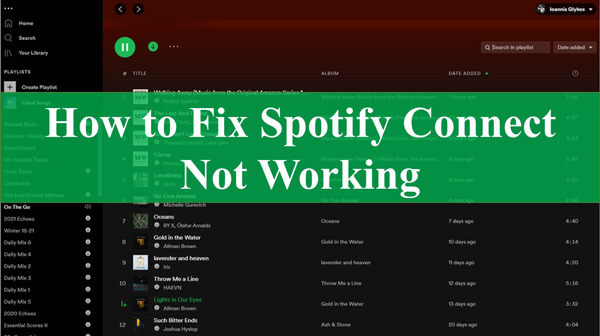
- Solution 1. Change to a Stable Internet Connection
- Solution 2. Restart Spotify and Your Device
- Solution 3. Reinstall Spotify
- Solution 4. Update All Your Firmware
- Solution 5. Exchange DNS Server
- Solution 6. Disable Your Firewall
- Solution 7. Remove Spotify Account and Add it Again
- Solution 8. Test Your Audio
- Solution 9. Contact Spotify Support
- Solution 10. Play Spotify without Spotify Connect
Solution 1. Change to a Stable Internet Connection
If your Spotify not connecting to internet, try switching to a stable Wi-Fi connection if you’re using a mobile data connection. Alternatively, try turning it off and connecting to your mobile data instead if you’re on Wi-Fi. Follow the steps.
Step 1. Turn your WiFi or mobile data off and switch to another network connection.
Step 2. Make your phone and device both are under the same network.
Step 3. Open Spotify, go to Settings, and tap Devices.
Step 4. Select a device from the device menu and see whether they are connected.
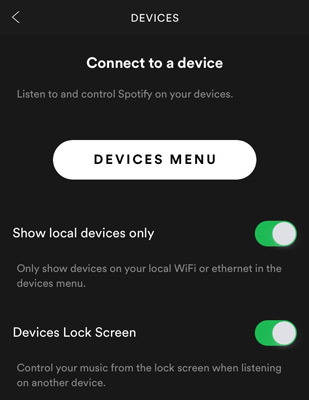
Solution 2. Restart Spotify and Your Device
If still Spotify Connect not working with your devices or speakers like Sonos, and Alexa, try restarting both the Spotify app and your device. To do it, close Spotify by swiping it up from your multitasking tray (on Android) or double-clicking the Home button and swiping Spotify up (on iOS). Then, open it again and see if the problem is fixed.
If that doesn’t work, try restarting your device. Hold the Power button and select Restart from the menu that appears to do it. Once your device has restarted, open Spotify and see if the Spotify not connecting to Sonos problem is fixed.
Solution 3. Reinstall Spotify
Suppose that Spotify Connect is still not working after you’ve tried the solutions above, the next step is to uninstall and reinstall Spotify on your device. This will delete all your Spotify data, so make sure you have a backup before proceeding.
Step 1. Uninstall Spotify from your device.
Step 2. Download the Spotify app from its official website or your app store.
Step 3. Reinstall Spotify and log in with your account to use Spotify Connect again.
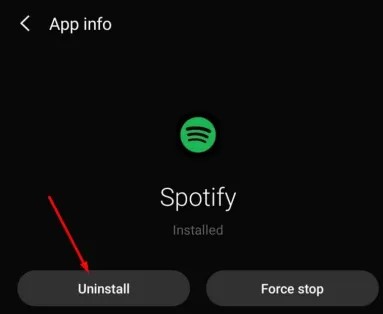
Solution 4. Update All Your Firmware
If you’re using multiple devices with Spotify Connect, ensure that all of your devices have installed the latest firmware. Firmware updates often include fixes for bugs that can cause Spotify not connecting to devices. We will give you some examples of different devices.
1. To update the firmware on your Sonos speaker, open the Sonos app on your mobile device and select Settings > System Updates > Update Now. Now see whether you can play Spotify through Sonos.
2. To update the firmware on your Roku TV, go to Settings > System > About > Check for Updates to fix Spotify not connecting to TV.
3. If you’re using an Amazon Echo device and want to solve Spotify not connecting to Alexa, open the Alexa app on your mobile device and go to Settings > Device Settings > Select your device > Software Updates > Check for Updates.
Solution 5. Exchange DNS Server
If you’re using a VPN or proxy, try exchanging your DNS server. This can help if you’re having trouble connecting to Spotify servers. To do this, go to your network settings and look for the DNS server option. Then, change the DNS server to public, like 8.8.8.8 or 1.1.1.1.
Solution 6. Disable Your Firewall
If you’re using a firewall, it might be blocking Spotify Connect from working. To fix this, go to your firewall’s settings and look for an option to allow Spotify Connect. If you can’t find this option, you may need to disable your firewall temporarily to see if that fixes the problem. If it does, you can then try to add an exception for Spotify Connect in your firewall’s settings.
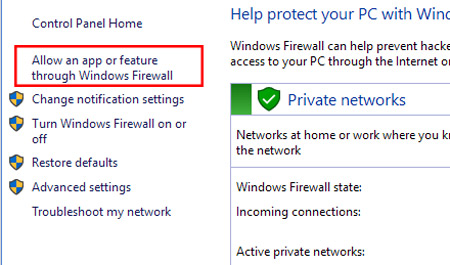
Solution 7. Remove Spotify Account and Add it Again
You can try removing your Spotify account from the device and adding it again. To do this, go to the Spotify Connect page, and click on the device you want to forget to log out. Later, after removing your device, log into your Spotify account again on the Spotify app. Then, go to the Spotify Connect page, and connect to your device again to check if Spotify Connect not working still exist.
Solution 8. Test Your Audio
If you’re still having trouble with Spotify not connecting, it’s worth testing your audio output to see if there’s an issue there. To do this,
Step 1. Launch Spotify on your computer, and then navigate to the Edit > Preferences option.
Step 2. Click on the “Advanced” tab and scroll to the “Audio Output” section.
Step 3. Click on the “Device” drop-down menu and select your audio output device.
Step 4. Now, click on the “Test” button.
Step 5. If you can’t hear anything, try changing the audio output device and testing again.
Solution 9. Contact Spotify Support
If you’ve tried all of the solutions in this article and still Spotify not connecting to internet, your best bet is to contact Spotify support. They may be able to help you troubleshoot the issue and get Spotify Connect working again.
Spotify support can be reached through the following channels:
- The Spotify Community Forum
Contacting support is the best way to get help with a problem that you can’t solve yourself. In addition, they may be able to provide you with a solution that isn’t listed here.
Solution 10. Play Spotify without Spotify Connect
The Spotify Connect not working issue may be due to various causes, and to avoid it, you can choose to listen to Spotify without using Spotify Connect. And downloading Spotify can let you enjoy music on any device easily. In this case, AudKit SpotiLab Music Converter is an excellent choice.
With the AudKit app, you can convert Spotify music to MP3, AAC, FLAC, or WAV at a faster speed (5X). In addition, AudKit SpotiLab can keep the original quality of Spotify songs and save them with all ID3 tags preserved. You can use the AudKit tool to adjust the Spotify output settings like sample rate and bitrate. With the downloaded Spotify files saved on your PC, you can transfer them to where you want to play, which can be a precaution if Spotify not connecting to other devices.

Main Features of AudKit Spotify Music Downloader
- Convert Spotify music to the specified folder on PC at 5X speed
- Losslessly export Spotify tracks in MP3, AAC, FLAC, and other files
- Keep Spotify music with its ID3 tags for better management
- Play Spotify on multiple devices without Spotify Connect
Steps to Download and Play Spotify on Other Devices without Using Spotify Connect
To use AudKit SpotiLab Music Converter, you first need to download and install it on your computer. You can choose from Mac to Windows versions. Then, follow the 3 steps below to convert and enjoy Spotify on other devices without Spotify Connect.
Step 1 Launch AudKit SpotiLab Music Converter
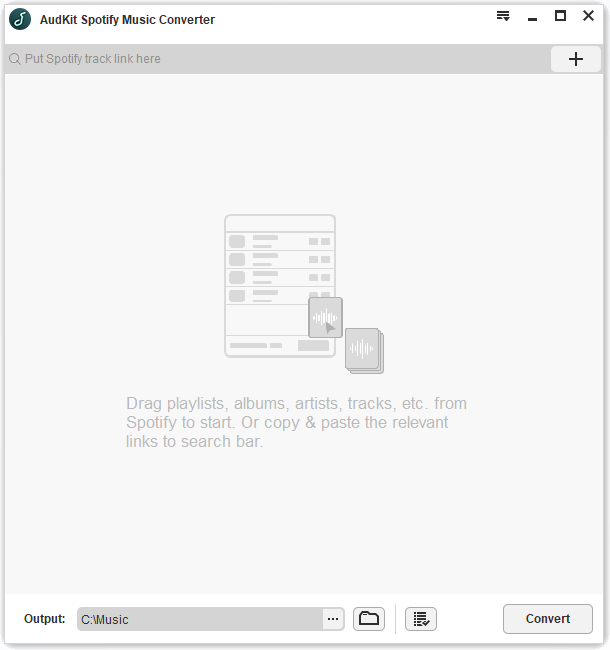
After installing AudKit SpotiLab Music Converter, start up the converter on your computer. The AudKit’s main interface and the Spotify app will pop up. Sign in to the AudKit and Spotify app to get ready for adding Spotify songs.
Step 2 Add Spotify playlists to the AudKit converter

Go to the Spotify app and find the songs you want to download. Then, drag and drop them into the window of AudKit SpotiLab. Or you can copy the link of the Spotify song and put the link into the search bar, and then make a confirmation by pressing the “+” sign.
Step 3 Choose Spotify output format and export Spotify songs

Click on the “Menu” icon in the top-right corner and select “Preferences“. You can choose your preferred output format, output quality, and output path in the new window. After saving the settings by tapping OK, click on the “Convert” button at the bottom task bar to start downloading Spotify offline as local files.
Once the conversion is done, you can find the downloaded Spotify songs in the output folder you set. Now, you can play Spotify anywhere even though Spotify Connect malfunctioned.
Conclusion
With the solutions, we wish you now have no questions about “why is my Spotify not connecting to the Internet”. Hopefully, one of these solutions will help get you up and running again. If not, be sure to reach out to Spotify support for more help to fix Spotify Connect not working issue. Moreover, we have the best way for you to stream Spotify offline without Spotify Connect by AudKit Spotify Music Converter which is a tool you can get benefits from it to download Spotify without premium.

