Spotify is significant for streaming a great selection of tunes, but as a user, the app can be overbearing when it automatically launches when you start your computer. Not every time you open your computer, you want to stream music from the app. The startup option is notable, especially if you recently installed the app.
The Spotify app will always launch without your permission, and if your computer has low RAM, most of your executions can be slowed down. You are going to take back your everyday life! Here is how to stop Spotify from opening on startup.
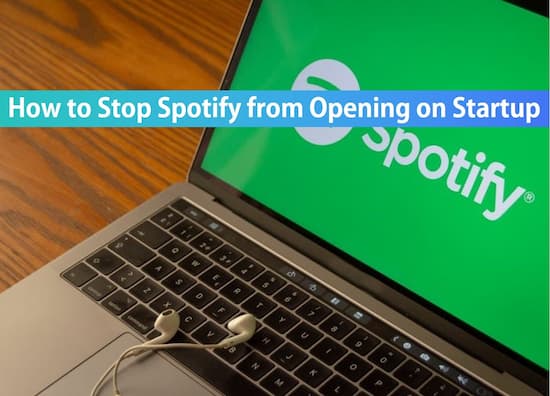
- Part 1. Stop Spotify from Opening on Startup: Mac
- Part 2. Stop Spotify from Opening on Startup: Windows
- Part 3. Stop Spotify from Opening on Startup: Any Device
- Bottom Line
Part 1. How to Stop Spotify from Opening on Startup on Mac
If you have Spotify on your Mac, chances are it starts automatically when you fire on your computer. This is because it is the default setting when you install the app, but here are two ways how you can stop Spotify from opening on startup mac computer.
1. Using the Preferences Setting on Spotify
Step 1. Find and launch the Spotify app. You can use the Command+Space on the keyboard or head to Finder > Applications. Click Spotify from the search result to launch the program. From the interface, locate ‘Spotify’ button at the top, and from the drop, menu click ‘Preferences.’
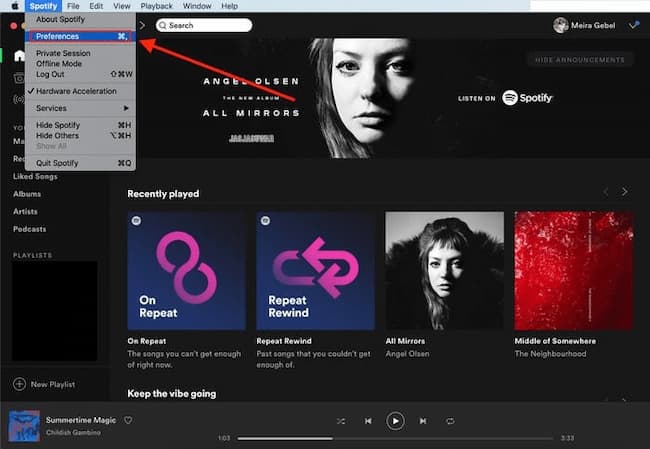
Step 2. In the Settings menu, head to ‘SHOW ADVANCED SETTINGS.’ Hit the button, and another settings window pops.
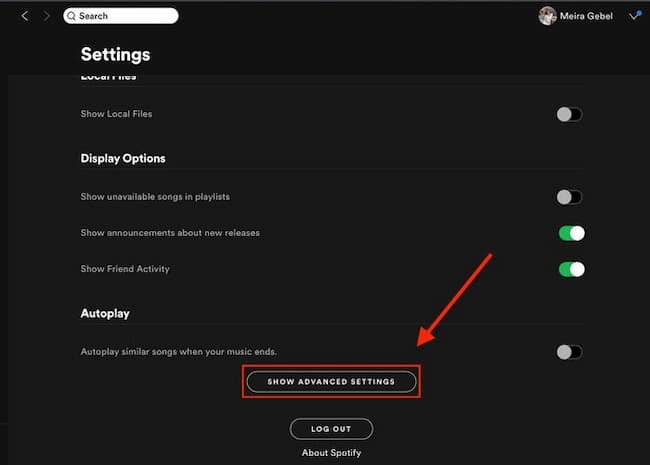
Step 3. Finally, from the dropdown menu, scroll to locate the ‘Startup and Window Behavior.’ On the button, find ‘No’ and hit the tab. Your Spotify app will no longer initiate during startup.
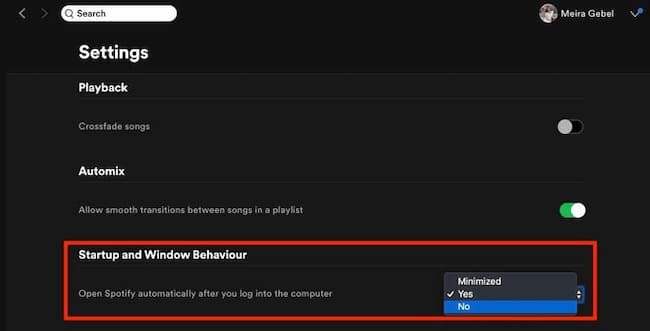
2. Using Mac System Preferences
Step 1. Find and run the system preferences. From the window, locate ‘Users & Groups’ in the menu.
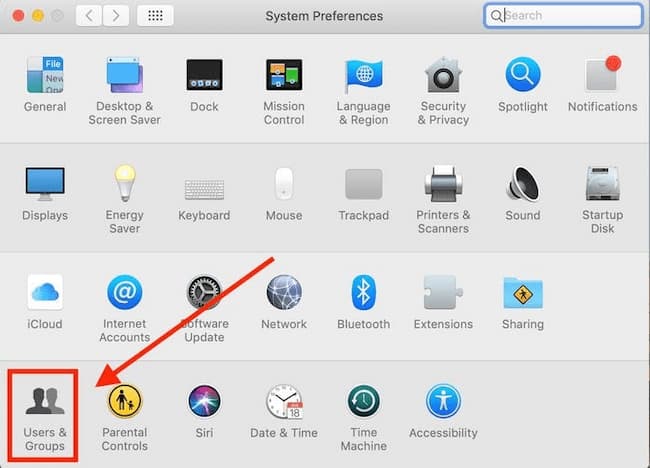
From the resulting window, select ‘Login Items’ at the top of the interface. Hit the plus symbol and the bottom and search for Spotify in the list of apps.
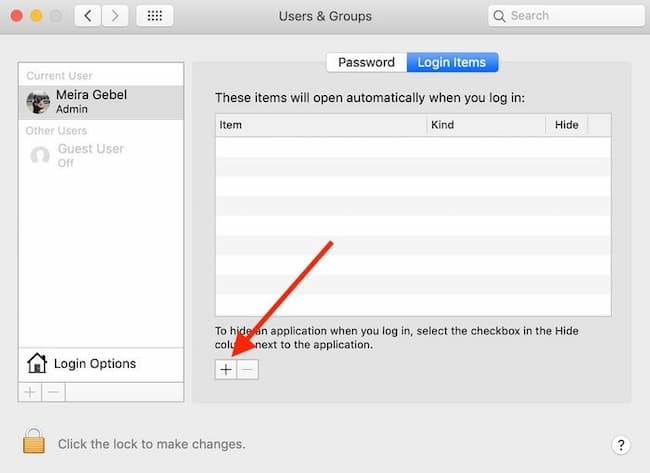
Step 2. Once you find Spotify, from the ‘Applications’ tab, hit ‘Add.’
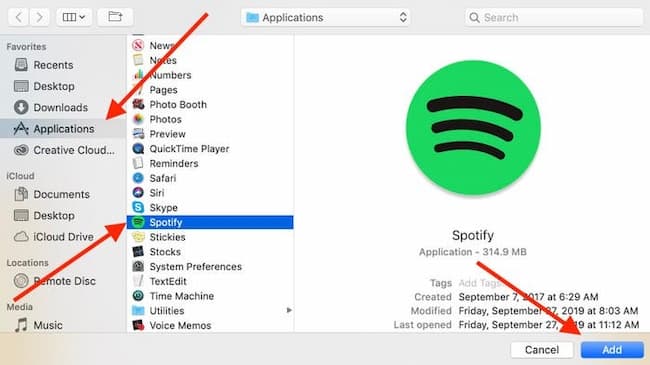
Step 3. In the resulting window, check the box under the ‘Hide’ column to disable Spotify from automatic startups. And there is how to stop Spotify from opening on startup mac.
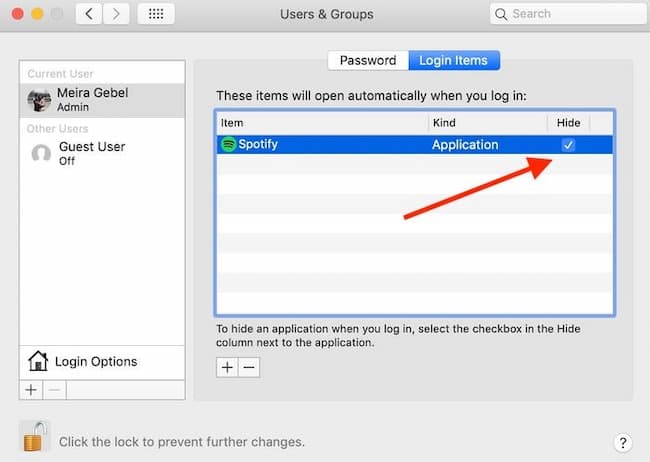
Part 2. How to Stop Spotify from Opening on Startup on Windows 10
Every time you open your Windows 10 computer, Spotify starts automatically. You can stop it from running and slowing down your Windows 10 booting. Find out the two ways how to stop Spotify from opening on startup windows.
1. Stop Spotify from Starting Automatically Using its Settings
Step 1. Open the Spotify app and click the menu icon (…) at the top left of the app. Proceed to ‘Edit’>’ Preferences’ or use the keyboard shortcut and click Ctrl+P.
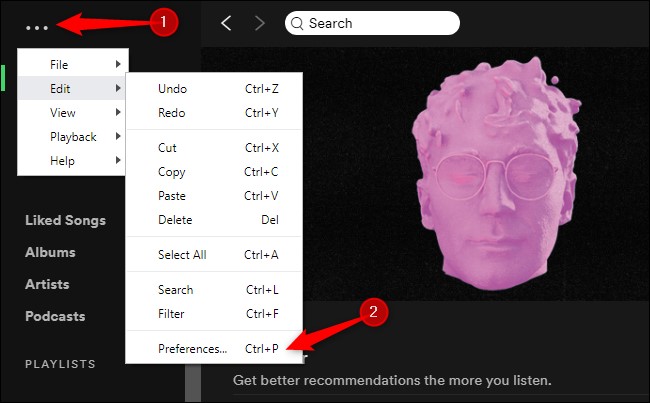
Step 2. From the ‘Preferences,’ click the ‘SHOW ADVANCED SETTINGS’ to open the settings window.
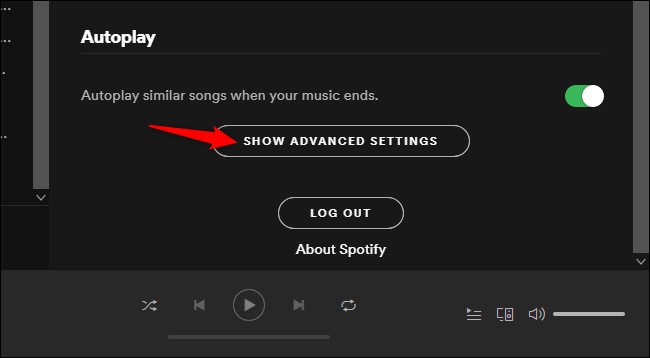
Step 3. Head on to ‘Startup and Window Behavior.’ Find ‘Open Spotify automatically after you log into the computer,’ click the dropdown menu button, and choose ‘No.’
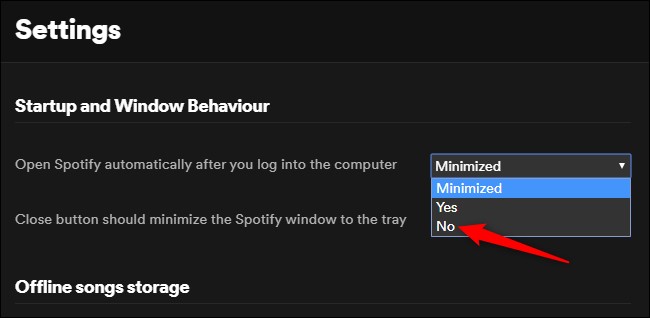
2. Stop Spotify Using Windows 10 System Preferences
Step 1. On your Windows 10 computer, launch the Task Manager using Ctrl+Shift+Esc on the keyboard or right-click on the windows icon on the taskbar and click ‘Task Manager.’
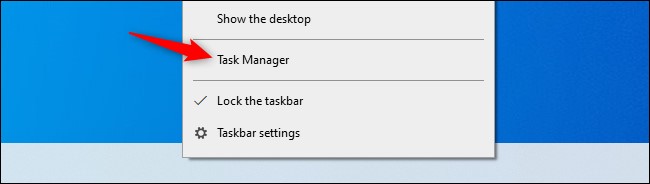
Step 2. At the top of the interface, click the ‘Startup’ icon. If you can’t find Spotify, hit ‘More Details’ on the interface’s bottom. Scroll to find the Spotify icon, right-click and select ‘Disable.’ Once done, note the Status tab for Spotify will indicate ‘Disabled.’ You don’t need to look anywhere how to disable automatic startup Spotify again.
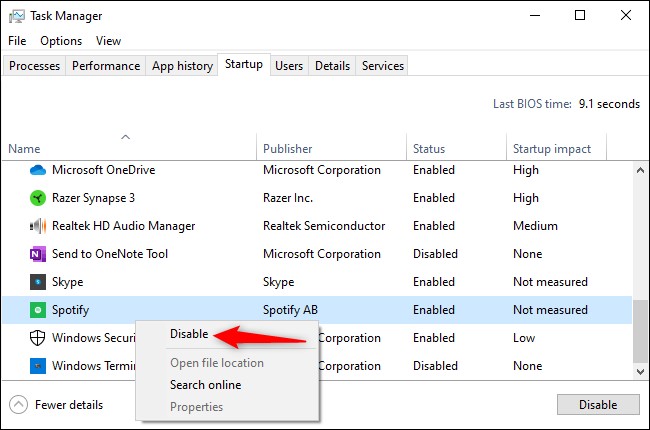
Part 3. Stop Spotify from Opening on Startup: Any Device
Well, AudKit Spotify Music Converter is a crucial tool unlike the Spotify app; this professional software enables you to download and convert Spotify music to MP3, WAV, M4A, or any other format you want. The converted Spotify songs save on the local computer for offline playback without the Spotify app.
AudKit is fully compatible with the Spotify web player. In this way, you can uninstall the Spotify desktop app from the computer and use the web player instead. Now, there is no Spotify desktop app and no issues of ‘automatically opening on startup’ anymore.

Main Features of AudKit Spotify Music Converter
- 5X faster speed in conversion
- Download Spotify music for offline playing
- Offer output settings customization
- Retain 100% audio quality and metadata
Here is how you can download your Spotify music for offline playing. Please download and install AudKit Spotify Music Converter and run the program. Your Spotify app will launch automatically.
Step 1 Register Your Spotify Music Converter

To explore all the great features of this app, open ‘Menu’>’ Register,’ and key in your license key. Continue to add all the songs that you want to download. Drag and drop the files from the Spotify app. Alternatively, you right-click on songs, hit ‘Share’> Copy Song Link’ and paste the link or use the ‘+’ button to add your pieces.
Step 2 Set the Audio Attributes and Format

At the taskbar, hit the ‘Menu’ then ‘Preferences.’ Select the format that suits your device like MP3, AAC, M4B, WAV, etc. Go ahead and alter the audio parameters like sample rate, channel, bit rate, and many others.
Step 3 Download and Convert Spotify Music

Now, hit the ‘OK’ button under preferences and locate the ‘Convert’ tab at the interface’s bottom. The software will download and convert the added tunes for offline download. Set the file destination to save your files and transfer them to any device you want.
Lastly, now you can uninstall the app from your computer to disable automatic startup of Spotify.
Conclusion
That’s it! Now you know how to stop Spotify from opening on startup of your computer. You can minimize the booting time of your computer. You can also use AudKit Spotify Music Converter to download and convert your Spotify tunes for online use and free up your storage of unnecessary Spotify apps.

