Spotify is one of the most popular music streaming platforms, but some users have reported issues with stuttering during playback. Spotify stuttering can vary based on individual device configurations, settings, and the environment, so some solutions may work for some users but not others. This can be a frustrating experience, especially when you’re trying to enjoy your favorite songs or podcasts.
Continuous stuttering can result in losing interest in Spotify and lead to dissatisfaction with the service. Fortunately, there are several things you can try to fix this issue. It is important first to identify the cause of the stuttering to be able to pick the right solution for it. This guide will look at some of the best solutions for fixing Spotify songs stuttering on mobile and PC. So, let’s dive in and learn how to eliminate those annoying stutters and get back to enjoying your music!
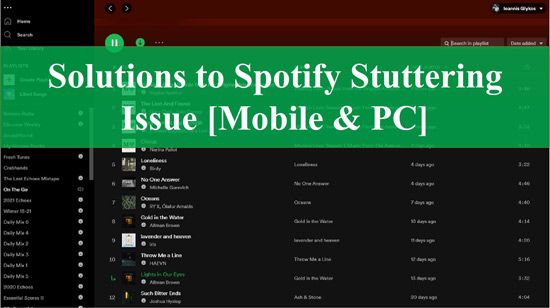
Part 1. Why Does Spotify Keep Stuttering?
Spotify stuttering can disrupt your listening experience and leave you frustrated and let down. There are several reasons why it might keep happening.
- One of the most common causes is a weak or unreliable internet connection. Stuttering is more likely to occur if you’re trying to stream music over a cellular connection or in an area with poor Wi-Fi coverage.
- Low storage space on your device can also cause stuttering during playback, as the device may need more room to buffer the music you’re streaming.
- Software bugs within the Spotify app or your device’s operating system can cause stuttering. Third-party apps and services can sometimes cause conflicts with Spotify and lead to stuttering.
- If you are on a computer, hardware acceleration or audio drivers may be the cause. Disabling hardware acceleration or updating the audio driver can help.
- If your device runs multiple background processes, it may be using many resources and causing Spotify to stutter.
Identifying the root cause of the stuttering and experimenting with different solutions can help fix the problem. However, if the problem persists, it is recommended to contact Spotify support for further assistance.
Part 2. 8 Solutions to Fix Spotify Stuttering Issue
It’s important to remember that the cause of Spotify sound stuttering may be unique to your device or network setup, so it may take some trial and error to find the best solution. Try out these top solutions to eliminate Spotify’s playback hiccups!
Solution 1. Check Your Network Connection
On PC:
Step 1: Click on the Start menu and select Settings.
Step 2: Select the “Network & Internet” option.
Step 3: Check the “Network status” and troubleshoot if necessary.
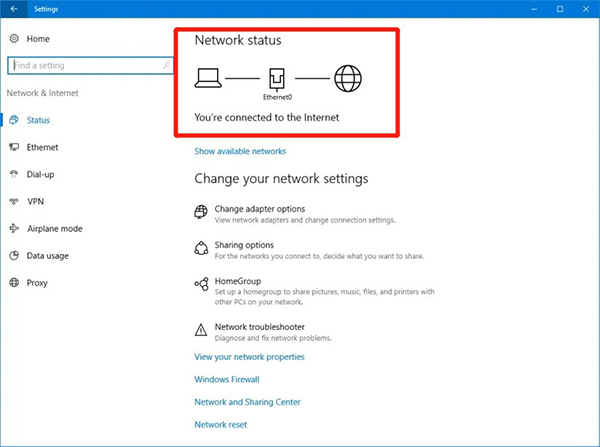
On Mobile:
Step 1: Go to the Settings app on your phone.
Step 2: Tap on “Connections” or “Network & Internet“, then tap “Wi-Fi” or “Mobile Data“.
Step 3: Check the status of the connected internet and troubleshoot if necessary.
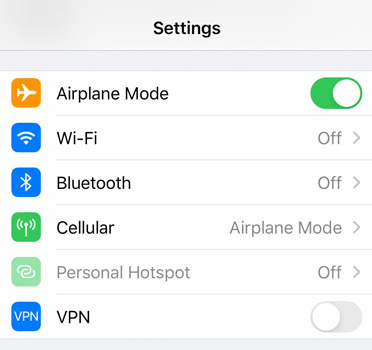
Solution 2. Enable Hardware Acceleration
You can try to solve the Spotify stuttering PC issue by enabling hardware acceleration.
Step 1: Open Spotify on your computer, and then click on the ‘three-dot‘ icon in the top-left corner.
Step 2: Click on “Settings” and then the “Show Advanced Settings” button.
Step 3: Look up “Compatibility“, then turn on “Enable hardware acceleration“.
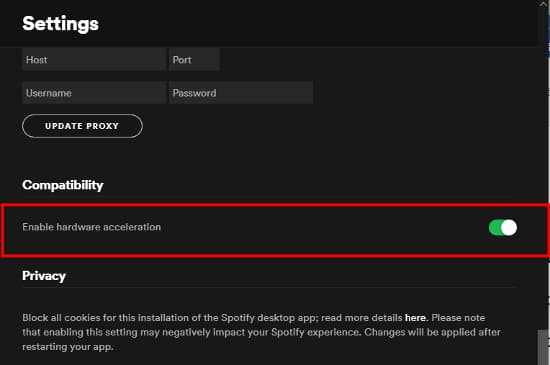
Solution 3. Change Spotify Streaming Quality
High streaming quality on Spotify can cause Spotify keeps stuttering, so changing Spotify streaming quality can be considered.
On PC:
Step 1: Open the Spotify desktop application and log into your account.
Step 2: Select Settings from the menu by clicking your profile symbol in the screen’s upper-right corner.
Step 3: Modify the Streaming quality to one lower level under the Audio quality area to see whether the issue is resolved.
Step 4 (Optional): You may also disable “Auto adjust quality” to play music at your desired quality.
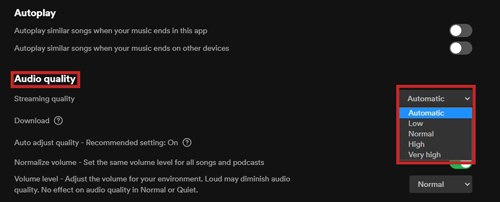
On Mobile:
Step 1: Launch Spotify and tap on the gear symbol on your mobile device.
Step 2: Under Playback, scroll down until you find Audio Quality.
Step 3: Choose one lower streaming quality to fix Spotify stuttering Android/iPhone problem.
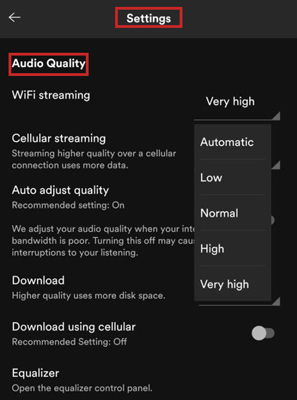
Solution 4. Turn Off Wi-Fi Optimization
Turning Off Wi-Fi optimization on a mobile:
Step 1: Tap on “Settings” > “Connections“> “Wi-Fi“.
Step 2: Tap on three dots on the top left and select “Advanced“.
Step 3: Scroll down, then toggle to turn off “Wi-Fi power saving mode” to solve Spotify music stuttering.
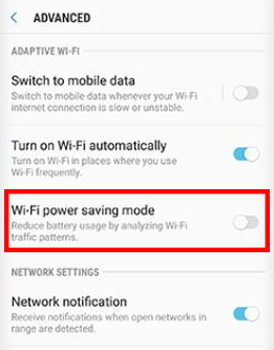
Solution 5. Turn Off Battery Saver
On PC:
Step 1: Press the Action center icon at the bottom right on your Windows computer.
Step 2: Tap on “Battery Saver” (if enabled) and disable it to get rid of Spotify stuttering Windows 10 issue.
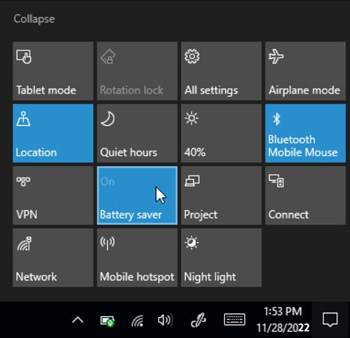
On Mobile:
Step 1: Tap on “Settings” > “Battery” on your mobile device.
Step 2: Disable “Power Saving Mode” to make Spotify play smoothly.
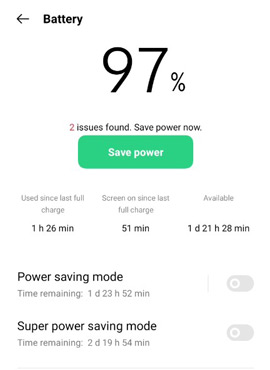
Solution 6. Clear Spotify Cache
On PC:
Step 1: Double-click the Spotify app on your computer and tap on your profile icon.
Step 2: Click on “Settings” and scroll down to select the “Show Advanced Settings” option.
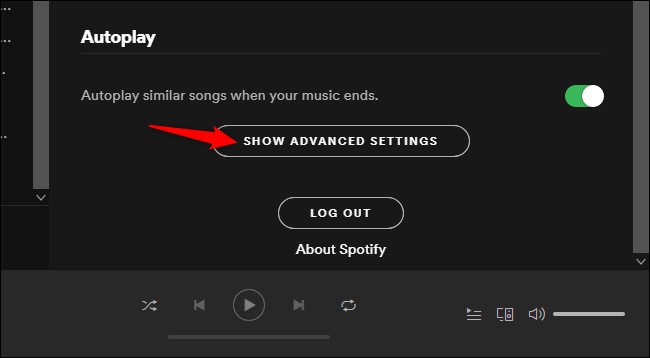
Step 3: Find “Storage” and press the “Clear cache” button to deal with the Spotify song stutters issue.
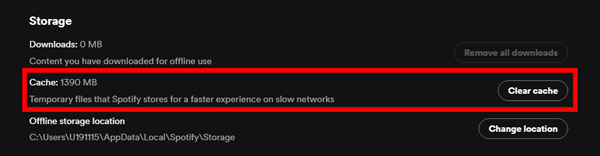
On Mobile:
Step 1: Inside the Spotify mobile app, tap on “Settings” > “Storage” > “Delete Cache“.
Step 2: Select “Delete Cache” on the pop-up to confirm clearing Spotify cache.
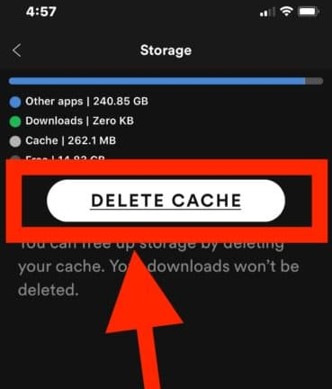
Solution 7. Restart Your Device
On PC:
For Windows: Go to the “Start” icon, tap on the “Power” button, and then click “Restart“.
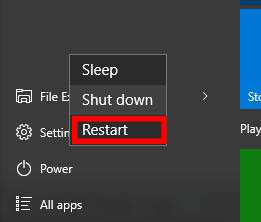
For Mac: Click on the Apple icon and select “Restart” to reboot your Mac computer.
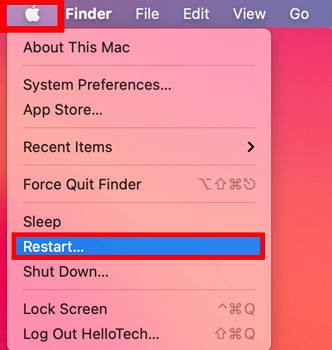
On Mobile:
Step 1: Hold the Power button on your mobile device for a few seconds until the power menu appears.
Step 2: Tap on “Restart” and wait for the restart process to finish.
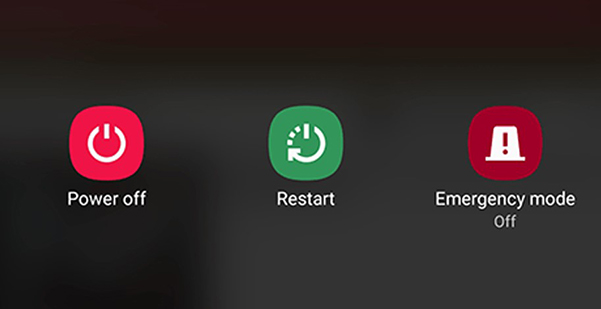
Solution 8. Update Spotify App
On PC:
Step 1: Open Spotify on your computer and press the top-right icon. (There will be a dot if the app has a new version.)
Step 2: Click “Update available. Restart now” and update the Spotify app to the latest version.
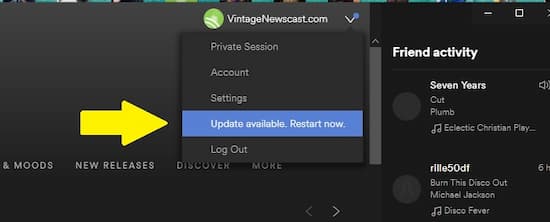
On Mobile:
Step 1: Launch the app store on your mobile phone.
Step 2: Search for Spotify, and tap the Update option to install the newest version to fix Spotify keeps stuttering issue.
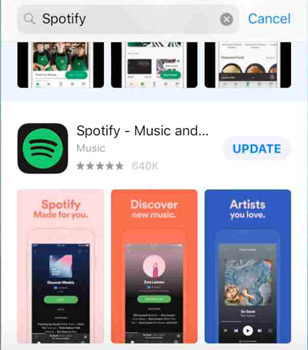
Part 3. How to Prevent Spotify Stuttering on Any Device
Learning why is Spotify stuttering and how to fix it, now you may wonder how to prevent Spotify from stuttering. You’ll get the answers here! There are several third-party apps available that can help stop Spotify from stuttering. These apps may provide additional features or functions not included in the native Spotify app and can also help to optimize performance and improve streaming quality. One such app is AudKit SpotiLab Music Converter.
AudKit SpotiLab Music Converter is the ultimate solution for Spotify stuttering issues. It seamlessly converts Spotify songs to MP3 and supports conversion to other popular audio formats such as AAC, WAV, and FLAC. The conversion speed is fast, reaching up to 5X. The AudKit tool offers unmatched audio quality with advanced converting tech, reserving 100% of the original audio quality. Meanwhile, with the simple ID3 tags, you’ll be able to access all the information you need with a glance.
This tool can help you enjoy Spotify songs on various devices without the platform’s limitations. It’s the perfect solution for anyone looking for a hassle-free and efficient way to convert their Spotify music. With AudKit SpotiLab Music Converter, you can enjoy uninterrupted and high-quality music playback without any stuttering issues.

Main Features of AudKit Spotify Music Downloader
- Convert Spotify music to MP3, WAV, FLAC, and other audio formats
- Obtain Spotify audio tracks on the computer offline without stuttering
- Download Spotify songs with high-speed conversion (5X) to save time
- Retain Spotify’s unprocessed data, including the initial sound quality and ID3 metadata
To download music from Spotify by AudKit SpotiLab Music Converter and stop stuttering, follow the steps below:
Step 1: Install the AudKit Spotify Music Converter by tapping the Download option from the feature box. Then launch the application on your PC. Your Spotify app will start up while the AudKit app opens.
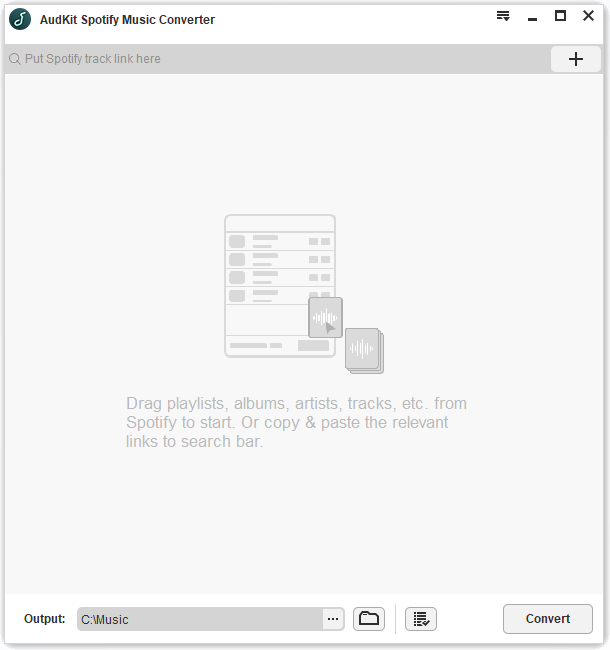
Step 2: Search for the song you want to download from the Spotify app and copy the Share link to the song. Then add the link to the AudKit search bar and click on the + icon to upload it.

Step 3: If you want to customize the output settings of the converted Spotify song, go to the Menu, and click on Preferences and then Convert. You can adjust the Spotify bitrate, sample rate, format, and speed to convert songs, etc. Once done, click on OK to save your settings.

Step 4: Hit the Convert option located at the bottom right. The AudKit Spotify Music Converter will download and store Spotify music to the output path on your computer. You will then find it and listen to Spotify with any issue like Spotify songs stuttering.

Part 4. Final Thoughts
It’s not difficult to find the solutions how to fix Spotify stuttering. There are several ways to handle stuttering while listening to Spotify, such as adjusting streaming quality, checking the internet connection, and clearing cache. It’s always a good idea to ensure that your device meets the system requirements for the Spotify app and keeps it updated. This will ensure that the app is running smoothly and reduce the chances of interruptions or stuttering.
You can also use these methods to forestall the issue, but the useful way will be to make your Spotify songs for offline playback. If you have Spotify Premium, you can download songs offline. While it’s available to convert Spotify to the computer using AudKit Spotify Music Converter to listen to songs with no network.

