You just came back from a tedious day’s work and want to have it cool with some music. But damn it! Your speakers just won’t give you a clear, smooth, and continuous sound without this static and skipping bit. Spotify sound crackling can be frustrating, throwing you into disarray. You probably want to fix it as soon as possible and feel your music at peace.
Well, it’s good to first know what might be happening behind the scenes. Such crackling sound is often caused by a connection problem between your amplifier and the speaker. A few checks on your devices may help you get back to quality listening. These fixes could be the bridge to perfect music for your ears.
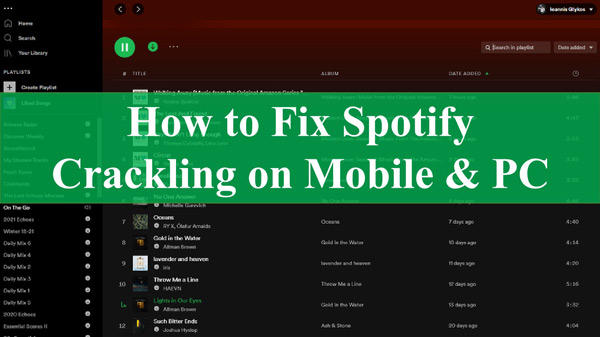
Part 1. How to Fix Spotify Crackling Android/iPhone
These valid methods will help you to solve Spotify crackling iPhone and Android in simple steps.
1. Restart Spotify
Restarting Spotify will help to clear bugs and may solve the issue.
Step 1. Go to the task button on your device’s screen bottom.
Step 2. Check out the list of apps that you have opened.
Step 3. Close “Spotify” by swiping it away.
Step 4. Once closed, tap it again to open it. The Spotify app would have been restarted.
2. Restart Android/iPhone
Restarting is to perform a soft reboot whereby your phone will close all the open applications and then restart. It is the easiest way to fix the Spotify crackling issue. Remember to give your device about 10 seconds of downtime before rebooting.
For Android:
- Press and hold down your Android’s power button for about 2 seconds.
- Once the “Power” options menu appears, release the power button.
- Next, tap on the “Power off” tab. Some phones have it as a “Restart” option.
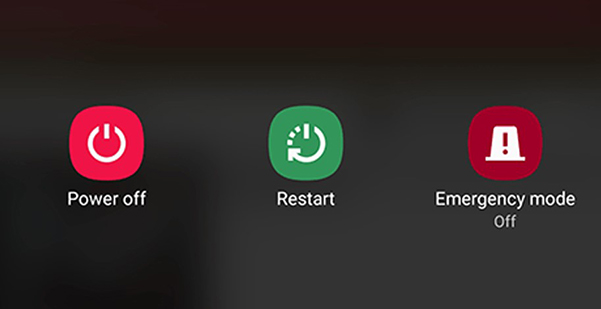
For iPhone:
- Press the Power button for two seconds. The latest phones will require you to press both the Power button and the Volume Up button simultaneously.
- Then, hold the Power symbol and swipe it to the right side of the screen.
- Turn the device back on by pressing and holding the Power button for 2 seconds.
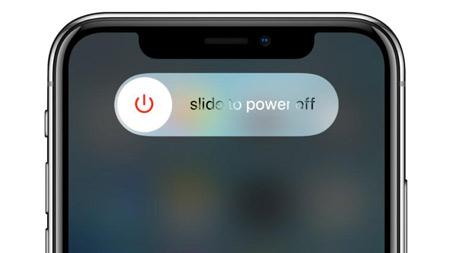
3. Clear Spotify Cache
Spotify cache data is stored to enhance the user experience. However, sometimes the cached version of data and the latest data may not match, which causes Spotify crackling iPhone/Android. Clearing the cache can often resolve these issues. Follow the steps below to clear Spotify cache on your phone.
Step 1. Go to the “Settings” option and tap on the “Apps” section.
Step 2. Locate the “Spotify” app and tap on it.
Step 3. Click on the “Storage” section
Step 4. Then tap on the “Clear Cache” and check whether the crackling issue is now resolved.
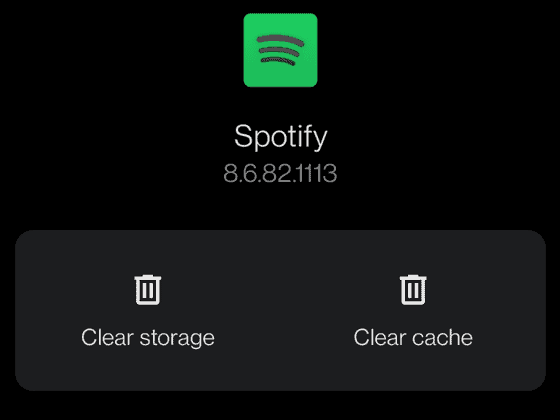
4. Reinstall Spotify
Reinstalling Spotify will create a new application file on your phone. This will remove the app from your system entirely. Once uninstalled, go to the Google Play Store for Android or App Store for iPhone and download it again.
Step 1. First, open either the Google Play Store or App Store on your phone.
Step 2. Then, search for the Spotify app from the available apps.
Step 3. Tap on the “Install” option to install the Spotify app.
5. Adjust the Audio Quality
Perhaps the sound system isn’t well-adjusted. So, you can improve the audio quality to fix the Spotify crackling issue.
Step 1. Go to the “Settings” > “Sound & Vibration” > “Advanced” > “Sound Quality and Effects” options.
Step 2. Then adjust the audio as desired.
Part 2. How to Fix Spotify Crackling Windows/Mac
If you are using the Spotify app on a computer and facing the problem of Spotify crackling. You can use these options to solve Spotify crackling Mac and Windows.
1. Restart Spotify
On Window:
- Go to the Taskbar, right-click on it and choose the “Task Manager” option.
- Then, find Spotify in the “Processes” tab and click on the “End task” option.
- Press on the “Windows” key and type “Spotify“.
- Then select the “Run as administrator” option.
- Finally, click on the “Yes” tab to affirm the restart.
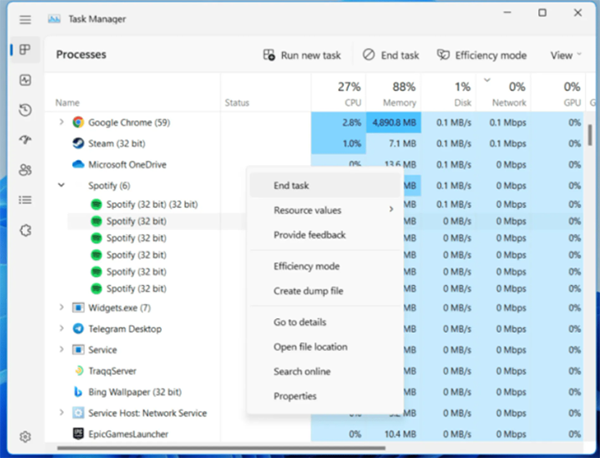
On Mac:
- First, select the Spotify app window.
- Open the Apple menu.
- Select the “Force Quit” option.
- Finally, start the Spotify app.
2. Restart Windows/Mac
Restarting your computer will help clear bugs on any installed application. It can stop all running apps on your computer and give it a renewal. It may help to solve the Spotify crackling Windows 10 issue.
On Windows:
- Click on the “Start” button on the lower-left corner of your screen to open the “Start” menu.
- Choose the Power icon. It’s located above the Start menu.
- You’ll get options to power off, sleep or restart your computer. Choose the “Restart” option.
On Mac:
- To restart your Mac, first, choose the Apple menu.
- Next, click on the “Restart” option and give the computer time to open up.
3. Clear Spotify Cache
Similarly, if your computer has too many cached files, it will slow down the processing. Clearing the cache will create space and improve performance.
On Windows:
- Go to the local disk. It is labeled “C” on most computers.
- Then select the “Users” option.
- Select your folder’s username.
- Then click on the “AppData” and choose the “Local” option.
- Next, click on the “Spotify” option from the “Local” folder.
- Finally, delete the “Storage” folder.
On Mac:
- First, click on the Mac icon on the left side of your screen then select the “Users” option.
- Next, select the profile you wish to clear the cache on.
- Select the “Library” folder.
- Search for the “Cache” folder and click it open.
- Next, look for the “com.spotify.client“.
- Finally, delete the folder that’s located inside the “com.spotify.client” to clear the cache.
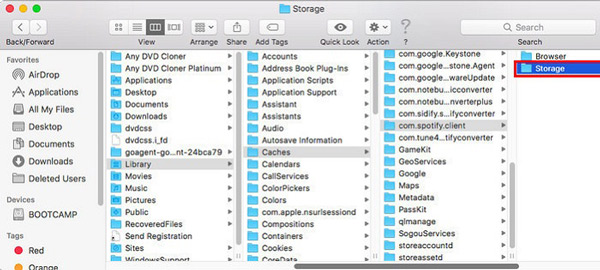
4. Reinstall Spotify
Step 1. You first need to uninstall Spotify from your computer.
Step 2. Then to reinstall, visit the official Spotify website and download it to your computer.
Step 3. Press the “Install” tab to let the program install on your device. It will then show up on the “All Programs” list on your computer’s “Start Menu“.
Step 4. Once it is installed, click on the “Spotify” app to open it.
Step 5. Finally, log into your account and start listening to your fav-hits as you check to see if the Spotify sound crackling issue is solved.
5. Adjust the Audio Quality
You can personalize the audio quality by adjusting the playback settings to remove the crackling sound.
Step 1. First, go to the notification area and right-click on the “Speaker” icon. Then select the “Playback Devices” option.
Step 2. Double-click on the device that you are using for playback and hit on the “Advanced” option.
Step 3. Then, on the “Default Format“, change the audio quality to “16 bit, 44100Hz” quality and hit on the “OK” button to save your settings.
Step 4. You can go on to play any song on Spotify and test if the crackling sound issue is resolved.
6. Turn on/off Hardware Acceleration
Hardware acceleration works by improving your computer’s application performance. It is enabled on Chrome by default. However, it may at times cause Chrome to lag or freeze. You can consider turning it OFF or ON depending on your situation.
Step 1. Open the Chrome browser, then click on the “Menu” icon.
Step 2. Go to the “Settings” option and expand the “Advanced” section.
Step 3. Select the “System” option.
Step 4. Check for the “Use hardware acceleration when available” setting.
Step 5. Toggle the switch to the “OFF” position to turn it off or the “ON” position to enable acceleration.
Step 6. Click on the “Relaunch” option to effect the changes made.
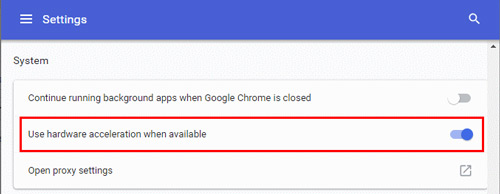
7. Update Your Sound Drivers
Obsolete sound drivers may bring various issues such as Spotify crackling sound. To solve this issue:
Step 1. From the “Start” menu and search for the phrase “Device Manager” then open it.
Step 2. Next, click on the “Sound, video, and game controllers” option.
Step 3. Then right-click on your sound card and go to “Properties“.
Step 4. Navigate to the “Driver” tab and check whether it is the latest version or not. If not, update it to the current version.
8. Allow Spotify on Your Firewall
A firewall is your computer’s security mechanism. If turned on, it will block various sites to curb an unauthorized invasion of your system. Check if it’s blocking Spotify and allow it.
Step 1. Right-click on the “Start” button and choose the “Run” option.
Step 2. Next, go to the “Allowed apps” tab and select the “Change Settings” option.
Step 3. Check that the “Spotify” option box is marked on both Public and Private Networks.
Step 4. Finally, click on the “OK” button to allow Spotify.
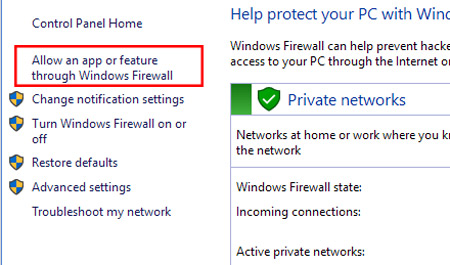
Part 3. The Best Way to Fix Spotify Sound Crackling
If the above methods of Spotify audio crackling options do not work, you can try playing Spotify music with your local music player. AudKit SpotiLab Music Converter is a necessary tool in this method. As you know, Spotify songs are encrypted in OGG format. So, you need to use this AudKit Spotify Converter to convert Spotify OGG to MP3 first.
It is a powerful tool that can download over 80 million Spotify songs, podcasts, albums, and playlists, among others. It works at a high speed of a 5X rate and can convert up to 100 songs at once. Not only MP3, but it also supports other common output formats like AAC, FLAC, M4B, M4A, and many more. And it doesn’t compromise on quality.
It has a built-in advanced converting technology that keeps 100% of the lossless audio quality of your original Spotify music. It will carefully preserve metadata information like track numbers, albums, titles, and album art. It’s a perfect way to enjoy your Spotify tracks offline without an internet connection.

Main Features of AudKit Spotify Music Downloader
- A quick conversion speed of X5 rate and download songs in bulk
- Convert Spotify to common formats like FLAC, WAV, and MP3
- It will preserve the metadata information and give 100% quality
- It supports offline playback without a Spotify Premium account
How to Download Spotify Music to Listen without the Spotify Crackling Issue
You don’t have to face Spotify sound crackling issues while the best Spotify converter can help clear up the mess. Download it for either Mac or Windows OS devices and use it to remove restrictions from Spotify files.
It will open many ways and inhibit playing Spotify only from its app. Download and install it on your device then launch it. The Spotify app should also open automatically. Likewise, register AudKit and experience its full action. Go to the “Menu” > “Register” option from the top taskbar. Copy and paste the license email and the registration code for the full version activation.
Step 1 Add Spotify songs to convert

Check for playlists or albums from the Spotify app. Right-click the playlist you have selected, then go to the “Share” > “Copy Song Link” option. Next, paste the link you copied into the search box of AudKit’s interface and hit the “+” tab to import your music. Alternatively, you can use another easy way, drag and drop the songs directly to AudKit Spotify Music Converter.
Step 2 Customize output parameters

Personalize the parameters by going to the “Menu” > “Preferences” option. Then click on the “Convert” option to launch the output settings window. You will need to choose the MP3 format for playing Spotify music on your local music player. You can also edit other parameters like sample rate, channel, bit rate, etc.
Step 3 Download and convert the Spotify playlist

Confirm your entries, then click on the “Convert” tab to allow the program to begin the conversion and download music from Spotify to your computer. You can then check for the downloaded Spotify in your local folder. You can now play your music from your local music player offline without any problems. Also, you can save it on other devices to play anytime and anywhere.
Part 4. Final Words
Don’t expose yourself to Spotify crackling sound problems. We hope our solutions will be useful to you. If the solutions don’t work, you can try playing Spotify music with the local music player on your device. In this way, you won’t face any problems with the Spotify app. AudKit Spotify Music Converter allows you to achieve this way easily. Besides, you can use it to listen to your favorite playlists on any device.

