When it comes to sports, a lot should be taken into account. Thanks to the Garmin Vivoactive 3 fitness wearable. However, you don’t only need this watch during sporting activities, you can wear it even while going through your other daily activities or even during your sleep. It will track your sleep patterns and alert you when to wake up. More so, it offers notifications in between a fitness device and a smartwatch.
Besides, you can connect Spotify to Garmin Vivoactive 3 music and play your favorite hits using Bluetooth headphones. But it’s not always rosy as you wish it to be. You may realize that Garmin Vivoactive 3 music Spotify offline is not working anymore. In this case, you need a quick fix to enable you to continue enjoying your hits while sporting.

- Part 1. Garmin Vivoactive 3 Music Spotify Not Working: Official Guide
- Part 2. Garmin Vivoactive 3 Music Spotify Not Working: Ultimate Solution
- Part 3. Conclusion
Part 1. Garmin Vivoactive 3 Music Spotify Not Working: Official Guide
Follow these steps to fix Garmin Vivoactive 3 Music Spotify not working.
- Go to the Spotify app on your smartphone.
- Click on the “Settings” option > “Storage” then choose “Cache”.
- Next, delete the “Cache” memory then try to log in again and see if it now works.
Part 2. Garmin Vivoactive 3 Music Spotify Not Working: Ultimate Solution
If the above solution doesn’t solve Garmin Vivoactive 3 music Spotify not working issue, perhaps the problem lies with the Spotify Connect IQ app. The best solution is to stop its use and search for a reliable Spotify converter. AudKit Spotify Music Converter helps you download Spotify playlists to Garmin watches for listening.
AudKit supports output formats like FLAC, MP3, AAC, and WAV. The speed is fast, going up to X5 rate in simple steps. Likewise, this app keeps 100% originality of the converted content. It will support various Spotify audios like Radio, Audiobooks, and Albums, among others.

Main Features of AudKit Spotify Music Converter
- Download Spotify songs to MP3 and other audio formats
- Support offline listening without Spotify Premium
- Keep 100% raw sound quality and ID3 tags
- Speed up to 5X rate to support batch conversion
A Guide to Solve Garmin Vivoactive 3 Music Not Working Issue
AudKit Spotify Music Converter can remove all the protection that the Spotify streaming service enforces. These 3 steps will guide you to download and convert your Spotify music for compatibility.
Step 1 Install AudKit app and add Spotify music

From the AudKit Spotify Music Converter website, click the “Download” button to download the app and install it on your computer. Audkit supports both Mac and Windows OS versions. Then launch it and wait for the Spotify app to open, then begin to add music from Spotify to the Audkit interface. You can copy the playlist URL and paste it into the app’s search bar. Alternatively, drag and drop the songs to the converter interface for download.
Step 2 Customize the output settings of Spotify music

Choose the output settings for your Spotify playlist, then click the “Menu” option and select “Preferences”. This app supports various output formats such as M4A, AAC, MP3, FLAC, etc. Next, select your desired options like sample rate, channel, and output format. Remember that the default running speed for Audkit is 5X. You can, however, settle for a more stable rate by resetting it to 1X speed.
Step 3 Download and convert your Spotify tracks

Finally, confirm your selections and click the “Convert” button. The selected files will begin to convert as per your preferred options. You can then get your converted Spotify music in your computer’s local folder.
How to Import Spotify Songs to Garmin Watch for Offline Playback
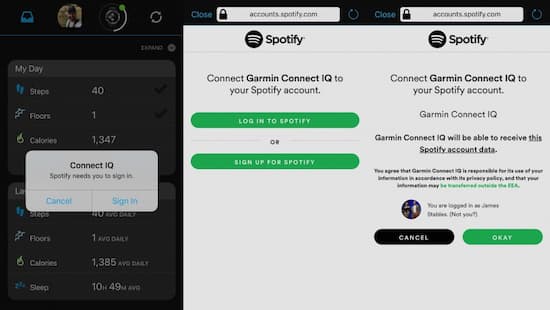
You have now removed the limitation on Spotify and your playlist is readily available to be played on the Garmin watch offline. However, you need to move the converted Spotify songs to your phone first before getting them on the Garmin watch.
- Open the Garmin Vivoactive 3 app on your phone.
- Then, tap on the “Device” option and click the “Watch” icon to select the “Music” option.
- Scroll down to the “Music” section and hit the “Manage Music” option.
- Next, tap on the “Add Songs” option.
- When prompted, choose the “Device” option as the place where you want to add music from.
- Finally, select the songs you wish to add. Then, tap on the “Tick” icon and tap the “OK” button. Wait as your Spotify music is added from your phone to the Garmin Watch.
Part 3. Conclusion
The next time you wish to keep busy with some music as you swim, jog, or skate is to hook up a Garmin watch. It won’t only help you keep track of your moves but also keep a good heartbeat. We have covered the best way to download Spotify songs onto Garmin Vivoactive 3 music in simple steps. Use AudKit Spotify Music Converter to eradicate all Spotify limitations and let you enjoy your music offline.

