Suppose you’re an avid music fan and are a registered user of Spotify. In that case, you are looking for ways to create Spotify backup to have them on hand in case anything occurs. For many, it’s something they can keep access to at any time they wish.
It is wise to keep backups of your files, even at school and work. This way, it’s not a big deal when accidentally deleting an important file crucial to you. It’s the same with games, entertainment, and, most importantly, music. You do not want all your music downloaded to be a searchable mess if you mistakenly lose or delete the files.
In this post, you’ll learn about the best ways to backup Spotify playlists to keep your music safe and secure.
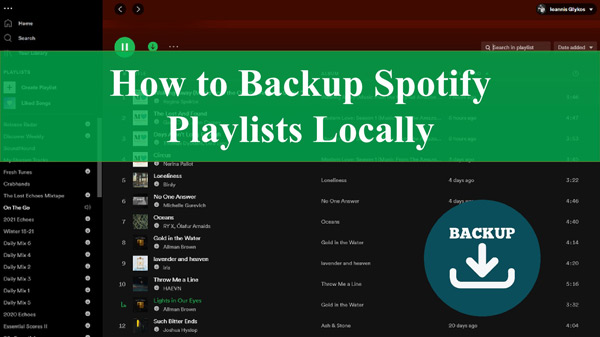
Part 1. How to Backup Spotify Playlists by Downloading Locally
How to backup Spotify library? Unfortunately, Spotify does not have a feature that allows you to back up and keep your library. What’s worse, all the playlists you download from Spotify are just cached files on Spotify. Once your Premium subscription expires, all your downloaded songs are gone. This is the reason why many Spotify users want to back up their Spotify songs.
The best way you can use to make Spotify backups is to download songs as local audio files. Thankfully, AudKit SpotiLab Music Converter allows you to do this. It lets you download real audio files from Spotify songs, playlists, albums and podcasts. Once done, you can save these files for as long as you want, even if your subscription expires. Best of all, it doesn’t require a Premium account.
With this powerful AudKit software, you can create batch conversions of all your data at a super-fast 5X speed. This means a 5-minute audio file from Spotify can be downloaded and converted in just one minute. AudKit SpotiLab Music Converter also features advanced technology that helps it retain ID3 tags with lossless audio quality. In addition, the original metadata is preserved during the conversion process, making it easier to organize.

Main Features of AudKit Spotify Music Converter
- Backup Spotify playlists and save them for as long as you want
- Convert Spotify music to FLAC, AAC, MP3, M4A, M4B, and more
- Support batch conversion, editing Spotify’s output parameters
- Retain lossless audio quality along with ID3 tags
Guide to Use AudKit SpotiLab Music Converter
You can download and install the AudKit Spotify Converter software from the official website. Then launch the program after installation. And we will guide you on how to backup playlist Spotify in 3 simple steps.
Step 1 Load Spotify playlists to AudKit Spotify Converter

Go to Spotify and locate the playlist, album, or song you want to back up. Then right-click on the track and choose Share > Copy Song Link. Please paste the copied link from Spotify into the AudKit SpotiLab Music Converter’s search box. You can add the Spotify song by clicking the “+” sign.
Step 2 Alter the output format for Spotify

Locate and click on the “menu” icon at the top-right corner of the main interface. Then click the “Preferences” button > “Convert” option and set the output parameters such as format, codec, sample rate, and bit rate. You can also choose to convert at 1x speed and archive the output by artist or album.
Step 3 Download and backup Spotify playlists

Start conversion by clicking the “Convert” button. Once the conversion is done, you can click the “folder” icon to open the folder containing the converted Spotify music. These audio files will be saved in your local folder so you can back them up for as long as you want. You are also allowed to transfer them to other devices for listening.
Part 2. How to Backup Spotify Downloads by Exporting to Text
Above guides you on how to backup Spotify data by downloading songs. Actually, you can also backup Spotify downloads by exporting them to texts. You will be using an application that is a third party named SpotMyBackup.
These are the steps you must follow when choosing to utilize SpotMyBackup:
Step 1. Open SpotMyBackup, a web application, using any web browser on your computer.
Step 2. On the homepage, you will notice the “login with Spotify” button. Click it.
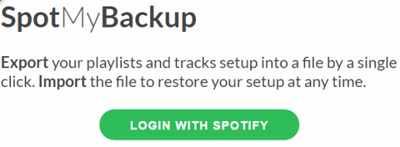
Step 3. You must provide access to SpotMyBackup and access to your Spotify account to create a backup Spotify file. You must select “Okay” to the terms and conditions that appear.
Step 4. After granting access, SpotMyBackup will continue to scan your account. The time required to complete the action depends on the account’s content. For instance, if the number of playlists is more, completing the scan will take a while.
Step 5. When the scan is complete, SpotMyBackup will display the number of tracks, playlists, albums, and podcasts available for the selected account.
Step 6. You will notice that SpotMyBackup allows you to “Export” or “Import” the content. Click the “Export” button to backup Spotify downloads to a text file (JSON).
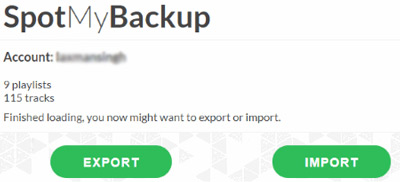
The JSON file can be opened by the text editor. However, this is not advised as the file is believed to contain identification numbers of Spotify tracks. If you return to SpotMyBackup and click “Import”, you can add the available JSON files to the account to help you restore all your tracks and playlists.
Once you’ve backed the entirety of your Spotify playlists, it’s essential to take away the access of SpotMyBackup to your personal accounts. However, you can log in to the web website of Spotify and go through “Apps“, then “SpotMyBackup“, and finally, “Revoke Access“. Then, if you want to continue using it, you can add it back later.
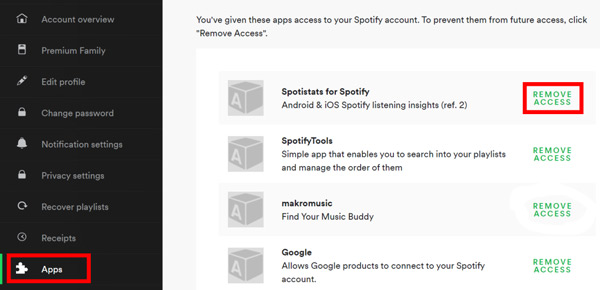
Part 3. In Conclusion
Backups are created to assure you that no matter what happens, you will have something to help recover what you have lost. This is extremely important if you love music and value every song you own. It’s like keeping all your essential files and feeling safe in the comfort of knowing that no matter what happens, you will recover those critical files.
After reading this article, you’ll be able to back up Spotify playlists. The rise of Spotify downloader, AudKit SpotiLab Music Converter, is helpful for doing backups without having to worry about the numerous surprises that can happen, such as technical compatibility and technical limitations. The best part is that it allows you to download and back up your music without Spotify Premium.

