Curating a Spotify playlist might take extra effort as you’d have spent long hours curating the music across different artists, genres, and mood playlists. But what if you unintentionally delete your favorite playlists? It must have felt bad, but can you recover deleted Spotify playlists?
Luckily, you can retrieve deleted Spotify playlists. So let’s straight to the point. We’ll tell you how to recover deleted playlist on Spotify today.
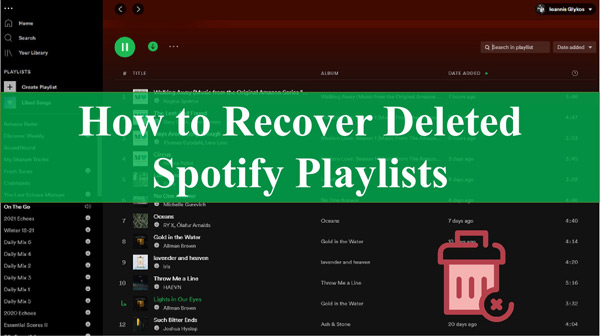
Part 1. How to Recover Deleted Spotify Playlist on PC
If you intend to recover Spotify playlists that you’ve deleted on your computer, you don’t need to do much. Instead, all you need to do is navigate to the playlist recovery page of Spotify.
However, you must ensure that the Spotify playlist you’re trying to retrieve has been deleted within three months. Otherwise, opting for the Spotify recover playlist can become difficult. Here’s how to recover Spotify playlists on PC.
Step 1: Navigate to your PC’s Spotify playlist recovery page and enter the Spotify account credentials.
Step 2: From the left side of the page, click on the “Recover playlists” option and select the Spotify playlists you want to recover.
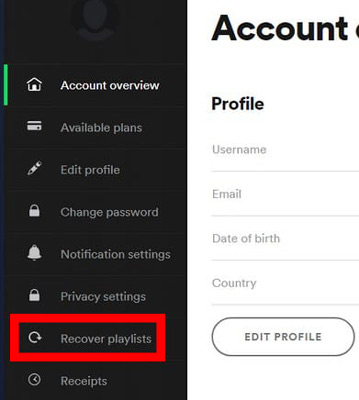
Step 3: After selecting the Spotify playlists, click on the “Restore” button to begin retrieving the selected Spotify playlists.
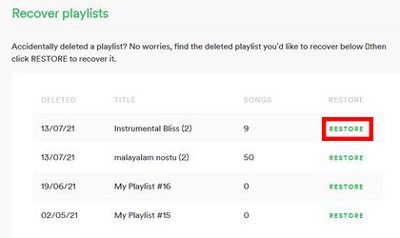
Part 2. How to Recover Deleted Playlist on Spotify iPhone/Android
Recovering deleted Spotify playlists on iPhone or Android differs from recovering lost Spotify playlists on a computer. Follow the step-by-step guide below to recover Spotify playlists on iPhone/Android.
Step 1: Launch the Spotify app on your iPhone or Android device and enter the Spotify account credentials.
Step 2: Navigate to the account page and select the Recover Playlists from the dropdown.
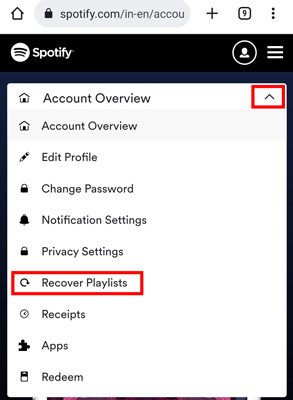
Step 3: Next, choose the Spotify playlist you’d like to retrieve and get back the Spotify playlists by hitting the “Restore” icon.
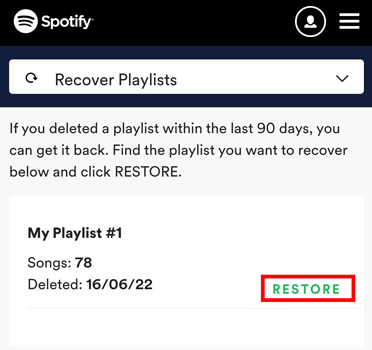
Part 3. How to Download Spotify Music for Backup
Suppose you’ve feared that your favorite Spotify playlists might get deleted, and you don’t want to lose the playlists. In that case, you can create a backup of Spotify playlists by downloading them via AudKit SpotiLab Music Converter.
It is a brilliant Spotify playlist downloader that can download Spotify music in lossless quality. Apart from offering a 5X conversion speed, AudKit SpotiLab Music Converter allows you to download Spotify music to FLAC, WAV, MP3 and other various formats.
With the AudKit app, maintaining the original sound quality and ID3 tags for Spotify is just an easy task. On top of that, you can choose to download music from Spotify for converting with a free account. It enables users to store or listen to downloaded Spotify files anywhere.

Main Features of AudKit Spotify Music Converter
- Downloads Spotify music offline without subscription
- Helps you convert Spotify to MP3, WAV, M4B, FLAC, etc.
- Maintains the Spotify metadata and audio quality intact
- Offers batch conversion at a 5X speed rate
How to Download and Save Spotify Music Offline
Step 1 Import Spotify playlists to AudKit SpotiLab

After getting the AudKit SpotiLab Music Downloader installed from the official website, you’ll need to launch the software. Next, import the Spotify playlist you’d like to download.
You can drag and drop Spotify playlists into the main interface of AudKit SpotiLab Music Converter. On another way, you’ll need to get the Spotify playlist URL copied from the Spotify app and paste it to the AudKit downloader. Then click the “+” button to load the playlist.
Step 2 Modify output settings for Spotify playlists

After importing playlists from Spotify, you’ll need to select the output format. To do it, tap Preferences and Convert after hitting the menu. You will be able to select the preferred Spotify output format in the pop-up. Other parameters like sample rate, bit rate, and the conversion speed can be customized as well.
Step 3 Download Spotify playlists for saving them

You’ll need to start the downloading process by pressing the “Convert” tab. The AudKit program will download Spotify playlists to MP3 or other preferred audio formats. If you’re using a fast WiFi or cellular data network, it will only take time before completing the conversion. Once the Spotify playlists are downloaded, you can find and back up the playlists on your internal or external hard drive.
Part 4. Why Is Spotify Recovered Playlist Not Showing Up?
You’ve gained the skill of how to recover deleted Spotify playlist. After recovering deleted Spotify playlists, you can access them in your playlists. However, sometimes you might need help finding the recovered playlists on your Spotify app.
If you find that the Spotify recover playlist not showing up in your list, there can be various reasons behind this particular issue, but you can fix the issue by reading the valuable methods below.
1. Close and Reopen the Spotify App
If you can’t find the recovered playlists on the Spotify app, it could be due to software bugs affecting the Spotify app.
What you should need to do here is to quit the Spotify app from your device, removing it from the list of recent apps. After waiting a few seconds, you’ll need to relaunch the Spotify app and see how it goes. If the issue doesn’t go away, you can watch out for the next solution
2. Restart Your Device
A virus or software bug might cause your device to malfunction, which might not allow you to access the recovered Spotify playlist. Instead of tinkering with the computer and Spotify settings for so long, you can restart the device and see how things shape up afterward.
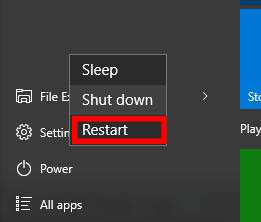
3. Create a New Playlist
Despite having looked at various things, if you’re struggling with the same issue and can’t find the recovered Spotify playlist, consider creating a new playlist.
The idea behind generating a new Spotify playlist is that it will make the recovered Spotify playlists appear on your screen when you curate a new playlist. However, there is a strong possibility that this method might not work, so you can look at other methods to fix the issue.
4. Check the Internet Connection
Another primary reason behind your recovered Spotify playlists not showing up in the playlist is the internet connection. If your internet is unstable or is working slowly, it might create various issues and not being able to access the Spotify playlists is one of the most prominent issues you might have to face.
So, whenever you find it hard to play Spotify playlists on your PC or mobile device, all you need to do is check the current status of your network.
You can switch from WiFi to a cellular data network, as it might assist you in tackling the issue you’ve been struggling with.
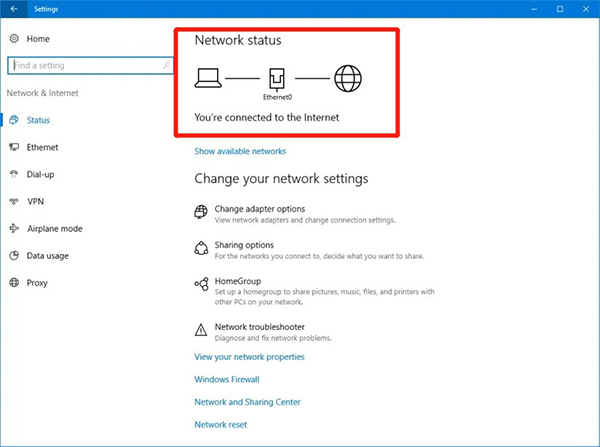
5. Uninstall the Spotify App and Install it Again
If nothing works in your favor and no solution has helped you to play the recovered Spotify playlists on the Spotify app, the issue might be with your Spotify app. Sometimes, a virus or a software glitch corrupts a Spotify app, and you might face various issues. You’ll need to uninstall the Spotify app from your PC and mobile device to fix the issue.
Restart your device for a few moments and reinstall the Spotify app again. After installing the Spotify app, you’ll need to enter the Spotify app credentials and check whether the issue you were having has been taken care of.
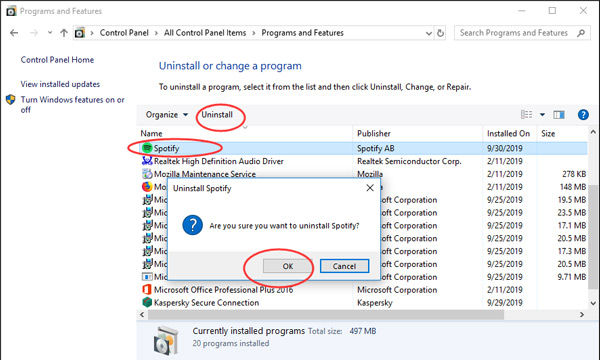
Part 5. Conclusion
If you’re looking to recover deleted Spotify playlists, this guide brings out the most spectacular methods to serve your purpose. From helping you recover deleted Spotify playlists on mobile phones to empowering you to retrieve the playlists on a PC, this guide has all the attributes covered.
You can also opt for AudKit SpotiLab Music Converter to download Spotify music in different audio formats to back up the Spotify playlists. This can prevent you from the recovered Spotify playlists not showing up issue and enable you to listen to Spotify playlists anywhere.

