Spotify is the most sought out software that everyone who wants to stream music uses. With Spotify Premium, you can download and listen to the music offline; this is not the case with the free version. Well, it is possible to record Spotify music for free listening offline?
If you’re interested in this topic, this article would help a lot. In the following sections, we will take you through 3 simple and efficient ways on how to record Spotify to MP3. You will understand step by step how to record music from Spotify.
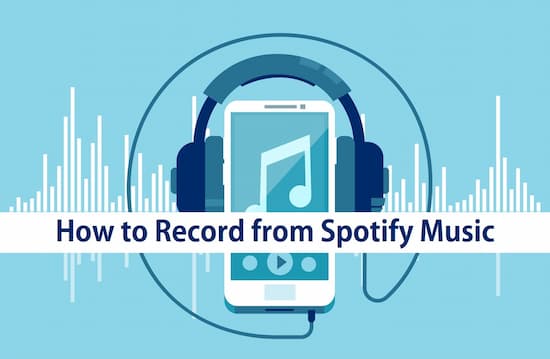
- Part 1. How to Record Spotify via AudKit
- Part 2. How to Record Spotify via Audacity
- Part 3. How to Record Spotify via Spytify
- Part 4. Conclusion
Part 1. How to Record Spotify Music with AudKit
We will start you off with the top tool to help you know how to record from Spotify to MP3. If you are looking for a fast and proficient way of recording Spotify music to MP3, FLAC, M4A, and many more audio formats, look no further. AudKit Spotify Music Converter is the one for you.
The feature of high-quality output sound makes it stand out. AudKit keeps 100% original sound quality of Spotify songs, which other recording tools can’t be comparable with it. It can convert Spotify music to MP3 with lossless quality. You can also choose from the other 5 main output formats, that is, FLAC, M4A, AAC, M4B, and WAV, to accommodate needs for setting.
When you have strong internet, AudKit can convert and record Spotify music playlists at 5X or even higher conversion speed. After that, you can listen to your Spotify songs when there is no internet, even if you don’t have Spotify Premium.

Main Features of AudKit Spotify Music Converter
- Convert Spotify audio to different output formats
- Maintain 100% original quality as well as ID3 tags
- Ads are removed from Spotify songs without Premium
- Offline listen to Spotify songs on multiple digital devices
How to Use AudKit to Record and Convert Spotify Songs to MP3
Step 1 Add Spotify tracks to AudKit

Once you download AudKit and install it, it will automatically be launched. You can also use a web browser. The track will be listed once you drag it and drop in the title to the app. You can also copy or share the link and paste it to the search bar of the music converter.
Step 2 Set the output preferences and location

After adding Spotify tracks, now you need to change the preferences. On the drop-down menu, go to preferences and switch to the convert tab. You can set the output format and channel sample rate here. You can also change the location by simply clicking on the “…” icon.
Step 3 Convert Spotify recordings to MP3

The final step is now converting the track. Just click on the “convert” to start the conversion process. Your computer specification also helps in the speed of conversion. After the conversion is done, you can view the files by clicking on the converted icon.
Part 2. How to Record Spotify with Audacity
There are many ways on how to record music from Spotify. Audacity is a common-used recording tool to perform that function. After you record music from Spotify, save them to your computer to allow you to play Spotify music on many devices, such as MP3 players, for free. Identify the app to help you perform all the processes on recording to MP3. Here will guide you on how to record Spotify from Audacity.
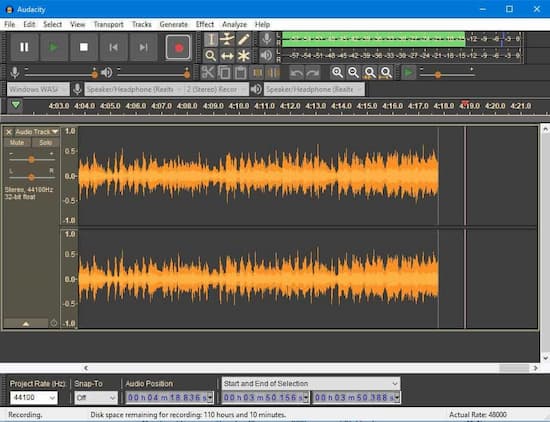
Details of How to Record Music with Audacity
Step 1. The setting of the device to capture computer playback
Audacity depends on your computer audio interface as well as the operating system. In that case, you should first set up Audacity on your computer. I chose an excellent audio interface input to record on.
Step 2. Switch off software playthrough
By turning off playthrough, it enables Audacity to record what is playing. But if you let it on, Audacity will record what was playing then re-record it.
Step 3. Set and monitor initial sound Levels
Set sound levels by playing the same materials from Spotify as you monitor it on Audacity. It will help ensure that the levels of recordings are not so loud, too soft to risk clipping it. Make sure you also remember to adjust levels to achieve a typical recording sound.
Step 4. Record from Spotify
In the transport tool, click the record button and begin playing music from Spotify on your computer. You can record as long as you can but on the watch on the disk space remaining. After the track has been recorded, you can end the whole recording process by clicking stop.
Step 5. Preserve and edit the capture
In your required format, save the recorded Spotify songs to your computer, and you are good to go.
Part 3. How to Record from Spotify with Spytify
Do you want to record audio from Spotify? You will never go wrong with Spytify. Spytify ensures that sound quality remains the same when recording audio for Spotify. With the media metadata, you can enjoy your music offline once the songs have been split into separate tracks and recorded to MP3.
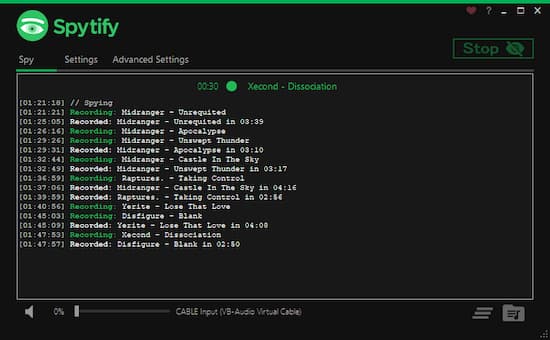
Spytify only runs on windows. For a better recording:
Step 1. You will require a Microsoft Framework of up to NET 4.6.1 or higher for it to work well
Step 2. Spotify Desktop App Will also be needed before using the software.
Step 3. The output of Spotify is the same quality that Spytify records.
Part 4. Conclusion
In a word, the converter retains a better sound quality and takes less time. The recorders offer an easier interface for recording and allow to record other streaming music. Just go as you please and choose anyone from them to record songs from Spotify.

