The two most common apps on a music lover’s phone or laptop have to be Spotify and MusicBee. There is no song that cannot be possibly found on Spotify, no matter how old, how underrated, or how new it is. Every song finds its way to Spotify. There is something even more interesting for MusicBee. Every audiobook lover’s needs would also be catered to because MusicBee supports audiobooks as well. What is more, just like the Spotify playlists, the MusicBee playlists can also be synchronized across several devices.
A very common question that arises here is how to sync a Spotify playlist to MusicBee. Although it sounds like a very easy task, there are certain steps that need to be followed to make it possible. In fact, this article lists out four simple steps, one by one that would help you with the process. But before going into further details, it is important to understand why the Spotify playlist cannot be directly imported to MusicBee.
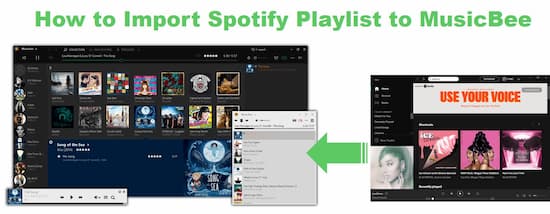
- Part 1. Can’t Import Spotify Playlist to MusicBee
- Part 2. Sync Spotify Playlist to MusicBee: Tools
- Part 3. How to Add Spotify to MusicBee: Steps
Part 1. Why Can’t Import Spotify Playlist to MusicBee
Ever wonder why it is impossible to import playlists from Spotify to MusicBee? The answer to this question will be found here. MusicBee is undoubtedly the best music player in the app market and it supports several formats like M4A, OGG, FLAC, MP3, AAC, etc. not just that, but MusicBee even organizes this music files so that gaining access to the favorite tracks becomes easier. Besides laptops, this app is supported in Android phones and also in the Windows phone with Windows 8.1 or higher. It has an amazing auto-tagging feature that helps it to finish incomplete tag data downloads and so helps in decluttering the music library. In short, MusicBee is every music lover’s dream come true!
Spotify music files are encoded in the OGG format which is supported by MusicBee. So what could possibly be the reason why Spotify playlists cannot be imported to MusicBee? The fact that is often missed out on is the fact that all the Spotify songs are protected. This means that no song, no playlist, no album can be imported to some other app even if the songs have been downloaded offline through Spotify Premium. In short, the app does not grant the right to its users to import the music to somewhere out of the Spotify app.
Part 2. How to Add Spotify to MusicBee: What You Need
Since it is not so simple to import playlists from Spotify to MusicBee, so all that is required is a little bit of mediation or assistance. Now that the issues have been exposed, it is time to find a proper solution for it. There is one platform that can help you with everything you need to make the import possible. This wonderful platform is none other than the AudKit Spotify Music Converter.
It is the one-stop solution to all of your Spotify playlist problems. It is a tool that is impossible to miss out on. The best thing about it is that the quality of the music is completely preserved. So there is absolutely nothing to worry about. Let us now take a look at some of its awesome features.

Main Features of AudKit Spotify Music Converter
- Multiple output formats support, such as MP3, FLAC, WAV, etc.
- Maintain 100% accuracy of uncompressed audio and ID3 tags
- 5X conversion speed to convert Spotify songs rapidly
- Batch loading 100 Spotify music files at a time
It supports many audio formats. From MP3 to WAV, there is possibly no commonly used audio formats that are not supported by AudKit Spotify Converter. What is more, is that it is even faster than the other converters. At its best, it can achieve 5X speed. This means that a 5-minute long song on Spotify will be converted in about a minute. The operation is easy and it is supported on several platforms.
Also, it lets you enjoy the Spotify Premium feature without you really having it. AudKit can be sync across several devices and the output quality on each device can be easily changed. What is more is that it supports several Spotify formats, podcasts, audiobooks, radio, and everything else and the quality of the music remains just as it was. At one go, 100 songs can be added to Audkit from Spotify to be converted. It is that simple to use!
Part 3. How to Sync Spotify Playlist to MusicBee: Detailed Steps
Once you have got the assistance of the AudKit Spotify Converter, there are only 4 basic steps that you need to follow in order to understand how to use Spotify on Musicbee.
Step 1 Import songs from Spotify to AudKit Spotify Converter

To do this click on the AudKit Spotify Converter icon. Then both AudKit and the Spotify app that have been installed on your computer will open up simultaneously. Then the songs could be dragged and dropped from Spotify to the AudKit conversion window or the URL of the song could be copy-pasted on the search section of AudKit. ‘+’ should be pressed to add them to the conversion window.
Step 2 Change the audio format to something supported by MusicBee

This could be done by selecting ‘Preferences’ from the top menu and then going to ‘Convert’. This will open the settings window where the desired format and quality of the output audio can be defined as per your requirements. MusicBee supports formats like WAV, MP3, and FLAC.
Step 3 Remove the built-in encoding from Spotify songs

After all, this is done, the thing that remains to be done is the removal of the built-in encoding from the Spotify songs. Once the ‘Convert’ option is pressed, that will happen automatically. After the conversion is completed, you will be able to enjoy your favorite songs from Spotify freely. You can then navigate to the desired destination folder for your songs by clicking on the folder option.
Step 4 Stream converted Spotify music to MusicBee and enjoy
Now all you need to do is open the MusicBee app on your computer and then click on ‘File’ and then on ‘Scan Folders for New Files’. Next, you have to click on ‘Choose Folders’. This will initiate the search on the local folders of your computer. Once the target folder containing the converted Spotify songs is found, click on proceed, and then all the songs will be successfully imported to MusicBee.
Conclusion
Once all the songs have been successfully imported from Spotify to MusicBee, you can organize them however you find it suitable. Play the songs whenever and wherever you like! All your songs will always be organized and available at your fingertips.

