Suppose you happen to be an artist or an enthusiast of music. In that case, you now have the ability to augment your passion for music and showcase your creativity by utilizing Spotify Canvas. This innovative feature allows mobile users to upload short looping videos that play alongside their songs on the platform. It also creates a dynamic and engaging visual element to accompany the music.
This article will delve into everything you need to know about Spotify Canvas, from toggling it on and off to adding this feature to any track. Also, you will learn how to fix the Spotify Canvas not working issue. Join us as we explore this thrilling component and the benefits it can offer.
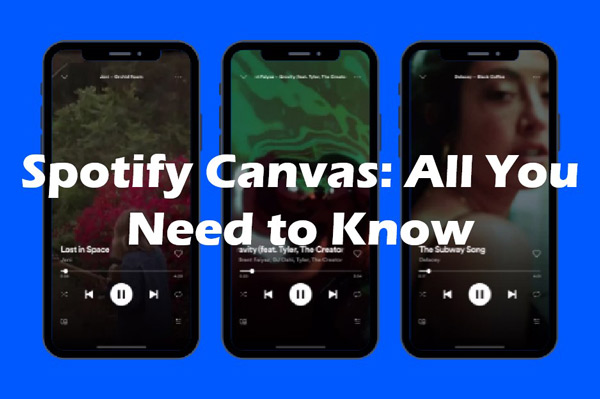
- Part 1. Spotify Canvas: Something You Need to Know
- Part 2. How to Turn On/Off Canvas on Spotify
- Part 3. How to Upload Your Canvas to Spotify Tracks
- Part 4. How to Download Spotify Canvas
- Part 5. Why Is Spotify Canvas Not Working
- Part 6. Extra Tips: Download Spotify to MP3 Without Premium
- Part 7. Wrapping Up
Part 1. Spotify Canvas: Something You Need to Know
What Is Spotify Canvas?
A Spotify Canvas refers to a brief 3 to 8-second video loop displayed on the mobile version of the Spotify application vertically while a song is playing. These videos serve as a visual representation of traditional album artwork and music videos. Canvas allows listeners to dive deeper into the artist’s vision and experience the music more immersive, making it a popular and exciting feature on the platform.
The nature of these videos can range from a perpetual cycle of animation to uncomplicated repetitive video clips. Unlike album art, each song can feature a unique and distinct Canvas video.
Canvas Spotify presents a fresh and distinct avenue for artists to showcase their music, enhancing the connection between fans and their favorite songs. Whether through a vivid animation, a brief clip of a live performance, or an exclusive behind-the-scenes glimpse into the production process, Canvas offers a multitude of creative possibilities for both artists and listeners to express themselves.
See Also: How to Loop a Song on Spotify
What Are Spotify Canvas Available Countries
Canvas is not available in all countries and regions. According to Spotify Official, this feature can be used in most European countries (like the UK, Spain, France, Greece, Germany, and more), the US, Australia, Egypt, Singapore, etc. Please look into the table below to check all supported Spotify regions and countries:
| Supported Regions | Supported Countries |
| Europe | Albania, Andorra, Austria, Belgium, Bosnia & Herzegovina, Bulgaria, Croatia, Cyprus, Czechia, Denmark, Estonia, Finland, France, Germany, Greece, Hungary, Iceland, Ireland, Italy, Kosovo, Latvia, Liechtenstein, Lithuania, Luxembourg, Malta, Monaco, Montenegro, Netherlands, North Macedonia, Norway, Poland, Portugal, Romania, Serbia, Slovakia, Slovenia, Spain, Sweden, Switzerland, Turkey, United Kingdom |
| Africa | Algeria, Egypt, Kenya, Libya, Nigeria, South Africa, Tunisia |
| Asia | Bahrain, Hong Kong, Indonesia, Iraq, Israel, Japan, Jordan, Kuwait, Lebanon, Malaysia, Oman, Palestine, Philippines, Qatar, Saudi Arabia, Singapore, South Korea, Taiwan, Thailand, United Arab Emirates, Vietnam |
| South America | Argentina, Bolivia, Brazil, Chile, Colombia, Ecuador, Paraguay, Peru, Uruguay |
| North America | Canada, Costa Rica, Dominican Republic, El Salvador, Guatemala, Honduras, Mexico, Nicaragua, Panama, United States |
| Oceania | Australia, New Zealand |
Part 2. How to Turn On Spotify Canvas and Turn It Off
Some users may enjoy the visual element of the Canvas videos, while others may prefer a more streamlined listening experience without any distractions. If you want to customize your Spotify listening experience by turning it on/off on your iPhone or Android, head to the steps below:
For iPhone:
Step 1. Open the Spotify app on your iPhone.
Step 2. On the “Home” section, tap the Gear icon at the top right to access the Settings menu.
Step 3. Press the “Playback” option and look for “Canvas” under the “Autoplay” section.
Step 4. Finally, toggle the “Canvas” button to turn it on/off based on your preference.
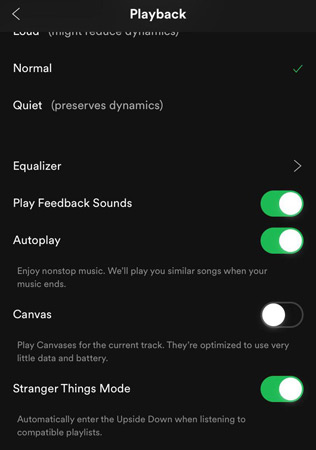
For Android:
Step 1. Open the Spotify app on your Android device and move to the Settings menu.
Step 2. Scroll down and navigate to the “Canvas” feature below the “Autoplay” option. Switch on the button next to the feature.
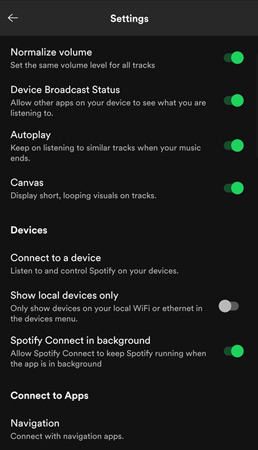
Part 3. How to Add a Canvas to Spotify Tracks
With so much music on Spotify, getting noticed can be tough. Uploading a custom canvas can help your music stand out and grab people’s attention. A custom canvas can also help you establish a consistent look across all your releases on Spotify. Also, check for the Spotify Canvas specs before you upload them. Follow the steps below to upload a Canvas video without any hesitation.
Spotify Canvas Requirements: Please make sure you have met the following requirements to upload your Canvas to your releases.
- Phone OS Versions: iOS 12 or above; Android 6.0, or above
- Install the Spotify mobile app in advance
- Turn off Data Saver on Spotify Settings
- Turn on the Canvas feature on Spotify
- Live in Canvas-enabled countries or regions
For Desktop
Step 1. Go to Spotify for Artists. Click the “Log in” button at the top-right corner, and sign in using your Artist account credentials.
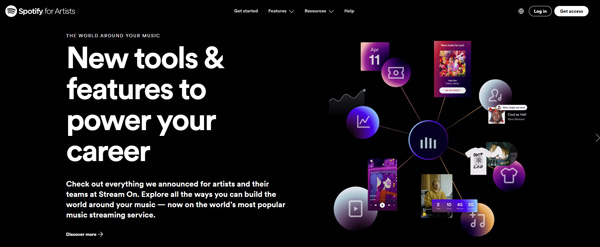
Step 2. Following this, in the top bar, tap “Music” and navigate to the song you want to upload a video.
Step 3. After that, click the “Add Canvas” button to open a pop-up “Add Canvas” window.
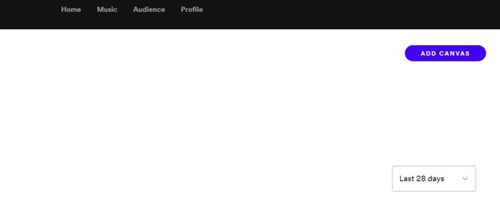
Step 4. After that, click the big “+” sign and upload your file. Now, click on “Next” at the bottom right of the window and tick the “I agree to the terms” box
Step 5. Tap the “Post” button to upload it successfully.
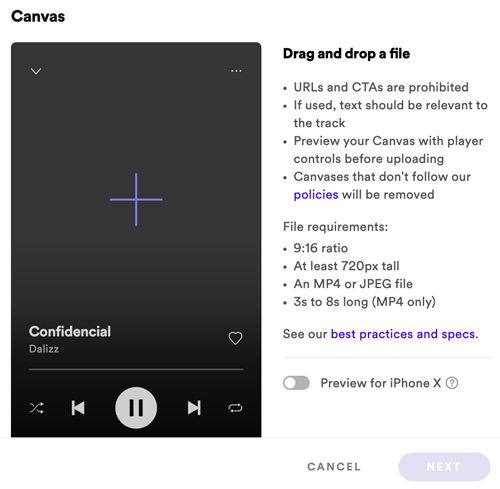
For Mobile Devices
Step 1. Open the Spotify for Artist mobile app on your device. Next, select the second icon at the bottom and open the music library.
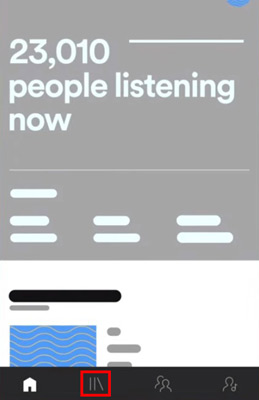
Step 2. Pick a song you want to add Canvas to Spotify and press the “Change Canvas” button.
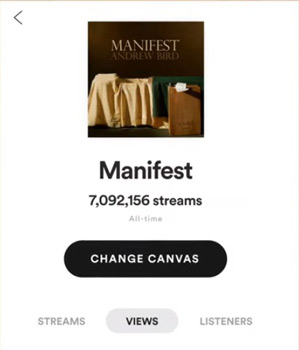
Step 3. On the next screen, tap the big “+” sign and choose the desired file. You can trim the song you want.
Step 4. Once done, tap the “Next” button, and press the “Agree & Post” button to upload the Canvas.
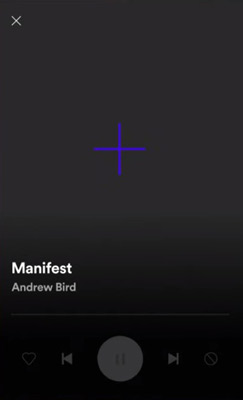
Part 4. Workable Way for Spotify Canvas Download
You cannot download Canvas directly from Spotify. However, if you are a fan of a particular artist or album, you can download the canvas to use as fan art on your computer or phone. Or, as a musician or music promoter, you can download Canvas to use in your promotional materials or social media posts. We have discussed the steps for Spotify Canvas download using a third-party Spotify Canvas downloader:
Step 1. Head to Canvas Downloader for Spotify.
Step 2. In the search box, paste the link of the song you want to download Canvas for, or you can even type in the artist’s name to see all the available Canvas.
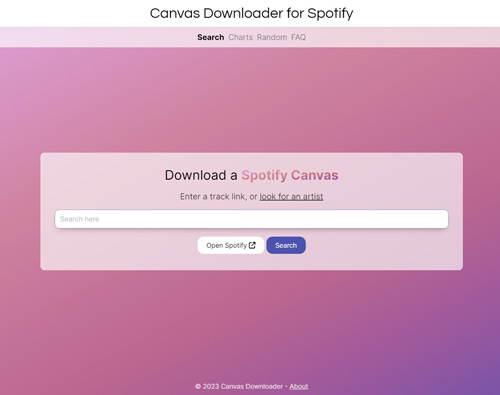
Step 3. Press the “Search” button and it will show you the Canvas video below. Then, click the “Download this Canvas” button and download it on your device.
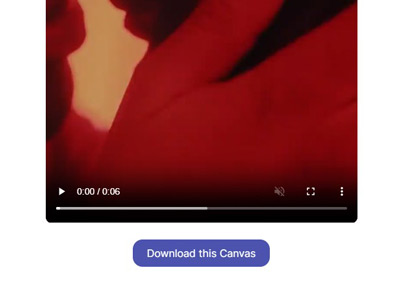
Part 5. Why Is Spotify Canvas Not Working
If you encounter difficulties such as Spotify Canvas not showing or functioning properly or can’t share Spotify Canvas to Instagram Story, there are various troubleshooting measures you can undertake to rectify the issue. By following these steps, you can promptly restore the functionality of your Spotify Canvas and relish a seamless audio-visual encounter while enjoying your preferred music.
Fix 1 Enable Canvas
To resolve the issue of Spotify Canvas not appearing on an Android or iPhone, verifying that the feature is activated on your device is necessary. The Canvas feature can be activated by implementing the steps outlined in Part 2. (Note that not every song has a Canvas video.)
Fix 2 Check if Your Region Is Supported
To begin with, it is important to note that the Canvas on Spotify feature is currently accessible only in select regions worldwide, with some countries, such as UAE, not having access to it yet. Hence, before proceeding, it is crucial to check if your region is included in the list of supported countries provided below:
Fix 3 Disable Data Saver
Spotify also offers a data saver mode that permits users to restrict the application’s data usage while on cellular data. Nonetheless, this mode deactivates features such as high-quality streaming, canvas, and cellular downloads. Hence, if you are encountering an issue where you are unable to view Spotify Canvas, ensure that the data saver mode is deactivated.
To make it, please go to Spotify Settings on your mobile devices. Then select the “Data Saver” option and toggle the button OFF next to the “Data Saver” to disable it.
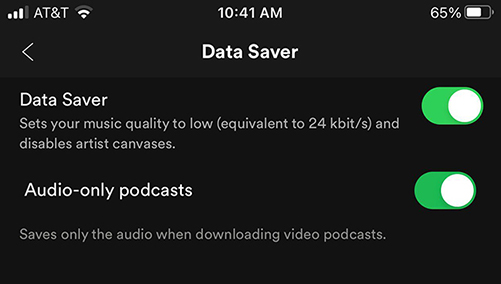
Fix 4 Log Out of Spotify and Log Back In
Many Reddit users respond that it is useful to get Spotify Canvas workable by logging out of Spotify and then logging back in afterward.
Fix 5 Cut Down Canvas Video Up to 8 Seconds
Some users may find the Canvas video not showing when they upload it from Spotify to Instagram Story or Facebook. Controlling the time of the video within 8 seconds helps load the visual content to other platforms successfully.
Fix 6 Share Your Canvas Videos from “Spotify for Artists”
Also, after shortening the video content, you’d better share them from the “Spotify for Artists” page directly instead of the Spotify app. This way gives the artist more control and access to manage their Canvas video.
Fix 7 Update the Spotify App
Another solution to rectify the Canvas Spotify not appearing is to update the Spotify app. An outdated version of the app can cause interference with the canvas feature on your device. Consequently, it is necessary to install the latest version of the app.
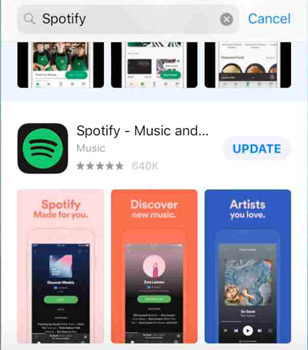
Fix 8 Update Device System
Updating your device’s system software can sometimes fix issues with third-party apps like Spotify. While the issue with Spotify Canvas may not be related to the device’s system software, it’s worth updating it to see if it resolves it. You can use the following instructions to update your device:
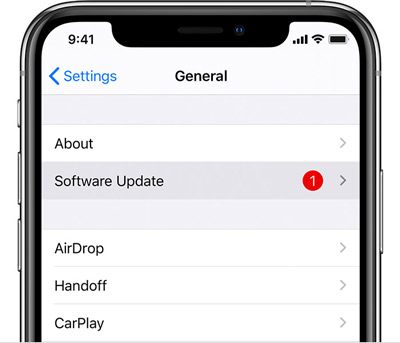
Part 6. Extra Tips: How to Download Spotify to MP3 without Premium
As a Spotify Premium user, you may encounter certain limitations regarding Spotify Canvas Download or downloading songs. While you can download and listen to songs within the Spotify app, you cannot save them on your device. Fortunately, the AudKit Spotify Music Converter is an excellent solution to this problem.
With this remarkable tool at your disposal, you can conveniently download any song that catches your fancy from Spotify’s large library and bypass the requirement for a Spotify Premium account. This ingenious utility grants you total dominion over your Spotify songs, allowing you to download them in an array of formats like MP3, AAC, M4A, M4B, WAV, FLAC, and other audio formats in batches, as per your preference.
Moreover, downloading songs with AudKit Spotify Music Converter is incredibly fast, with 5X speed compared to traditional downloaders. You can access your songs on your device in just one minute, with 100% lossless quality at 320kbps. This means you can enjoy your favorite Spotify songs without restrictions, even offline.

Main Features of AudKit Spotify Music Downloader
- Download any music content from Spotify at 5X speed
- Audio formats like MP3, WAV, FLAC, AAC, etc. are available
- Run the Spotify downloading process with sound quality saved
- Listen to Spotify soundtracks anywhere offline such as MP3 players
Steps to Download Spotify Music Tracks Offline
After learning about what is Spotify Canvas, now there’s a little tip for you to download and enjoy Spotify music offline for free. The AudKit Spotify Music Converter allows you to download Spotify songs to MP3 and more in batches. Following are the straightforward instructions that you need to follow to use this tool:
Step 1 Add Spotify tracks to the AudKit software

Visit the AudKit SpotiLab Music Converter official website to download and register for the software. Once you have registered, open the Spotify application and navigate to your desired song. Tap on the More icon and select “Share” from the showing options, and click “Copy Song Link” to get the song link.
Proceed to open the AudKit SpotiLab Music Converter and locate the link bar at the top of the screen. Click the “+” button after pasting the copied Spotify song link.
Step 2 Customize output settings for Spotify songs

To access the “Preferences” dialogue box on the AudKit app, click the menu button and head to the “Convert” format section where you are free to set the Format, Channel, Sample Rate, and Bit Rate options as per your requirements. Next, adjust the Conversion Speed or Archive Output Tracks By settings according to your needs, and click on the “OK” button located at the bottom of the dialogue box to save your settings.
Step 3 Initiate the Spotify downloading process

Once all the settings are done, tap on the “Convert” button to start the music conversion. After completing the download, navigate to the destination folder to put music on MP3 player from Spotify and enjoy listening to your favorite music tracks freely.
Part 7. Wrapping Up
In essence, Spotify Canvas is a revolutionary feature that empowers artists and content creators to exhibit their creative visual expressions and distinguish their music in the highly competitive music streaming sphere. It endows listeners with an unparalleled and engaging encounter, fostering a more profound bond between the artist and their followers.
For an even more enriched Spotify experience, we recommend downloading the AudKit Spotify Music Converter. This robust software enables you to download Spotify songs and playlists, facilitating offline listening and granting you the flexibility to relish your favorite music without any constraints on time and place.

