Ready to take your Spotify music curation skills to the next level? With Spotify DJ mode, you can become the master of your own virtual nightclub, seamlessly blending tracks to create the perfect party playlist. Whether you’re hosting a gathering or just want to enjoy a smooth transition between songs, DJ mode Spotify has you covered. In this article, we’ll explore how to get Spotify DJ mode and troubleshoot common issues.

- Part 1. What Is Spotify DJ Mode
- Part 2. How to Get Spotify DJ Mode – Spotify AI DJ
- Part 3. How to Use Spotify DJ Mode – Crossfade
- Part 4. How to Do DJ Mode on Spotify – Group Session
- Part 5. How to Access DJ Mode Spotify on Any DJ App
- Part 6. How to Fix Spotify DJ Mode Not Showing
- Part 7. Conclusion
Part 1. What Is Spotify DJ Mode
While Spotify no longer directly supports integration with traditional DJ software, there are alternative solutions available. One option is to use Spotify’s built-in “DJ Mode” for non-DJs, which requires a Premium subscription and allows for seamless playback at events or parties. Additionally, there are third-party platforms like DJ.Studio that enable the creation of full, seamless, and shareable DJ mixes from Spotify playlists. Professional DJs may also transfer their Spotify playlists to DJ-friendly streaming platforms like Rekordbox or Serato using specialized apps such as AudKit Spotify Music Converter.
Part 2. How to Get Spotify DJ Mode – Spotify AI DJ
To get DJ mode on Spotify, you can use the Spotify AI DJ feature. This feature uses a combination of personalization technology, generative AI, and the expertise of music editors to create a personalized Spotify listening experience for users. It provides a curated lineup of music alongside commentary, tailored to the user’s music taste.
The AI DJ feature is available to Spotify Premium users. The feature is constantly being improved based on user feedback and is now available in select markets in Europe, Asia, Africa, Australia, and New Zealand.
Access Spotify DJ Mode Desktop
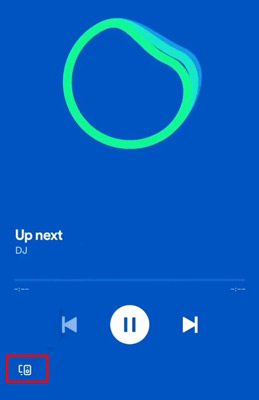
Step 1. Confirm that you have a Spotify Premium subscription, as the AI DJ feature is only available to Premium users.
Step 2. Once your app is updated, open the Spotify app on your desktop and navigate to the Music Feed tab on the Home screen.
Step 3. Look for the DJ card or banner. Click the play button on the DJ card to activate the AI DJ feature.
Access Spotify DJ Mode iPhone/Android
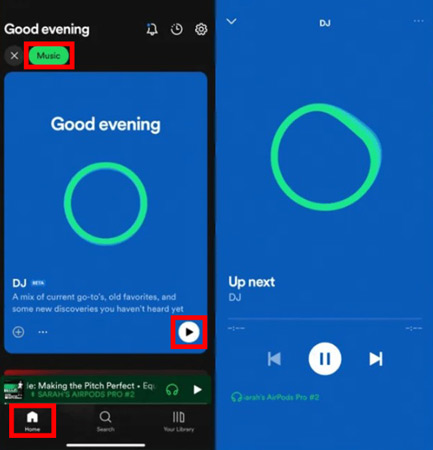
Step 1. Open the Spotify app and log in to your account.
Step 2. On the Home screen, tap the Music tab at the top of the screen to view your music feed.
Step 3. Scroll down to find the DJ banner, or tap on the Search icon at the bottom of your screen to go to the Browse section.
Step 4. Then tap on the Made For You tile to find the DJ feature under the Uniquely Yours category.
Part 3. How to Use Spotify DJ Mode – Crossfade
Crossfade is a classic DJing technique that allows you to play the upcoming track without a gap in your Spotify music. The Spotify songs fade into each other, creating a seamless listening experience. You can customize your Spotify crossfade settings by following the steps below.
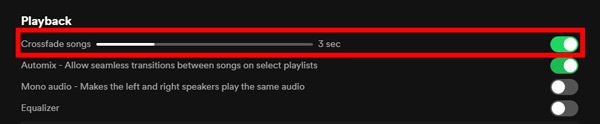
On Mobile
Step 1. Open the Spotify app and tap on the “Home” button to ensure you aren’t in a playlist.
Step 2. Tap on the “Settings” gear icon and select “Playback“.
Step 3. Drag the slider to the desired overlap length under “Crossfade“.
On Desktop
Step 1. Launch the Spotify app on your desktop, then click the down arrow next to your account name.
Step 2. Choose “Settings” and scroll down and click “Show Advanced Settings“.
Step 3. Under “Playback“, you can find “Crossfade“.
Step 4. Adjust the slider length to use DJ mode on Spotify.
Part 4. How to Do DJ Mode on Spotify – Group Session
In addition to crossfading, Spotify offers a group session feature that enables users to listen to the same music or podcast simultaneously and even share DJ duties. Spotify Group Session is a feature that allows Premium users to create a shared listening experience with their friends and loved ones, and others can join and control the playlist, pausing, skipping, and adding or deleting tracks, essentially playing DJ.
Step 1. Open the Spotify app on your mobile device, and play a song or podcast.
Step 2. Tap the “Connect to a Device” icon at the bottom of the screen.
Step 3. Click “Start a Remote Group Session” to begin your remote group session.
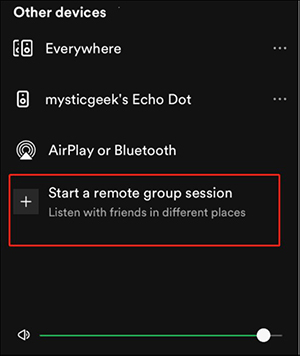
Step 4. Hit “Invite friends” to share the session’s link with your friends, either by sharing a QR code or sending the link via text or social media apps like WhatsApp, Instagram, or Snapchat.
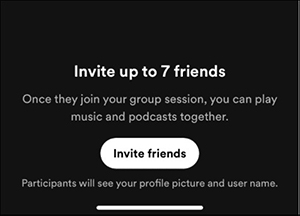
Step 5. Then all participants can act as a DJ, listening to the same music or podcast simultaneously, and each member can pause, play, skip, and queue tracks.
Part 5. How to Access DJ Mode Spotify on Any DJ App
As Spotify does not support any third-party DJ app to mix the songs, that is why we will show you the ultimate solution for this problem. Here we can use AudKit Spotify Music Converter which is a lossless converter and downloader for Spotify. The converter allows you to download Spotify audios locally like songs, playlists, albums, audiobooks, or podcasts. Then you can convert Spotify to MP3, AAC, WAV, FLAC, and various output formats.
AudKit converter also permits resetting the output settings such as bit rate, sample rate, channel, codec, etc. After the conversion, you can add the converted music from Spotify to any DJ software. The converting tool is compatible with all the versions of the Spotify desktop client and does not require any technical skills to operate. Here are some more features of the AudKit converter.

Main Features of AudKit Spotify Music Converter
- Reach 5X super-fast speed during the conversion
- Maintain the original sound quality of Spotify songs
- Preserve 100% output tags like title, artist, album, etc.
- Download Spotify music without Spotify Premium
To learn how to DJ with Spotify on any DJ app, here is a quick and short tutorial that you need to follow.
Step 1 Add the Spotify songs or playlists

Browse through the Spotify app and choose Spotify Music. Right-click on the selected song and choose the ‘Share‘ and ‘Copy Song Link‘ options. Now you have to paste the copied link to the search box on AudKit’s interface. Press the ‘+‘ tab to import it. You can also drag and drop the songs from Spotify to the converter.
Step 2 Customize the Spotify output settings

AudKit allows its users to edit the songs according to their choices. From the top taskbar, choose the Menu and then the ‘Preferences‘ option. Here choose the output format to MP3, AAC, WAV, M4A, or M4B. You can also edit the other output parameters like bit rate, sample rate, channel, or codec. Note that the default conversion speed for Windows users is 5X. Please set it to 1X if you want a more stable conversion.
Step 3 Begin the conversion process

When you have done all the settings, click the ‘Convert‘ button from the bottom-right corner so that the program will begin the conversion process. After the completion, you can locate the local folder where all the converted files are saved as MP3s. Transfer the music files to any device to edit and listen.
Step 4 Mix Spotify songs or playlists in any DJ software
Now you have Spotify music files that are compatible with all DJ apps. You can launch any DJ software, import the converted Spotify playlists and songs, and DJ with Spotify freely. These DJ apps come with several outstanding features like waveforms, auto mix, mix recorder, volume controls, and much more.
Part 6. How to Fix Spotify DJ Mode Not Showing
If you’re experiencing the issue of Spotify AI DJ not working, there are several potential fixes to address this.
1. Enable AI DJ Feature in Account Settings
Go to your account settings, select “Playback“, and ensure that the “AI DJ” toggle is turned on. This ensures that the feature is enabled for your account, allowing it to be visible within the app.
2. Check Region Support
Make sure you’re in a region where the Spotify AI DJ feature has been launched, such as the US, Canada, UK, or Ireland. The feature may not be available in all regions, so checking the supported regions is important for its visibility.
3. Update the Spotify App
Navigate to the settings menu on your device, locate the Spotify app, and enable automatic updates. Keeping the app updated ensures that you have the latest features and bug fixes, including the AI DJ feature.
4. Disable Third-Party Apps
If you’re using third-party apps that interact with Spotify, like VPNs or ad-blockers, try disabling them and check if the AI DJ feature appears. Third-party apps can sometimes interfere with the proper functioning of features within Spotify, so disabling them may resolve the issue.
5. Use AudKit Spotify Music Converter
This tool allows you to convert Spotify music to various output formats and customize the output settings. Then you can keep Spotify songs forever and DJ Spotify in any DJ software.
Conclusion
Whether you’re using the Spotify AI DJ, Crossfade, or Group Session, you can use Spotify DJ mode to get a seamless and enjoyable music experience. If you want to create the perfect Spotify party playlist in any DJ app, AudKit Spotify Music Converter is your best helper. So why wait? Dive into the world of Spotify DJ mode and unleash your inner musical maestro.
Windows:

