Spotify always brews something in the back to keep its subscribers aloft. This tech company has now brought something new to spice up your listening experience. It’s the Spotify AI DJ! Even though Spotify has been using AI to curate its songs for a long time now, the additional DJ is something to explore beyond your imagination. The feature uses a combination of personalized concepts like AI voice, algorithm, and generative AI. This will help you build a custom playlist by curating your daily listening in the most modest way. Let’s learn how to use AI DJ on Spotify in our next section.
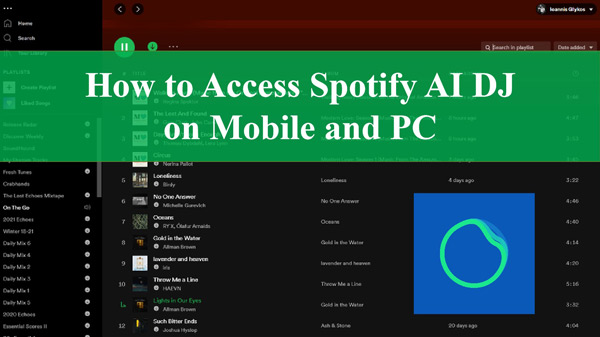
Part 1. How Does Spotify AI DJ Work?
This is a new feature that Spotify uses to personalize your hits based on your track record. It works simply by sorting out your latest music and bringing forth older hits that you haven’t listened to for some time. This feature will mix tracks instantly using a popular voice model while learning from your past records. AI DJ Spotify is available through the Spotify app for Premium subscribers. It is currently available in English for Premium users in America and Canada.
Part 2. How to Get the AI DJ on Spotify Android/iPhone
That drives us to our next concern: how to find Spotify AI DJ on your mobile. The steps to use the AI DJ feature are intuitive if you’re a Spotify subscriber in the available regions. Take a look at the guide here once you update the Spotify app to the latest version.
Step 1. Fire up the Spotify mobile app on your iOS or Android phone.
Step 2. Go to the Home screen and then go to your “Music Feed” section.
Step 3. Tap on the “Play” icon on the DJ card displayed to finally enjoy Spotify on your device.
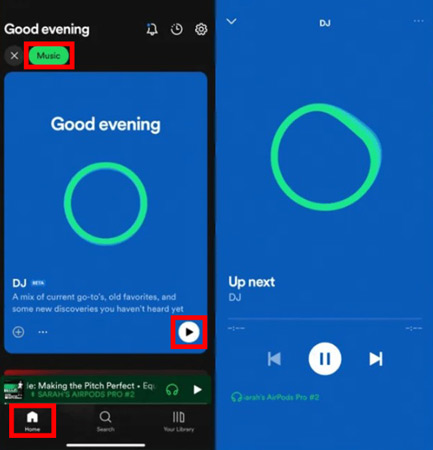
Part 3. How to Use Spotify AI DJ on Desktop
Some Spotify users may hold the question, “Is Spotify AI DJ Desktop available”. The AI DJ feature of Spotify is now for mobile users. But, worry not! That doesn’t mean that you cannot enjoy it on your PC. Here’s how to access AI DJ Spotify on your desktop.
Step 1. First, start the Spotify app on your mobile devices
Step 2. Tap on the “Music” section on the Home screen and click on the DJ card to play music.
Step 3. On the DJ page, tap on the device icon and choose your PC as the destination. The Spotify songs will then be played on your computer.
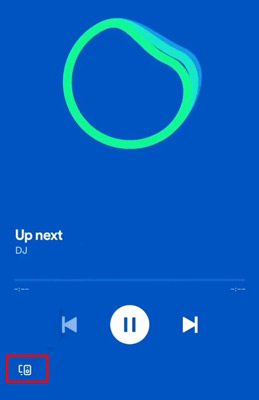
Part 4. Why Is Spotify AI DJ Not Showing Up?
All may be well until you suddenly realize Spotify AI DJ is not showing up anymore. These fixes are all you need.
1) Is Your Region Supported
Remember that Spotify restricts the region to access this feature. So before you panic that AI DJ Spotify isn’t functioning, check your region. If possible, change your region to the supported ones like the US or Canada.
2) Have a Premium Account
This feature supports only Premium subscribers on Spotify. It could be due to the expiration of your Premium account. Simply upgrade it to Premium and begin enjoying this touting feature.
3) Install Missing Updates
Check if there are any missing updates that need to be installed. AI DJ is a new feature that requires the latest app updates. For example, to update an iPhone, go to the App Store > Apple ID image and scroll through the available updates list. Then, tap on the Update icon next to the Spotify app to update and install.
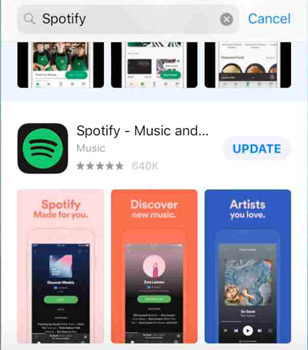
4) Clear App Cache and Data
Clearing the cache will improve the performance of your device and perhaps solve the AI DJ not working issue. To clear the cache, go to the “Settings” app on your device, find Spotify after clicking “Apps” and then click the “Clear cache” option to delete the cache and data.
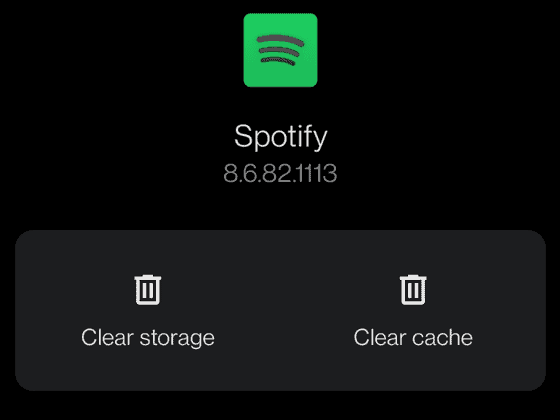
Extra Tip: How to Download Spotify Music for DJing by Yourself
If the problem still shows up after the above fixes, then try DJing the music from Spotify using other applications. And to accomplish this task, you can use the best converter tool, AudKit Spotify Music Converter to download and convert your Spotify playlist. The AudKit app supports several output formats like WAV, AAC, MP3, M4B, FLAC, etc. All these audio formats are compatible with numerous devices so that you can enjoy Spotify music with ease.
The conversion speed of the converter is also not ordinary. It manages up to 5X conversion speed, enabling you to convert a 5-min song in only 1 minute. The AudKit Spotify Music Converter also uses the latest technology to preserve all the important information and ID3 tags, preserving information such as genre, album, title, and artist, among others.
More so, you can customize your Spotify tracks by changing the parameters like bit rate, channel, and sample rate, thereby, giving you lossless song quality. You have the ability to convert the song with a Spotify Free account and then listen to the downloaded files offline on any device.

Main Features of AudKit Spotify Music Downloader
- Retain 100% raw metadata information and audio quality
- Listen to Spotify music offline without premium on any device
- Convert your Spotify playlists to local formats like FLAC, MP3, and WAV
- Run at a faster speed of 5X rate to reduce the downloading time
Guide on Downloading Spotify Songs for DJing
To use AudKit Spotify Music Converter, visit the official page and click on the “Download” tab to download and install it on your PC. Once you launch the converter, move on to register it and activate the full version. To do this, open the Menu > “Register” option then copy and paste your license email and the registration code.
Step 1 Copy the Spotify link to AudKit software

Browse and choose the albums or playlists that you wish to convert to a common format. Once found, right-click on the song and go to the “Share” > “Copy Song Link” option to copy the track. Afterward, paste the URL into the search box on the AudKit app. Then, click on the “ADD” tab to import your selected Spotify song.
Step 2 Adjust Spotify music output settings

Go to the “Menu” > “Preferences” section and choose the “Convert” option to personalize the audio settings for Spotify. You can convert Spotify to FLAC, WAV, MP3 and other formats. Meanwhile, edit other parameters like sample rate, channel, and bit rate to enhance the audio quality.
Step 3 Download your favorite Spotify tracks

Confirm your entries by tapping on the “OK” button. Then hit the “Convert” tab letting the program begin the conversion process. Your files will then be saved in a local format on your computer’s local disk. To locate it, click on the folder icon at the bottom and choose any Spotify files to the DJ software, such as Virtual DJ, Serato DJ, etc.
Final Thoughts
Spotify AI DJ brings with it lots of options that you wouldn’t like to miss. We have covered a guide on how to use AI DJ on Spotify mobile and desktop apps. Nonetheless, if you want to DJ Spotify music as you like, why not try downloading it by AudKit Spotify Music Converter and importing it to any DJ software for mixing?

