Do you love playing games and listening to music? Do you want to merge your gaming and Spotify music activities with Nintendo Switch or other consoles like Wii and Wii U? The Nintendo Wii and Wii U are very popular gaming consoles with millions of users worldwide. The consoles have music players, but they don’t have many features, and the music selection is limited. Can you play Spotify on Wii U/Wii?
It is heart-rending to know that the Spotify app isn’t supported on Wii devices. However, we have good news for you! To enhance your gaming experience by using Spotify to access various music options, this article will provide step-by-step instructions on how to play Spotify for Wii without installing the app to make your gaming more fun and engaging. So, without further ado, let’s get started!
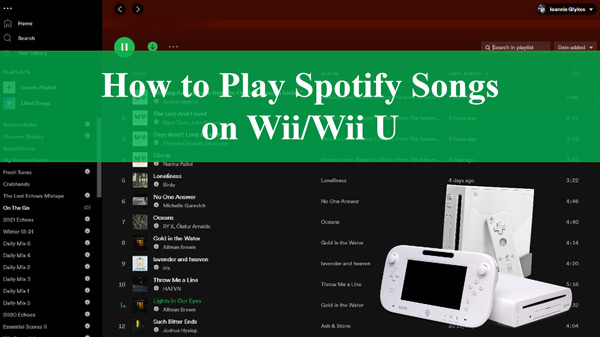
Part 1. Does Wii U Have Spotify?
No, it does not. Spotify is not officially accessible on the Wii U, and the software cannot be downloaded through the Nintendo eShop. However, this does not preclude you from listening to Spotify on your Wii U. There are alternate options for playing your favorite Spotify tracks on your console.
One way to play Spotify on Wii U is to use a USB drive to download and transfer your Spotify songs. Convert your Spotify tracks to MP3 or other Wii U-compatible audio formats to do this. Many online Spotify music converters can assist you with this. Once your music has been converted, you can transfer them to your Wii U via USB and play them using the Wii U’s media player.
Another alternative is to access Spotify on the Nintendo Wii U via a third-party app or website. Some websites enable you to listen to music from Spotify without using a separate app. However, use caution while utilizing third-party applications or websites since they cannot be secure and endanger your console.
Part 2. How to Get Spotify on Wii U/Wii Console – Best Way
A third-party tool is the best way to use Spotify on Wii U/Wii Console. If you want to listen to your Spotify playlists on your Wii or Wii U via USB, you can do it with the help of the AudKit SpotiLab Music Converter.
Using the AudKit Spotify downloader, Spotify music can be exported to popular audio formats, including MP3, AAC, M4A, FLAC, WAV, and more. If your console supports several output formats, you can choose the one that works best for you. The conversion is lossless, therefore, the quality of the converted Spotify song will be identical to that of the original track.
The 5X conversion speed of the AudKit SpotiLab Music Converter is one of the program’s greatest features. This means you can quickly and easily convert your Spotify collection to play on your Wii or Wii U devices. Moreover, the AudKit converter also keeps the ID3 tags of Spotify intact, so you can still sort your music collection by title, album, artist, genre, and other criteria.

Main Features of AudKit Spotify Music Downloader
- Download Spotify music to MP3 and AAC for Wii/Wii U
- Quickly complete the Spotify conversion at 5X speed
- Listen to Spotify songs with lossless audio quality and ID3 tags
- It is available on Windows and Mac devices
How to Convert Spotify for Wii/Wii U
Step 1 Download and install AudKit Spotify Music Converter
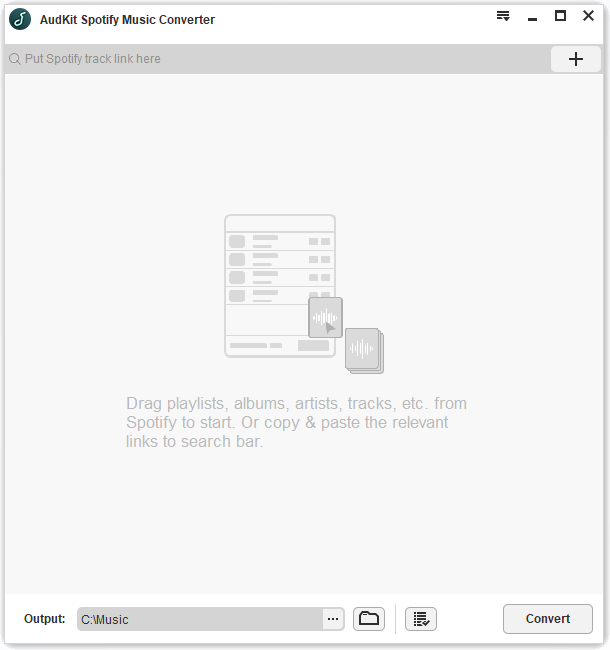
First, download the correct version of the AudKit Spotify Music Converter on its official website. Set it up and then run the program on your PC. You can now head to the menu on the AudKit converter and select “Register” to sign up for the tool.
Step 2 Add Spotify music tracks for downloading

To import songs for conversion, open the Spotify app and navigate your music library. Right-click the music tracks you want to convert, then click Share > Copy Song Link. Next, go back to the AudKit interface and paste this URL into the search bar. Then click the + button. Or simply, drag and drop the files from the Spotify app to AudKit Spotify Music Converter.
Step 3 Define Spotify audio output for Wii/Wii U

In the following step, navigate to Preferences in the menu bar at the AudKit screen’s top, then click Convert. Here you can change the output format to MP3, AAC, M4A, M4B, FLAC, or WAV, and adjust the output tracks’ channels, sampling rate, bit rate, etc. After all the settings, click OK.
Step 4 How to download Spotify on Wii U/Wii

Once everything is set, begin the conversion process by clicking the Convert button in the lower-right corner. All Spotify music downloads will be converted to the format you’ve chosen and stored locally once finished. Use the folder icon at the bottom of the screen to go to the desired location quickly.
And voila, now you can take your Spotify music library everywhere you go. It’s never a tough task for you to enjoy Spotify Wii/Wii U.
Part 3. How to Put Spotify on Wii U/Wii for Playing in the Background
You can play Spotify music on your Wii U as local files following the above-mentioned procedure. Now, read on for instructions on how to move Spotify to USB drive or SD card for the console.
Step 1: Connect the USB flash drive to your computer. You can find the converted Spotify songs at the designated location on your hard drive and copy and paste them onto the USB drive.
Step 2: Then plug the USB flash drive into the Wii U’s USB port. When you power up your Wii U, a new message will appear.
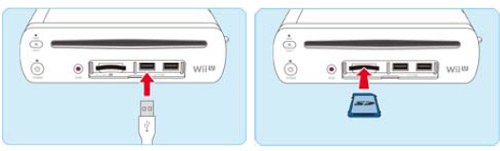
Step 3: To format the device, follow the on-screen instructions.
Step 4: Once the Wii U’s main menu has loaded, go to System Settings.
Step 5: Find Data Management and press the A button repeatedly until the corresponding message appears.
Step 6: Select “USB Storage” to play Spotify without restrictions on your Wii U.
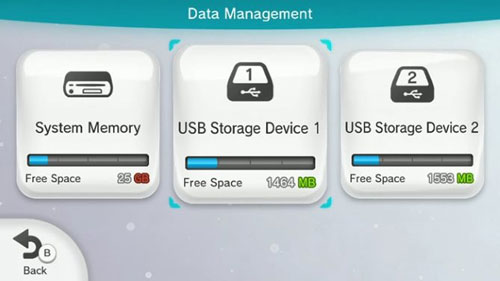
Part 4. Final Thoughts
And it’s a wrap! If you want to download Spotify for Wii consoles, with the help of AudKit Spotify Music Converter, you can listen to Spotify on your Wii or Wii U easily. This program downloads the music files from Spotify with sound quality and ID tags, thus helping you listen to Spotify songs offline. With its sophisticated tools and intuitive interface, AudKit is your best bet for converting your Spotify music.

