Valve brought in a new gig in the gaming world, Steam Deck. Playing games is now mobile with this handheld gaming PC. You can now play any Steam-based game while on the move. Besides, you can do other things on the console such as listening to your curated playlists. But does this include Spotify? Sure, you can play Spotify on Steam Deck!
All you need for this Valve’s Linux-based gaming console is to connect it to a monitor or TV, then pair controllers, a keyboard, and a mouse to it. Sounds perfect, but how to do it? Well, this article expounds on how to get Spotify on Steam Deck for enhanced gaming.
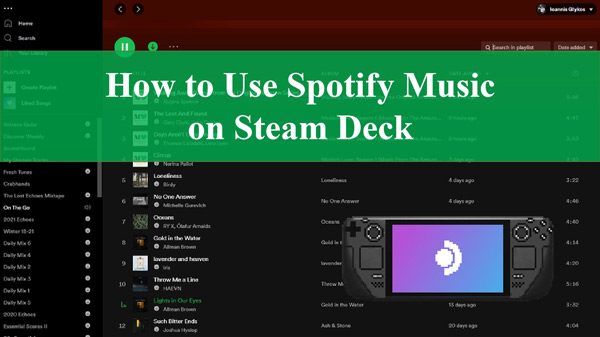
Part 1. How to Listen to Spotify on Steam Deck
Let’s peruse how to install Spotify on Steam Deck and play while gaming. Remember that the Desktop Mode is the option you need for this.
How to Install Spotify on Steam Deck
Step 1. You first need to switch to the Desktop Mode on Steam Deck. To do this, click on the “STEAM” button then scroll down and hit the “Power” > “Switch to Desktop” tab options.
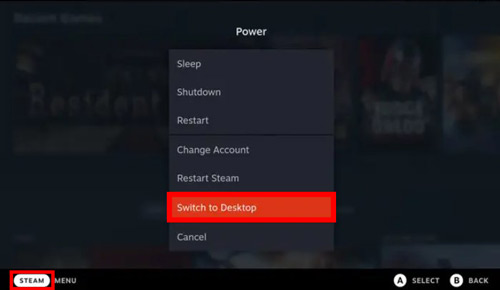
Step 2. Go to the lower left and select your “Discover” icon to open up the “Discover Store“.
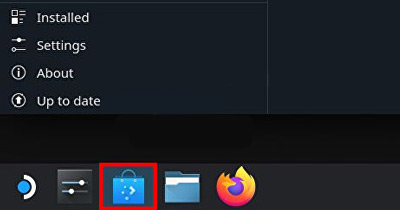
Step 3. Click on the “Search” tap and wait for your keyboard to open up. Then type “Spotify” in the search field and hit on the “Enter” tab. Check out the “Spotify” app on the right panel.
Step 4. Now click on the “Install” tab then close the “Discover Store“. You should then find the Spotify app.
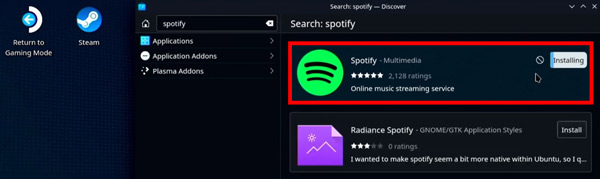
How to Play Spotify Music on Steam Deck While Gaming
After getting the Spotify app set up, to get Steam Deck Spotify while gaming, you will add Spotify as a Non-Steam app to the Steam library.
Step 1. Ensure you are in “Desktop Mode” and then open up the “Steam” app.
Step 2. Go to your Steam library.
Step 3. Click on the “Add a game” option found in the lower left corner of the screen.
Step 4. Select the “Add a NON-STEAM GAME” option for adding.
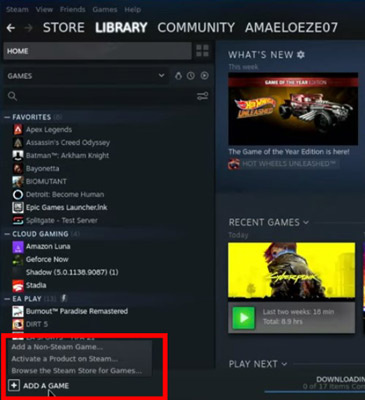
Step 5. Scroll down and choose the “Spotify” app then hit on the “ADD SELECTED PROGRAMS” tab.
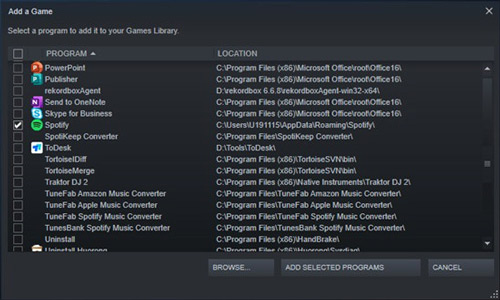
Step 6. Finally, check if “Spotify” shows up in your library. Finally, click on the “STEAM” button and go to the “Library” and choose the “NON-STEAM” tab. The Spotify app will now show as a program. Hit on the “STEAM” button while gaming, and then go to your library to launch and play Spotify hits.
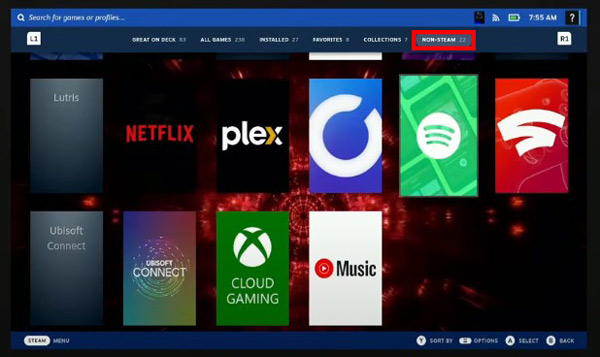
Part 2. How to Play Spotify Songs on Steam Deck with Bluetooth
Besides installing the Spotify app, here is another way to use Spotify Steam Deck with Bluetooth on your mobile phone. You should ensure your Bluetooth device is in pairing mode first.
Step 1. On Steam Deck, go to the “Steam” > “Settings” > “Bluetooth” option and locate your device in the list.
Step 2. Select your device via the touch screen or by pressing the “Menu” button.
Step 3. Once you see the pairing options choose which Spotify song to play on your phone and listen to it on Steam Deck.
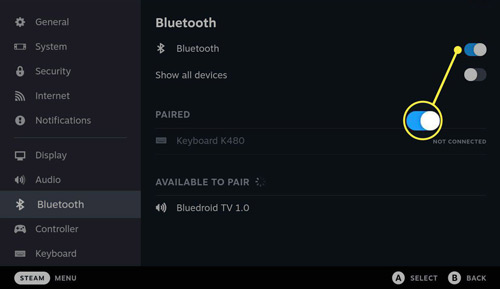
Part 3. How to Perform Spotify Music on Steam Deck via Web Browser
On your Steam Deck, you can install a web browser and then use it to play Spotify. Here’s how to achieve it via these steps.
Step 1. Launch the web browser on your Steam Deck.
Step 2. Then go to the official website of Spotify: https://open.spotify.com/
Step 3. Log in to your Spotify account.
Step 4. Finally, start playing Spotify music on the Steam Deck app.
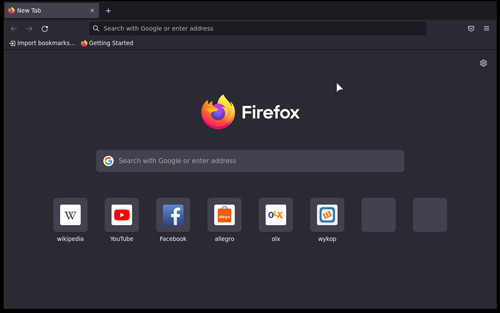
Part 4. How to Get Spotify on Steam Deck as Local Files
There is an additional way to add Spotify to Steam Deck is by uploading it as local files. To import Spotify successfully, you can download songs from Spotify with AudKit SpotiLab Music Converter. This app will batch-convert your playlists from Spotify into local files that you can stream offline on Steam Deck.
The AudKit app supports conversion to common formats like WAV, AAC, MP3, M4B, and M4A, among others. It comes with advanced technology that will keep 100% lossless sound quality and ID3 tags including track numbers, albums, artists, and titles, among others. With the downloaded files, you don’t need a Spotify Premium to listen to ad-free Spotify music offline.

Main Features of AudKit Spotify Music Downloader
- Download Spotify music at 5X conversion speed
- Listen to your Spotify music on Steam Deck offline
- Retain Spotify music quality and enjoy it without ads
- Support downloading Spotify songs to MP3, WAV, and more
How to Use AudKit Spotify Music Converter to Download Music from Spotify
It only takes 3 steps to download and stream Spotify hits on your PC. And the AudKit application supports both Windows and Mac OS systems.
Step 1 Install AudKit Spotify Music Converter
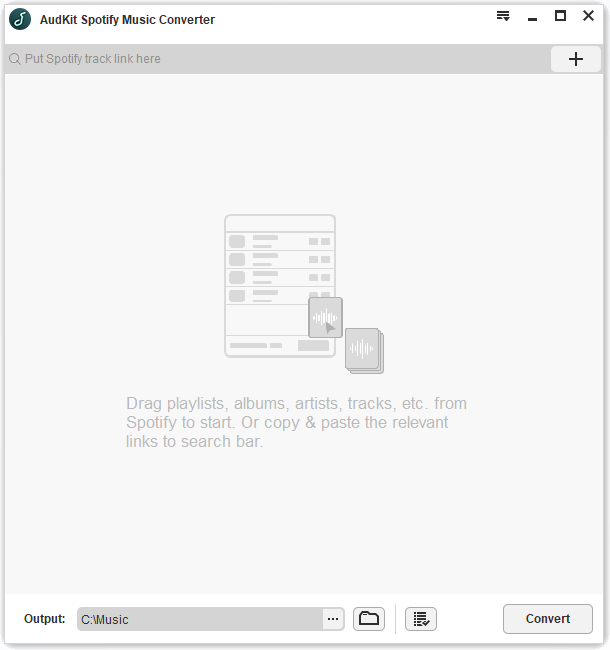
First, visit the AudKit official site and choose your preferred version of the AudKit Spotify Music Converter. Then click on the “Download” tab to download and install it on your computer. Also, ensure you have installed the Spotify app prior. Go on to register for the AudKit converter by hitting on the “Menu” > “Register” tabs. Next, copy and paste your license email and the registration code for the full version activation.
Step 2 Import music from Spotify to the AudKit app

Browse and get the playlist that you need to convert from Spotify. Then right-click on the selected track and hit on the “Share” > “Copy Song Link” option. Next, paste the link into AudKit’s search box, and then click on the “+” tab to import the tracks.
Step 3 Modify Spotify music output settings

Go to the “Menu” > “Preferences” option and set the output format as you desire. This could be AAC, MP3, FLAC, WAV, etc. Also, customize the parameters such as sample rate, bit rate, and channel to your desire.
Step 4 Download Spotify for Steam Deck

After confirmation of your entries, click on the “Convert” tab and let the program begin converting your playlist. Once completed, locate them in your computer’s local folder and then get ready to transfer them to the Steam Deck for playing Spotify in the background.
How to Transfer Spotify Songs to Steam Deck
You can finally begin to enjoy Spotify on Steam Deck offline via these steps to moving music files.
Step 1. First, fire up the Steam Deck and switch to Desktop.
Step 2. Press on the “Discover” tab and search for the “Warpinator” app to install it on both the Steam Deck and your computer.
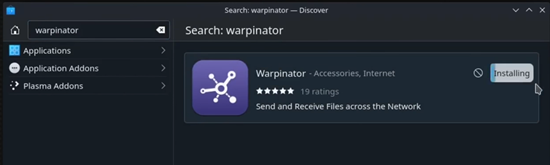
Step 3. After a successful installation, launch the Warpinator app and ensure you select your computer to pair it to Steam Deck using the same WiFi.
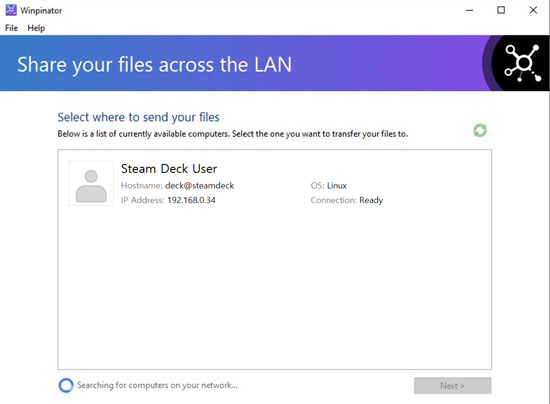
Step 4. Next, click on “Send files” to choose the converted Spotify playlists.
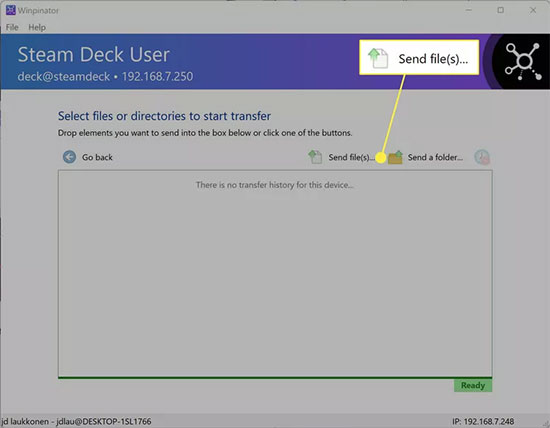
Step 5. On your Steam Deck, hit on your “Computer username” in Warpinator. It should now show you the file transfer list.
Step 6. Click on the “check” mark and begin to transfer the Spotify playlist to your Steam Deck.
NB: The check mark is symbolized by a “tick” sign.
Part 5. Conclusion
We have covered ways to add Spotify to Steam Deck that are worth trying. Why not take a step and get some fun-filled music while you game along? You can try to download Spotify, use Bluetooth, or just play Spotify on Steam Deck via the web browser. If you’d like to play music offline, AudKit Spotify Music Converter even makes it easy by converting Spotify tracks to local files with lossless sound quality.

