Spotify has come a long way in satisfying its clientele. It has so far taken into account your friends’ likes and how to be part of their happy moments. The “Community” feature is just a mile away to open airwaves on the kind of music your friends stream in real-time on their mobile phones.
Similarly, there is currently the “Friend Activity” feature that does the same work on the desktop app. Spotify friend activity feature is the real deal on desktop but with limited access to your friend’s mobile devices. How then do you turn on friend activity Spotify to pip into what your friends are listening to? Check it all out in the next section.
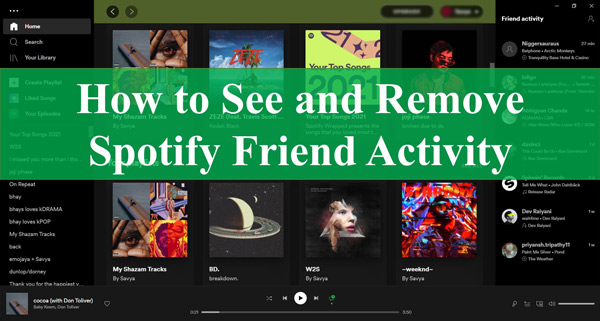
Part 1. How to See Friend Activity on Spotify
You no longer have to ask what their favorite hits are. Just make use of the friend activity Spotify feature.
How to See Spotify Friend Activity on Mobile or Desktop
Friend activity Spotify is enabled by default on your computer. Follow these steps and be on the same page with your buddies.
Step 1. First, launch the Spotify app on your desktop.
Step 2. Next, open the “Spotify Music Page”, then click on the “Settings” option located at the top-right side of the screen.
Step 3. Then move to the next page and scroll down to the “Display” option. Next, enable the “See what your friends are playing” tab by switching it ON. It will henceforth automatically display your friends’ activities.
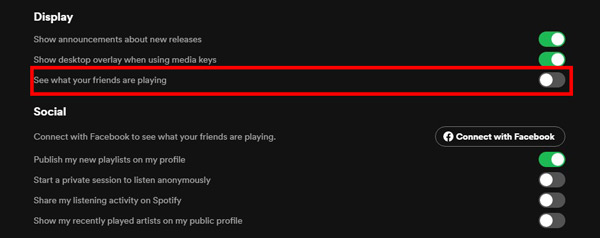
Part 2. How to Remove Friend Activity Spotify
Perhaps you feel that you need a private life and don’t want to view your friend’s activity anymore. Well, simply remove friend activity Spotify.
Step 1. Launch the Spotify app on your device then click on your profile icon and choose the “Settings” option.
Step 2. On the “Settings” page, scroll down to the “Display” section then toggle the “See what your friends are playing” switch to OFF. The friend panel will disappear hence you’ll not see the friend’s activity.
Part 3. How to Hide Friend Activity on Spotify
You can also hide your friend’s activity to keep your music taste to yourself. Check out several ways how to hide friend activity on Spotify.
1. Start a Private Session
Do you wish to keep your likes to yourself for just some time? Then starting a private session will hide what you are listening to for the duration you set.
Step 1. Go to the “Home” section on your mobile device and click on the “Settings” option.
Step 2. Tap the “Social” tab > activate “Private session“.
For the PC application, go to your account icon and select the “Private Session” option. Check that a blue lock logo shows up to indicate the private session is ON for your account.
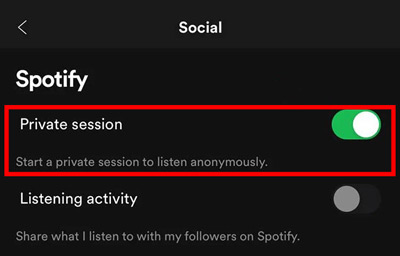
2. Make a Secret Playlist
You can also have your secret corner where your friends can’t spot your stream choices.
Step 1. First, open the Spotify app on your phone then click on the “Your Library” section.
Step 2. Then find the playlist that you want to hide from your friends. You can as well create a new playlist.
Step 3. Hit on the “…” three dots and select the “Make secret” option to hide the playlist.
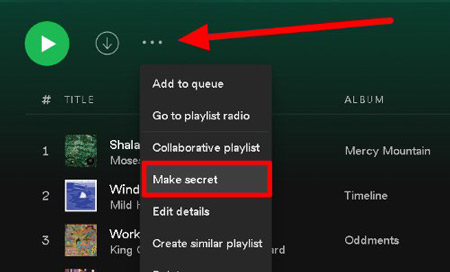
3. Make All Playlists Secret
You can also plan and enable all the future created playlists to be hidden.
Step 1. Click on the “Settings” tab on the Spotify desktop app.
Step 2. Then go to the “Social” section and deactivate the “Automatically make new playlist public“.
Part 4. Friend Activity on Spotify Not Working? Fixed!
Amidst the nice aspects of this feature, you may suddenly realize friend activity on Spotify not working anymore. Try these quick fixes to rectify the issue.
1. Enable Friend Activity
Go to the “Activity” tab and confirm that the friends are not hidden by mistake. If hidden, just unhide the particular friend to enable you to watch their activity.
2. Check the App Is Up-to-date
An outdated app may cause delays and deter you from using the friend activity feature. Check whether it is up to date. If not, purpose to reinstall the latest version on your device.
Step 1. You can manually update your app by going to the “Google Play Store” app.
Step 2. Select the “Profile” icon.
Step 3. Then tap on the “Manage apps and device” option.
Step 4. Scroll to the “Spotify” app and search for the “Update available” label.
Step 5. Then tap on the “Update” option to update the app.
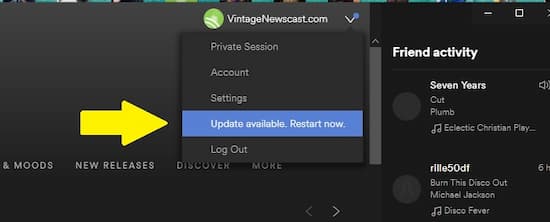
3. Check Your Device’s Operating System Is Up-to-date
An outdated operating system will cause improper functioning ability. Check if it’s running on the latest operating system or if not so, then update the OS.
Step 1. First, connect your device to an internet connection.
Step 2. Then go to the “Settings” option.
Step 3. Tap the “About phone” option.
Step 4. Next, tap on “Check for updates“.
Step 5. Tap on the “Update” button.
Step 6. Lastly, tap on the “Install Now” option to install the available OS version.
4. Restart the App
Restarting the application will refresh the memory of your device.
Step 1. Go to your “Homescreen” and tap the recent apps shortcut.
Step 2. Then swipe left or right to locate the Spotify app.
Step 3. Once found, wipe upwards to close it.
Step 4. Finally, go back to your “Homescreen” and locate the app on your device. Restart it to check if it now fixes the friend activity issue.
5. Log out of Spotify, then Log Back in
Your Spotify account may need a breather for some time. You can solve the friend activity not showing issue by logging out of your Spotify account and then turning it on.
Step 1. Launch the Spotify app on your PC or mobile
Step 2. Tap the “Settings” icon
Step 3. Select the “Log out” option
Step 4. Start a new session to log in with your login details
6. Reinstall the App
Uninstalling and reinstalling the app can also fix the friend activity on Spotify not working issue.
Step 1. First, uninstall the app. Just locate the app then tap and hold it for a while
Step 2. Once a pop-up appears, select the “Uninstall” option to remove the app from your device
Step 3. Next, reinstall it by downloading the latest version from the App Store and installing it on your device.
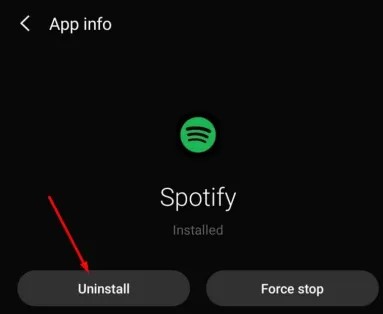
7. Check the Spotify Server
The server could be a haven of bugs thereby causing technical issues. For any such mishaps, contact the Spotify team to report your findings. They’ll fix it from their end.
Part 5. How to Download Spotify Music without Premium for Private Listening
While Spotify Premium users have more advantages including reshuffling their tracks, listening offline and accessing more than they can chew, the free users are thronged with constant ads and the inability to listen offline. Well, the best app, AudKit SpotiLab Music Converter, gives you the real deal when it comes to downloading and converting your music.
With AudKit Spotify Downloader, you are able to download your favorite Spotify songs for private listening. You can download music from Spotify without premium and enjoy offline Spotify freely. You don’t need to do any manual settings with Spotify friend activity and your friends won’t see what you’re listening to.
Moreover, AudKit Spotify Downloader works at a fast speed of up to a 5 X rate to convert bulk files. It supports numerous output formats like FLAC, WAV, MP3, etc. Likewise, it carefully retains the ID3 tags and metadata information such as genre, artist, album, etc. And once you convert your Spotify tracks, you’ll manage an offline playback on any device and media player.

Main Features of AudKit Spotify Music Downloader
- Produces lossless sound quality
- The speed is high up to a 5X rate
- Converts your music to common formats like MP3 and AAC
- Supports offline playback everywhere and anytime
How to Download Spotify Music without Premium for Private Listening
You can keep off the crowd by adopting the best music converter to help you listen to your tracks privately. AudKit SpotiLab Music Converter supports Windows and Mac OS devices. So, install your preferred app version on the computer and launch it. The Spotify app will also launch automatically. You also need to register AudKit and break the limitations of converting only the first 1-minute of your track. Click the “Menu” > “Register” option and enter the required details.
Step 1 Add Spotify albums or playlist

Browse the tracks you wish to convert for private listening. Then right-click on the song and go to the Share > Copy Song Link option and paste it into the AudKit’s interface. Next, hit the “+” button to add them. You can also directly drag and drop the songs from Spotify to AudKit Spotify Downloader.
Step 2 Personalize the output parameters

Go to the Menu > Preferences option and choose the Convert option. You can reset the output format of all your Spotify songs. Likewise go on to edit the audio parameters like channel, bit rate, and sample rate.
Step 3 Convert and download your songs

Confirm your entries, then tap the “Convert” tab and let the program convert and download your music. Later, locate them on your computer’s local disk and listen to them privately.
Part 6. Final Thoughts
You now know how to see friend activity on Spotify or how to hide it appropriately. And the best app is here to help you arrange Spotify friend activity. Make use of AudKit Spotify Music Converter for private listening with lossless music quality output in easy steps.

