Spotify is a great music platform where you can find different genres of music and enjoy them, but sometimes the process doesn’t go smoothly all the time. Let’s say you are having a special party with your friends and listening to some classic Spotify hits. Then boom! You realize Spotify keeps crashing even after multiple restarts of your device.
This can’t go well with you, of course. You, therefore, need a quick solution to help you get back to your feet and enjoy the dancing moves. But first, why would Spotify crash anyway? Let’s first explore the reasons before we look into possible solutions.
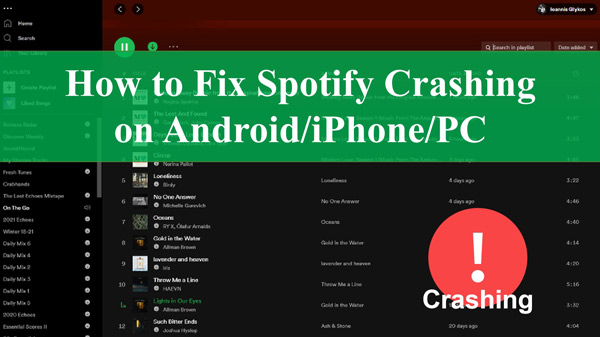
- Part 1. Why Does Spotify Keep Crashing?
- Part 2. How to Fix Spotify Crashes Issue
- Fix 1. Force Stop and Restart Spotify App
- Fix 2. Log Out of Spotify
- Fix 3. Check Network Connection or Use a New One
- Fix 4. Restart Your Devices
- Fix 5. Update Spotify App
- Fix 6. Turn Hardware Acceleration Off
- Fix 7. Check Storage on Devices
- Fix 8. Clear the Spotify Cache
- Fix 9. Reinstall Spotify App
- Fix 10. Disable Antivirus or VPN Software
- Fix 11. Run Spotify in Compatibility Mode
- Part 3. Download and Play Spotify on Other Music Players
- Part 4. Conclusion
Part 1. Why Does Spotify Keep Crashing?
When Spotify crashes, it is obvious there is a major reason behind it. There’re some underlying causes that may bring about the Spotify issue.
- A renowned cause is network issues that lead to communication loopholes.
- Less storage space is another cause.
- An outdated Spotify app may be the problem.
- Low power mode leads to inadequate power on your device.
- Perhaps your device needs an update.
Part 2. How to Fix Spotify Crashes Issue
You need to take your mind from why is Spotify crashing to how to solve the crash problem. Here are the solutions to resolve the issue on your Android, iPhone, or PC.
Fix 1. Force Stop and Restart Spotify App
The first fix to a Spotify crash is a simple one. Stopping and restarting your Spotify app will eliminate any background apps and clear all bugged data from your memory. Wroth a try!
On PC:
If you’re using a Windows computer, open Task Manager by pressing Ctrl + Shift + Esc, next right-click and select End task to stop the Spotify app. Then launch it again.
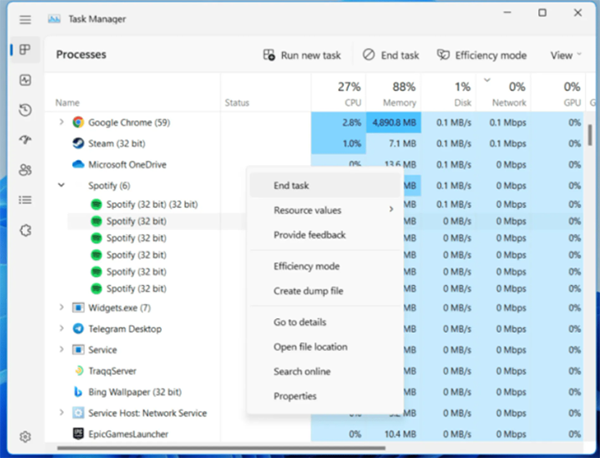
If you’re using a Mac computer, press Command + Alt Option + Esc to open Force Quit Application. Tap on Spotify and click Forice Quit to end the program. Then relaunch it.
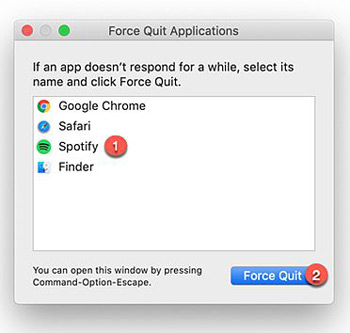
On Mobile:
Step 1. Stop the Spotify app on your Mobile device by switching up your home screen and disabling the Spotify app.
Step 2. Next, re-launch the app and try to use it.
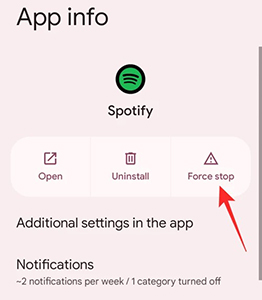
Fix 2. Log Out of Spotify
Signing out of Spotify is another quick fix. Here is what to do!
Step 1. Launch the Spotify application on your computer, then click on the Profile icon.
Step 2. Now, tap on the Log Out option to opt-out.
Step 3. Finally, log in with your Spotify account and check whether the crashing saga has stopped. If not, hop into the next solution.
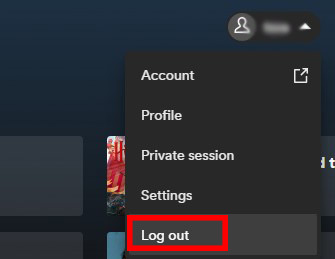
Fix 3. Check Network Connection or Use a New One
The Spotify app crashing can be due to your unstable network connection. You can reset it or use a new one.
On PC:
Step 1. Go to the Start menu and type Settings.
Step 2. Next, open Settings and go to the Network & Internet option.
Step 3. Click on the Network Reset tab and hit the Reset Now tab.
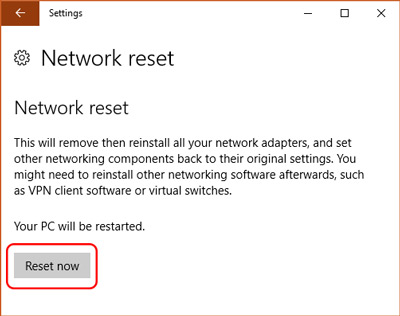
On Mobile:
Step 1. Go to the Home section and tap on the Settings option.
Step 2. Then, go to the General > Transfer or Reset iPhone > Reset option.
Step 3. Finally, tap on Reset Network Settings to reset it.
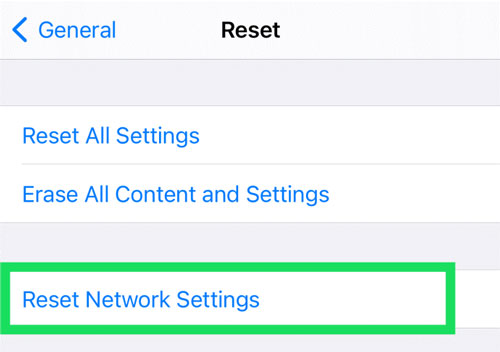
Fix 4. Restart Your Devices
Whether it’s a PC, iPhone or Android, you can restart it to stop the Spotify crashing issue.
On iPhone:
Step 1. Press and quickly release the Volume button.
Step 2. Then, press and hold the Side button until the Apple logo appears. Switch to turn iPhone off.
Step 3. Now, click and hold the Side button for several seconds and then release it to check whether the issue is resolved.
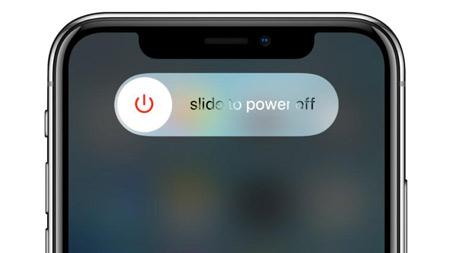
On Windows:
Step 1. Go to the Start tab.
Step 2. Click on the Power Off option and choose the Restart option.
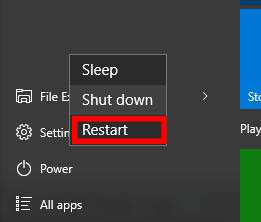
On Android:
Step 1. Press and hold your phone’s Power button for about 2 seconds. Wait until the Power menu appears.
Step 2. Next, release the Power button and tap on the Restart option on the menu to restart it.
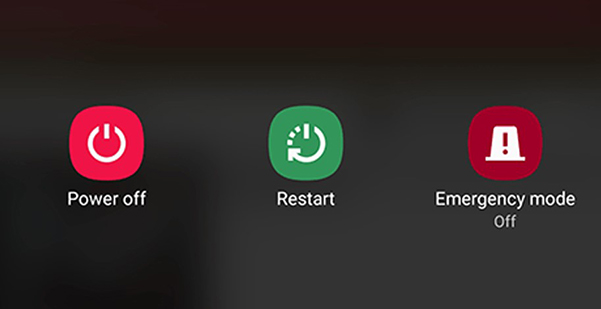
Fix 5. Update Spotify Apps
Spotify will update the software from time to time to solve the problems. If your Spotify app is not the latest version, updating it will help out.
On PC:
Step 1. First, fire up the Spotify app and then click on the Profile.
Step 2. Next, check for any pending Spotify updates.
Step 3. If yes, hit on the “Update available. Restart now.” option to download the updated Spotify app.
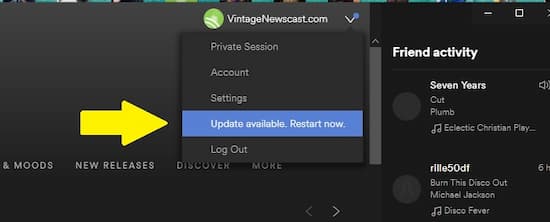
On Mobile:
Step 1. First, open the Play Store for Android devices or the App Store for your iPhone device.
Step 2. Then, type in the Spotify icon.
Step 3. Next, click on the Update icon to update the application.
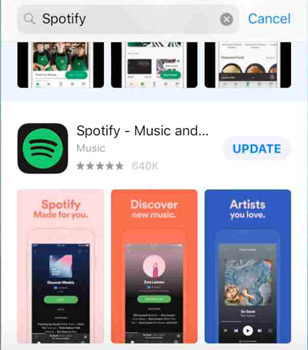
Fix 6. Turn Hardware Acceleration Off
The hardware acceleration feature is the default in the desktop Spotify app. If not turned off, it may sometimes inhibit the proper functioning of your device such as Spotify app crashing issues. Check how to turn it off.
Step 1. First, launch the Spotify app and hit on the View option after selecting the three-dot from the left.
Step 2. Choose the Hardware Acceleration option and toggle it OFF.
Step 3. Then, re-open Spotify and check if the issue has been resolved.
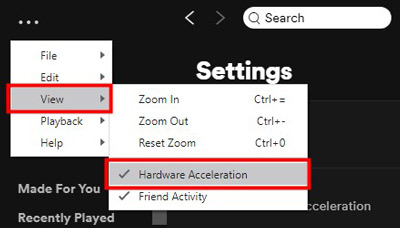
Fix 7. Check Storage on Devices
Limited storage capacity is a hinder to the normal operation of applications such as Spotify on your device. Check if the storage is sufficient or consider deleting some files. Here’s how to check your RAM usage.
Step 1. Press the Ctrl + Alt + Delete options together.
Step 2. Then, select the Task Manager tab.
Step 3. Now, check the RAM usage in the Performance tab. The available memory should not be less than 20%. If so, consider closing some unused programs on your computer.
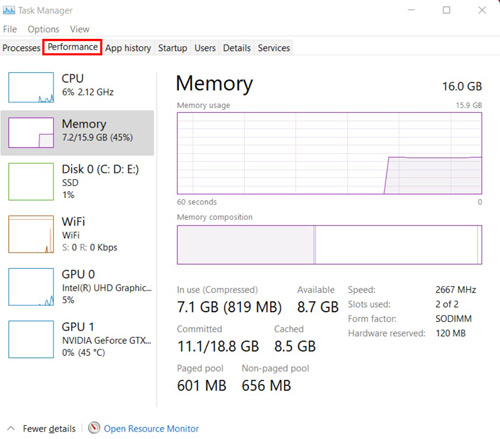
Fix 8. Clear the Spotify Cache
Clearing the cache is another way to solve the Spotify problem.
Step 1. On your phone, launch the Spotify app, then tap on the Home tab.
Step 2. Next, click on the Settings icon and go to the Storage option.
Step 3. Hit on the Delete cache icon to clear Spotify cache and fix Spotify crashing Android/iPhone.
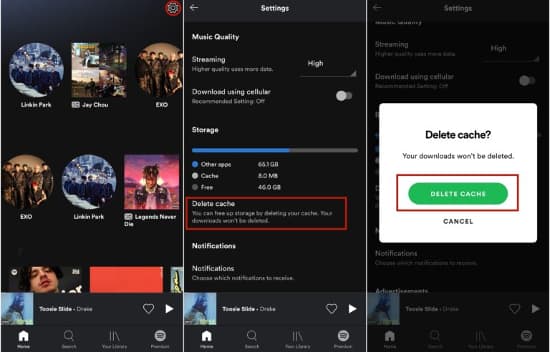
Fix 9. Reinstall Spotify App
For this fix, you first need to uninstall the Spotify app and then re-install it to deal with the Spotify keeps crashing issue.
Step 1. Just check out the Spotify app on your device then delete it.
Step 2. Next, search for the Spotify app from the app store on your devices.
Step 3. Re-install it and see how things go.
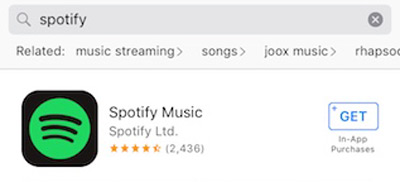
Fix 10. Disable Antivirus or VPN Software
If the above fix doesn’t solve the Spotify crashes problem, then now disable any antivirus or VPN software on your device. Antivirus may be hindering some operations like the proper functioning of Spotify.
Step 1. Find the Antivirus or VPN icon on your Windows Taskbar.
Step 2. Tap the software and right-click to select the Turn Off or Disable option.
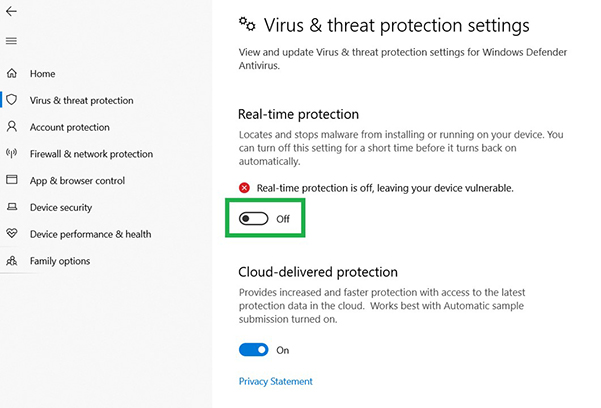
Fix 11. Run Spotify in Compatibility Mode
Trying to run the Spotify app in Compatibility mode to resolve the Spotify crashing problem.
Step 1. Go to the Start menu and search for the Spotify app.
Step 2. Then, select the Open File Location option.
Step 3. Now, right-click on the Spotify option highlighted and select the Properties option.
Step 4. Select Compatibility, then check the box for Run this program in compatibility mode and choose your Windows version.
Step 5. Finally, click on the OK tab to apply the compatibility mode for the selected Windows version.
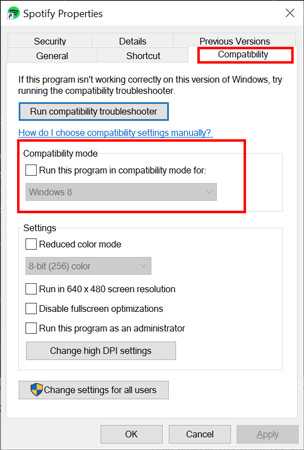
Part 3. How to Download and Play Spotify on Other Music Players
If you want a permanent solution to stop Spotify from crashing, AudKit SpotiLab Music Converter will work it out for you. It will losslessly convert and download your music for offline playing on any music player or device. The speed is quick and you can add up to 100 songs for download at once.
It conveniently converts your music from Spotify to any common format like WAV, FLAC, AAC, M4A, etc. The app works at a 5X speed rate, enabling the conversion of a 5-min song in only 1 minute. More so, it will keep 100% lossless sound quality and other ID3 tags, including artists, albums, titles, track numbers, and many more.
Once the conversion process is complete, you will enjoy the original Spotify songs on your local computer. You don’t need any internet connection but listen to your songs offline without encountering crashing from Spotify on any device.

Main Features of AudKit Spotify Music Downloader
- Customized Spotify output settings like sample rate and codec
- Support Spotify music offline listening without a premium
- Keep 100% lossless sound quality and metadata for Spotify
- Convert Spotify to FLAC, MP3 and other common output formats
AudKit Spotify Music Converter supports both Windows and Mac OS devices. Head on to the official site and hit on the Download tab for your respective operating system. Then launch it on your computer and the Spotify app will also automatically open. Likewise, you need to register on the app. Hit on the Menu > Register option from the top taskbar. Copy and paste your license email and registration code into the respective bars to enable full activation.
Step 1 Add playlists from Spotify to AudKit app

Select the songs you wish to convert from Spotify. Right-click on it and go to the Share > Copy Song Link option. Then paste the link into the AudKit’s search box and hit on the + tab to add the Spotify song. You can also drag and drop the song into the AudKit interface.
Step 2 Customize the output format for Spotify

Go to the menu of AudKit Spotify Music Converter, tap Preferences, and select Convert from the popup. Use your preferred options by resetting the output format for Spotify and other parameters like sample rate, channels, bit rate, etc.
Step 3 Download Spotify songs to avoid app crashing

Finally, tap on the Convert button for the program to start converting your Spotify music items to set preferences. Then, find them in your computer’s local folder and freely transfer and play them on other music players, like Windows Media Player, and Groove Music.
Part 4. Final Thoughts
Many users are perturbed as to why Spotify keeps crashing. How to fix Spotify crashing? Well, you are now well-equipped with real facts. More so, you can get a quick fix from the above solutions and keep the party going. If you want to play your tracks from Spotify on other music players, then AudKit Spotify Music Converter got you covered.

