“Can I use Spotify on Denon Prime 4?” Unfortunately, the bad news is that Spotify had announced that it would no longer work with third-party DJ apps starting on July 1st, 2020. After that time, there was no Spotify integration on DJ, including your Denon DJ.
There’s no doubt that it is a big loss for DJ, which was the biggest platform to stream Spotify music on the market. As for people who like to enjoy music by a DJ software in their home, it’s surely a big loss, too. But don’t worry, in this post, you will learn some information about Denon DJ Spotify integration and an efficient way to play Spotify on Denon DJ without any drawbacks.

- Part 1. Make Denon DJ Work with Spotify – Tool Required
- Part 2. Download Spotify to Denon DJ – Operation Procedures
- Part 3. Play Spotify on Denon DJ – Detailed Tutorial
- Conclusion
Part 1. How to Make Denon DJ Work with Spotify – Tool Required
As we said above, now there is no Denon DJ Spotify integration. That means you cannot play Spotify music on your Denon DJ directly. However, you can try to download Spotify songs as local files and then just upload them to your device to play Spotify on Denon DJ. Note that Spotify has the protection of its music, which makes you unable to play Spotify music on other devices but only Spotify.
Therefore, you need a converter to convert Spotify music to the format which can be played on Denon DJ. Highly recommend you to use the AudKit SpotiLab Music Downloader. It is professionalized in downloading Spotify music for offline listening and converting Spotify music to common-used formats like MP3, AAC, M4A, M4B, WAV, FLAC, etc.
There are many advantages of AudKit SpotiLab Music Downloader, such as 5X conversion speed, 100% sound quality, no ads, availability to free users, easy operation, and so on. Moreover, you can also batch download and convert your Spotify songs as local files for offline listening on Denon DJ. After conversion, you can listen to Spotify on Denon DJ without limitation.

Main Features of AudKit Spotify Music Converter
- Convert Spotify playlists to MP3 and more common formats
- Download Spotify music for editing and trimming in Denon DJ
- Maintain lossless sound quality and ID3 tags for better management
- Batch convert 100 Spotify tracks at 5X steady running speed
Part 2. How to Download Spotify to Denon DJ – Operation Procedures
So how can I download Spotify songs to Denon DJ? Here are the detailed operating procedures.
Step 1 Get the AudKit SpotiLab Music Downloader
Download and install the AudKit SpotiLab Music Downloader on your computer. You can download it from the official website of AudKit, or you can also download it from the “Download” button in Part 1.
Step 2 Add Spotify songs to AudKit for Denon DJ

After getting the AudKit SpotiLab Music Downloader, now you can select the Spotify songs to add to AudKit for playing on your Denon DJ. Drag and drop Spotify songs to the conversion window of AudKit.
Or you can also go to the Spotify app and right-click the Spotify songs to copy their URL. And then launch AudKit SpotiLab Music Converter, paste the URL into the searching bar. Once done, click the “+” icon to confirm.
Step 3 Choose the output format of Spotify for Denon DJ

Once all your selected Spotify songs are added to AudKit, you need to choose the appropriate format of Spotify to fit your Denon DJ. Click the menu bar at the top right, select the “Preference” option, and then change to the “Convert” button.
Here you can adjust many parameters such as channel, bit rate, sample rate, and so on. To play Spotify on Denon DJ, adjust the output format to MP3. If you want to play Spotify on other devices, just choose the suitable formats.
Step 4 Download Spotify for Denon DJ

Before starting the conversion, you can change the storage folder by clicking the “Output” panel at the bottom of the converter. Finally, simply click the “Convert” button and AudKit SpotiLab Music Downloader will begin downloading all your selected Spotify songs at a speed of up to 5X.
When the conversion is done, you can find the converted Spotify music in your computer’s local folder or in the “History” of AudKit. Now you can start listening to Spotify offline without ads. And you are ready to play Spotify on Denon DJ.
Part 3. How to Play Spotify on Denon DJ – Detailed Tutorial
After getting the local files of Spotify, now you can transfer them to your Denon DJ to use. If you have iTunes on your computer, you can import playlists from Spotify to iTunes, and then upload them to Denon DJ. Just follow the following steps and you will transfer Spotify music to Denon DJ.
Step 1. Open iTunes, drag and drop the converted Spotify music from your computer folder to the iTunes library. Or you can also click the “File” at the top left on the iTunes interface and then click on “Add File to Library” or “Add Folder to Library” to add converted Spotify files to iTunes.
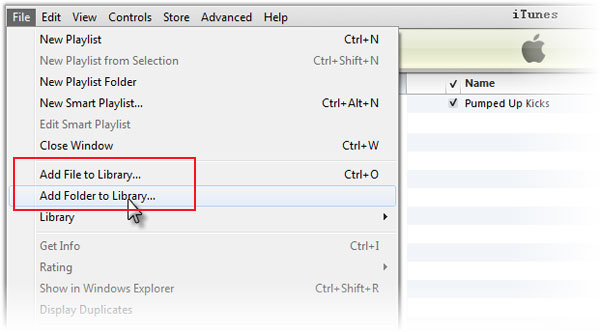
Step 2. Go to the Denon DJ on your computer, and click the iTunes icon. Now you are able to find the converted Spotify music on Denon DJ. Start playing Spotify on Denon DJ!
Conclusion
Since there is no Denon DJ Spotify integration, you cannot play Spotify on Denon DJ directly. But you can download Spotify songs as local files and import them to your Denon DJ. With the help of AudKit SpotiLab Music Downloader, you are able to listen to 100% original sound quality of Spotify music on Denon DJ even if you are a Spotify-free user. Thanks to the advanced technology of AudKit SpotiLab Music Downloader, you are freely playing Spotify on whatever devices you want just by converting Spotify music to the suitable formats of your device.

