Serato DJ is a popular DJ software that allows DJs to mix and manipulate music tracks seamlessly. Many DJs rely on Spotify for their music library, as it offers a vast collection of songs from various genres. However, there is no direct integration between Serato Spotify, which means you cannot access your Spotify playlists directly within the software. But don’t worry, there are alternative methods to use Spotify with Serato DJ. In this article, we will explore how to link Spotify to Serato DJ and add Spotify music to Serato DJ Pro or Lite.

Part 1. Is There Serato Spotify Integration
Does Serato work with Spotify? If you’re just getting started with Serato DJ, it’s important to note that Serato DJ does not have native Spotify DJ mode integration. Currently, Serato DJ is compatible with music from Beatsource LINK, Beatport LINK, SoundCloud, and TIDAL. While it supports various file formats such as MP3, AAC, AIF, M4A, WAV, AIFF, FLAC, and OGG, it does not directly support Spotify’s protected songs. However, there are workarounds, such as using third-party software to convert Spotify music into compatible formats for use with Serato DJ.
Part 2. How to Link Spotify to Serato – Preparation
Before you can start using Spotify on Serato DJ, you need to do some preliminary work. A popular tool for this is the AudKit Spotify Music Converter. This software allows you to download and convert Spotify music into a format that is compatible with Serato DJ, such as MP3, AAC, FLAC, WAV, etc. With this tool, you can prepare your Spotify tracks for seamless integration into Serato DJ.
| Spotify Music Format | DRM-protected |
| Serato DJ Supported Audio Formats | MP3, OGG, ALAC, FLAC, AIF, WAV, MP4, M4A, AAC |
| AudKit Output Format | MP3, WAV, AAC, FLAC, M4A, M4B |
Built in advanced conversion technology, the converted Spotify songs retain 100% original sound quality and 100% raw ID3 tags, including artist, title, album, album art, year, and so on. With these smart features, you can easily transfer your Spotify playlist to Serato DJ Pro/Lite for offline use.

Main Features of AudKit Spotify Music Converter
- Convert Spotify music to MP3, AAC, M4A, and more Serato-supported formats
- Download Spotify music locally without Spotify Premium
- Save lossless quality and ID3 tags of Spotify songs
- Work at 5X faster speed and support batch convert
How to Download Spotify Music to Serato DJ Supported Formats
Now let’s see how AudKit Spotify Music Converter works for you to convert music from Spotify so you can get Spotify Serato integration started.
Step 1 Import Spotify music to AudKit SpotiLab

Launch AudKit Spotify Music Converter on the computer and the Spotify app will automatically open. Select songs or a playlist you want on Spotify for DJ with Serato. Then drag and drop it to AudKit’s interface. Or you can copy and paste the link of songs or the playlist to the search column. Then click the “+” tab.
Step 2 Reset Spotify output settings for Serato DJ

Tap the Menu icon from the top-right corner to open the “Preference” > “Convert” window. In there, you can customize the output format for Serato DJ compatibility and change other Spotify audio parameters. You can also alter the conversion speed and the location of archiving files.
Step 3 Convert Spotify music to Serato DJ

Hit the “Convert” tab from the lower right place on AudKit’s main window. After the conversion finishes, please follow the on-screen instructions to open the “Converted” folder to browse all converted Spotify tracks there. Then the Spotify Serato DJ Pro and Lite can work perfectly and you can DJ with Spotify on any DJ app.
Part 3. How to Add Spotify Music to Serato DJ Pro/Lite
Once you have prepared your local Spotify music, you can then add the converted tracks to your Serato DJ library. The process for adding music to Serato DJ is straightforward, and once the tracks are in your library, you can use them just like any other music files within the software.
Way 1. Use the Files Button
Step 1. Click on the “FILES“ button to open the files panel.

Step 2. Navigate to the location on your computer where your Spotify music is stored, such as the “All” folder inside your user folder.
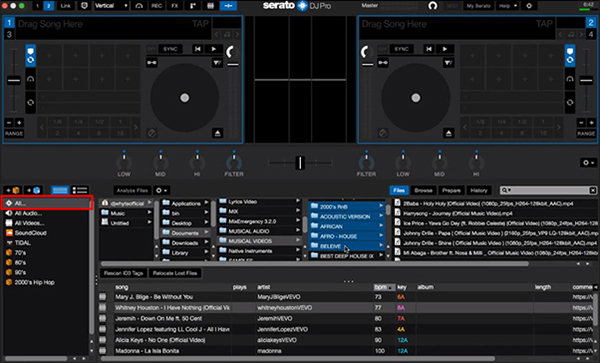
Step 3. Once you have located your Spotify music, you can drag the folders that contain the songs you want into the crate area.
Way 2. Integrate iTunes Library
Step 1. Transfer music from Spotify to iTunes in advance.
Step 2. Click on the “Files” tab from your Serato DJ Lite or Pro and then click on the “Music” folder to get to your iTunes Music folder.
Step 3. In the Serato software, click the “Show iTunes library” button in the setup screen > “Library“ tab to integrate your iTunes library.
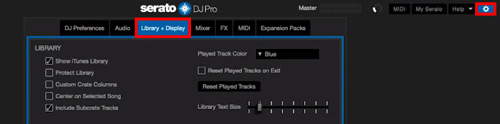
Step 4. Then you can successfully use Serato and Spotify for your DJing needs.
Part 4. Get Spotify’s Alternative on Serato DJ Software
As a replacement for Spotify, you can choose Beatsource LINK, Beatport LINK, SoundCloud, or Tidal as the streaming service to use with Serato DJ. Just make sure to upgrade to the Premium plan before use.
1. How to Use Beatsource LINK via Serato DJ Pro
- Launch the Serato DJ Pro.
- Go to Setup > Library + Display > Music Streaming.
- Turn on the Show Streaming Services, then choose Beatsource.
- Hit Sign up / Login to Beatsouce to back to the browser and use your Beatsource account.
- After you see a browser pop-up, click Allow when asking to redirect you to Serato DJ Pro.
- Once you back to Serato DJ Pro, you’ll notice the music streaming sections shows a logged-in account.
- Hit the New Streaming Playlist button to create a new playlist for Beatsource Link. You can drop and drag music files to the playlist.
- After creating a playlist, click the Beatsource > My Playlists option in the crates or playlists of Serato DJ Pro, to show your playlists.

2. How to Use Beatport LINK via Serato DJ Pro
- Activate the Serato DJ Pro.
- Click on Setup > Library + Display > Music Streaming.
- Choose Show Streaming > Beatport.
- Tap Sign up / Login to Beatport to redirect to the browser and start using the Beatport account.
- After making certain you find a browser pop-up, tap Allow when asking to redirect you to Serato DJ Pro.
- Once go to Serato DJ Pro, you’ll see the music streaming section indicating a logged-in account.
- Tap the New Streaming Playlist button to make a new playlist for Beatport Link. You can drop and drag the files to the playlist.
- After creating a playlist, tap the Beatport > My Playlists option in the crates or playlists pane of Serato DJ Pro to see your playlists.
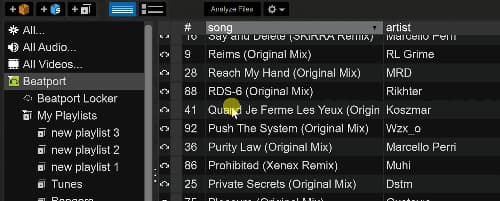
3. How to Use SoundCloud via Serato DJ Pro
- In your Serato DJ app, hit the SoundCloud icon from the left column of the library. A SoundCloud window will pop up and hint you to Start a trial or Sign In.
- If you can’t see the SoundCloud icon on the left of the library, click the Settings on the top right.
- Choose the Library + Display > Show Streaming Services > SoundCloud at the bottom.
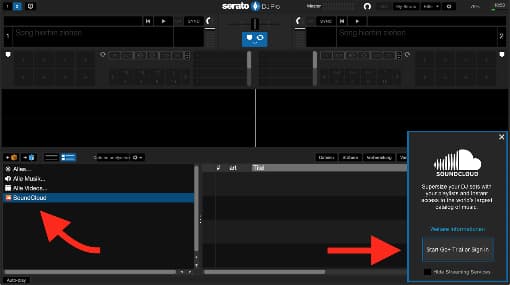
4. How to Use Tidal via Serato DJ Pro
- Turn on Serato DJ Pro.
- Open Setup > Library + Display > Music Streaming.
- Enable Show Streaming Services and choose Tidal.
- Tap Sign up / Login to Tidal to back to your browser to start using your Tidal account.
- When confirming a browser pop-up, you’ll be asked to go back to Serato DJ Pro by clicking Open Serato DJ Pro.
- Now, the music streaming section in the Serato DJ Pro will indicate a logged-in account.
- Once you’ve made a playlist, expand the Tidal option in the pane of Serato DJ Pro to show your playlists.
- Tap the New Streaming Playlist button to create a new playlist. Just drop and drag the files to the playlist.

Part 5. FAQs about Serato and Spotify
Q1: Can I use Serato with Spotify?
A: Yes, you can use Spotify with Serato DJ Pro and Serato DJ Lite by using AudKit Spotify music converter to download and convert Spotify music to compatible formats like MP3, AAC, AIFF, and more.
Q2: Why does Spotify not work with Serato?
A: Spotify songs are not directly compatible with Serato DJ programs due to digital rights management (DRM) protection on Spotify’s content, which prevents users from transferring Spotify tunes directly to Serato DJ.
Q3:What DJ program works with Spotify?
A: Some other DJ programs that work with Spotify include Mixonset, Pacemaker, JQBX, which have integrated Spotify directly into their software.
Q4:What music app works with Serato DJ Pro?
A: Serato DJ Pro works with music streaming providers such as Beatsource LINK, Beatport LINK, SoundCloud, and TIDAL.
Part 6. Conclusion
While there is no official integration between Spotify Serato DJ, you can still use Spotify in Serato DJ Pro/Lite by converting the tracks to a compatible format. By following the steps mentioned above, you can link Spotify to Serato DJ and add your favorite Spotify songs to your DJ sets. Enjoy mixing and creating amazing playlists with the combination of Spotify and Serato DJ!
Windows:


