Spotify has aroused millions of people’s affection because it has high sound quality, social music features, and is one of the richest music libraries, and so on. With the improvement of technology, more and more devices can support Spotify. Fitness people especially like to listen to Spotify on their smartwatches while exercising.
Fitbit Watch is one of the most popular fitness watches. And if you are a Fitbit lover, you might have known that Spotify can be played on Fitbit since the Versa 2. If you own a Fitbit Charge 4 which can support this wonderful feature and wonder how to get Spotify on Fitbit Charge 4, then this post is rightly designed for you.
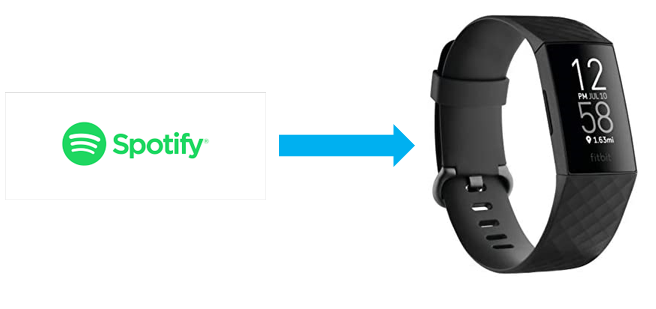
- Part 1. What Is Spotify on Fitbit Charge 4
- Part 2. How to Set up Spotify on Fitbit Charge 4
- Conclusion
Part 1. What Is Spotify on Fitbit Charge 4
To begin with, you need to know what is Spotify on Fitbit Charge 4. Or it will be a big problem for you to put Spotify on your Fitbit Charge 4.

Recently, the higher-end Fitbit models have added Spotify to the list of supported music clients. Before Spotify, only Deezer and Pandora streaming music apps were compatible with Fitbit. Therefore, having Spotify on the list is a great improvement. Fortunately, your Fitbit Charge 4 is one of the upgraded watches.
However, the functionality needs you to control music playing in the Spotify app on your phone. So, it doesn’t support offline music playback. You need to make sure your Fitbit is connected to the Internet and near your smartphone. How does Spotify work on Fitbit Charge 4? You can think it like connecting your phone to Fitbit with Bluetooth or other things, and then playing Spotify on your phone to stream music on Fitbit Charge 4.
And there is one thing you need to know, only Spotify Premium users can stream music on Fitbit. Spotify Free users won’t be available to enjoy this feature. But don’t worry, today we will introduce to you the ways to download Spotify music and play Spotify on Fitbit Charge 4 offline without your phone nearby.
Part 2. How to Set up Spotify on Fitbit Charge 4
Method 1. How to Install Spotify on Fitbit Charge 4
To listen to Spotify on your Titbit Charge 4, firstly make sure you have done this:
1) Get a Premium Spotify account.
2) Keep your phone nearby with the Fitbit Charge 4.
3) Connect your phone to the Fitbit Charge 4 with the same Internet network.
And then follow the step-by-step tutorial below.
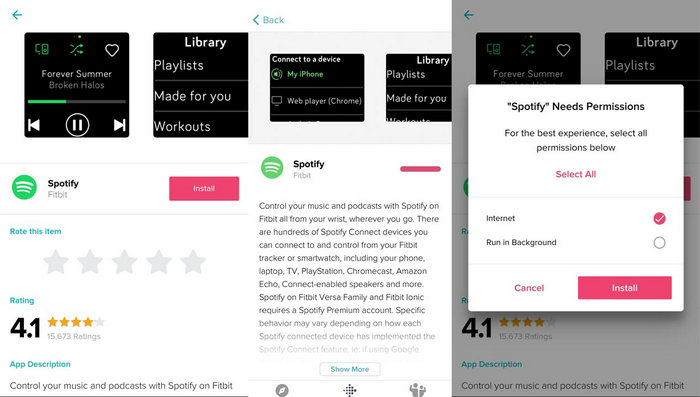
Step 1. Install the Fitbit app on your smartphone.
Step 2. Launch the Fitbit app and tap on the “Profile” button in the top-right corner.
Step 3. Tap the “Fitbit Charge 4” > “Apps” > “All Apps”.
Step 4. Scroll down to find Spotify and tap “Install”.
Step 5. In the Fitbit app, tap the “Today” tab > “Profile” > “Device” > “Gallery”.
Step 6. Tap the “gear” icon > “Settings” > “Log in”. Log in to your Spotify Premium account.
Step 7. Open Spotify on your smartphone and tap any song to play.
Step 8. Open Spotify on your Fitbit Charge 4 to control the playback of Spotify.
Now you have successfully set up Spotify on Fitbit Charge 4, start your new journey!
Method 2. How to Use Spotify on Fitbit Charge 4 Offline
Using the first method, you need to make sure that there is an Internet connection and your phone is nearby to the Fitbit Charge 4. What if you are out without an Internet connection? Can you listen to Spotify on Fitbit charge 4 offline?
Yes! With the method listed below, you can listen to Spotify on your Fitbit Charge 4 offline and without a phone nearby. The principle of this method is to download Spotify music as local files and then transfer them to your watch for offline listening. Sounds easy?
Note that Spotify music can only be played on Spotify for its special format. Therefore, you need to first convert Spotify music to the format that can be played on your Fitbit Charge 4. Here you are recommended to use AudKit SpotiLab Music Downloader.
It’s a professional converter tool to help you download and convert Spotify music to MP3, AAC, M4A, M4B, WAV, FLAC, and other common-used audio formats. You can get 100% original sound quality and all ID3 tags after being converted. With this excellent converter, you can listen to Spotify on your watch without a network connection and leave your phone at home while exercising.

Main Features of AudKit Spotify Music Converter
- Support different Spotify output formats like MP3, AAC, etc.
- Fast conversion speed in a 5-times faster
- Zero loss in sound quality after conversion
- Offline listen to Spotify music on Fitbit Charge 4 without Premium
After downloading the AudKit SpotiLab Music Downloader on your computer, you can follow the operating procedures below to use Spotify on Fitbit Charge 4.
Step 1 Import music from Spotify to AudKit for Fitbit Charge 4

Drag and drop Spotify music from Spotify to AudKit. Or you can copy and paste the URL of Spotify music into the search bar of AudKit.
Step 2 Adjust the output format of Spotify for Fitbit Charge 4

Click the “menu” key at the top right of AudKit, and then click “Preferences” > “Convert”. On the showing window, you can change output formats, channel, sample rate, bitrate, and other parameters. To use Spotify on Fitbit Charge 4, you can choose the MP3 format.
Step 3 Start Conversion for using Spotify on Fitbit Charge 4

Click the “Convert” button at the bottom of the interface and the AudKit will start the conversion at a speed of up to 5X. After conversion, you can get Spotify local files on your computer and you are ready to play them on your Fitbit Charge 4.
Step 4 Transfer Spotify music to Fitbit Charge 4
To transfer Spotify music to your watch, you need a tool – the Fitbit Connect app.
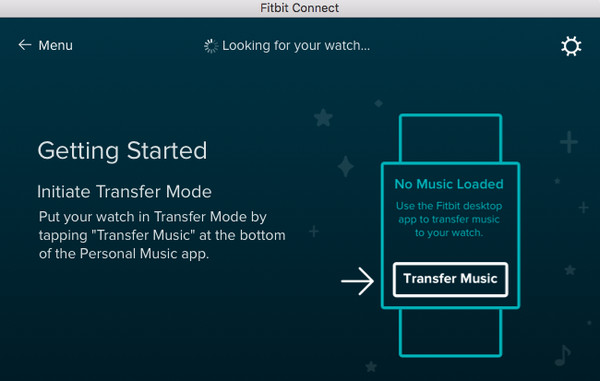
1. Go to https://www.fitbit.com/global/us/setup to install the Fitbit Connect app on your computer.
2. Launch Fitbit Connect, click “Manage My Music” and log in to your Fitbit account.
3. On the watch, open the “Music” app and then scroll down to tap “Transfer Music”.
4. Connect your Fitbit Charge 4 to your computer.
5. On Fitbit Connect, tap the “Settings” icon in the top right. Select “Advanced Settings” > the “+” icon. And then you can select the folder to transfer your Spotify music.
After transferring your Spotify music, you can see them in your “Music” app on your Fitbit. Now you can start playing Spotify music on your Fitbit Charge 4 without a network connection.
Conclusion
With the listed two methods, playing Spotify on Fitbit Charge 4 is not a dream. If you own a Spotify Premium account, it’s easier for you to install Spotify on your watch. If you are a free user of Spotify, you can also play Spotify music on Fitbit Charge 4 with the help of AudKit SpotiLab Music Downloader. And you can enjoy much more: listening to Spotify offline, listening on Fitbit without a phone nearby. Using AudKit SpotiLab Music Downloader, you can play Spotify music on multiple devices you want without an Internet connection.

