GOXLR is a product of TC Helicon intended for audio broadcasting in fields like streaming, mixing, and gaming. It has both hardware and software, which helps users stream high-quality audio. There is an outstanding feature of GOXLR – the 4-channel mixer, which enables you to mix your audio faster. Even if you are not professionalized in studio broadcasting, you can also use this tool to perform well.
Therefore, it becomes more and more popular among users, especially those who are fond of streaming music. Can GOXLR Spotify be used normally? How to use Spotify on GOXLR? In this article, you can get the best solution to set up GOXLR for Spotify.

Part 1. How to Use Spotify on GOXLR – Professional Tool
Before introducing how to use Spotify on GOXLR, you are recommended a perfect tool that is dedicated to Spotify. It is called AudKit SpotiLab Music Converter, which can download Spotify music for offline listening and convert Spotify music to MP3, AAC, M4A, M4B, WAV, FLAC, etc. Even if you are a free user of Spotify, you can also use this tool to download and convert Spotify music per your needs. You can achieve to listen to Spotify music offline on any other device including GOXLR. Here is the tutorial on how to use Spotify on GOXLR.

Main Features of AudKit Spotify Music Converter
- Download Spotify music with 100% original sound quality for GOXLR
- Remove annoying ads on Spotify music without Premium
- Preserve all the ID3 tags like genre, title, album arts, etc.
- Convert Spotify music to MP3, AAC, etc. for GOXLR
Step 1 Download the AudKit on your computer
Visit the official website of the AudKit SpotiLab Music Converter, and download and install it on your computer. Or you can directly download it by clicking the “Download” button in the previous part.
Step 2 Add Spotify music to AudKit for GOXLR

Open the AudKit, and it will automatically launch the Spotify app. You can just drag and drop Spotify music to AudKit. Or you can also go to the Spotify app and right-click the song, album, or playlist. Select “Share” and click “Copy Spotify Link”. Then paste the link into the search bar of AudKit. Finally, click the “+” icon to load the Spotify music.
Step 3 Choose Spotify output format for GOXLR

Find the menu bar at the top right. Click it and choose the “Preference” option. In the pop-up window, change to the “Convert” panel to set the Spotify output format for GOXLR. You can choose MP3 for better compatibility with GOXLR.
Step 4 Download Spotify music for GOXLR

After setting all the preferences, now you only need to click the “Convert” button at the bottom to start the download process. Just wait a moment. After the 5X speed conversion, you can get 100% original sound quality of Spotify music. Locate them in the “History” or in your computer’s storage folder. And now you can enjoy the high-quality Spotify music on GOXLR without any hassle.
Part 2. How to Connect Spotify to GOXLR – Tutorial
Since the Spotify app doesn’t have an option to select GOXLR as an audio input device. Therefore, you need to re-assign Spotify to the Music fader. You can follow these steps to set up GOXLR to Spotify:
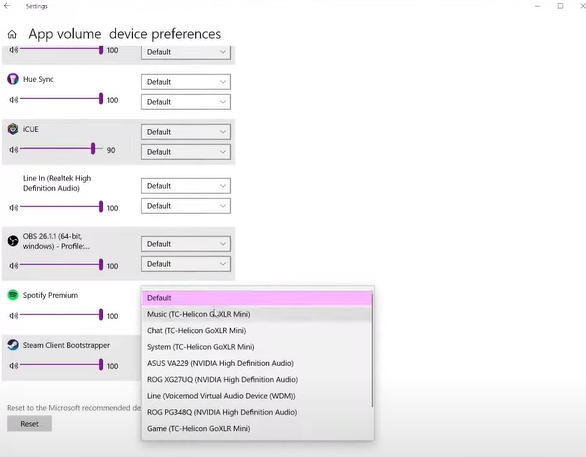
Step 1. Visit the tc-helicon.com/products/goxlr. Download and install the GOXLR app on your computer.
Step 2. Connect the GOXLR to your computer via a USB cable. Then open the GOXLR app.
Step 3. Go to the Windows Taskbar, and right-click the speaker icon. This will pop up a menu, select “Open Sound Settings”.
Step 4. Scroll down to click the “Other sound options”. It will open a new “App volume and device preferences” dialog that lists all the playing apps on your computer, along with a series of pulldown menus for Input and Output selection.
Step 5. Scroll down to find the Spotify section. Then from the Output selection, choose “Music (2- TC-Helicon GOXLR)”.
Step 6. Once you have selected Spotify as the new Output device, you will find that Spotify audio has been re-assigned to the Music fader, and now you can use Spotify on GOXLR with ease.
Conclusion
Maybe at first, you are confused about how to use Spotify on GOXLR. Until now, you have got a detailed tutorial on how to set up GOXLR for Spotify. Just follow the steps one by one and then you can achieve to use GOXLR to listen to Spotify offline without Premium. What’s more, you can use the AudKit SpotiLab Converter for a better listening experience. Because it helps you download Spotify music for offline listening without lowering the original quality. Moreover, you can use it to play Spotify on GOXLR and any other device because it converts Spotify music to multiple common-used audio formats.

