Spotify is a well-known audio streaming platform based in Swedish and provides users with more than 50 million podcasts and songs. To use the app quickly, the same company also offers a Web Player for browsers so that users don’t have to download any other separate application.
However, users have been complaining about the remark “Spotify Web Player not playing,” and not working correctly and is not allowing them to stream any online content. And even if you refresh the page, the problem doesn’t get to seem resolved.
In this article, you will find some easy tips which will allow you to run the Web Player without any problems. Some of the common issues that can cause Spotify Web Players not to play songs are multiple logins, cookies and cache, and Safari browsers. Go on and read the tips to fix the Spotify Web Player won’t play songs issue.
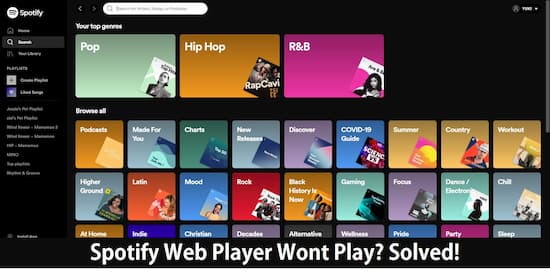
- Part 1. Spotify Web Player Not Playing: Common Method
- Part 2. Spotify Web Player Won’t Play: Best Solution
- Conclusion
Part 1. Spotify Web Player Not Playing: Common Solutions
Tip 1: Refresh Selected Drive
If you have logged into different devices, such as your laptop, mobile phone, and tablet, sometimes, switching from one device to another can cause this issue. Follow the step-by-step guide to resolve the problem.
Step 1: On your computer, open the Web Player.
Step 2: Now take your tablet or phone, and open the Spotify application.
Step 3: You need to click on the setting cog, and from the drop-down menu choose devices,
Step 4: You will see this phone option on your mobile phone, you need to click on that, and then wait for around 2 minutes. After that hit the Listening on Web Player (your browser’s name)
Step 5: Go to the Web Player on the browser and then select the “connect” button.
Step 6: Now try to play a song to check whether the problem has been resolved.
Tip 2: Load your Favorite Track Directly
Sometimes the Web Player can face issues while loading track of the site. One of the simplest tasks you can do is copy the link, and paste it on the browser directly. This should let you play the song. We will explain how you can do that properly. Follow the steps, and you should be able to play the song.
Step 1: First things first, open the browser. Now launch the Web Player.
Step 2: Take a look at the track which you want to listen to. You will see three dots right in front of the song. Click on that and select the option “copy song link.”
Step 3: After that, you need to paste this copied song link on the browser’s address bar. Once done, you need to click on the enter option.
Step 4: This should load the page; after that, you need to try playing the song.
See if the issues still remain, or this has solved it.
Tip 3: Delete All the Cache and Cookies
If your browser is loaded with cache and cookies, you might face a problem with Spotify’s Web Player not playing music. This tip will tell you how you can delete the cache and cookies from different browsers.
For Chrome
Step 1: Close all the tabs, and now open a new one.
Step 2: You will see the menu button, click on that. It will be the three dots on the right. From the drop-down menu, you need to click on the Settings option.
Step 3: Click on the advanced option.
Step 4: After that, click on precise browsing data, it will be under the privacy and security tab.
Step 5: On the advanced tab, you will the “All time” option. Tick on the first four options that you see.
Step 6: Clear the data, and then restart the browser.
Now, try opening the Spotify website page, and then see if the issue has been resolved.
For Firefox
Step 1: Launch Firefox, ad click on the three tabs, which you see on the top right.
Step 2: Click on the options from the list. Now from click on privacy and security where you will see the options for cookies and site data.
Step 3: Hit the clear data to eliminate everything.
Now open Spotify again and see if you can play the track.
For Mac
If you are Mac user and trying to run Spotify on Safari, you must know that this application doesn’t work on Safari. So, you need to switch to Opera and Firefox. If you are still not able to play it, it is better to update these two browsers.
Tip 4: Open Spotify on another device
If none of the steps mentioned above didn’t allow your songs to play, you could close the browsers where you are trying to play the song, try running Spotify on another device, such as your smartphone.
Part 2. Spotify Web Player Won’t Play: Final Solution
If Spotify Web Player doesn’t play songs even after all the steps mentioned, you can try one last thing, which will surely let you play your favorite songs. The solution is straightforward, and you need to download an app called AudKit Spotify Music Converter.
It’s a well-designed Spotify music downloader that lets you download more than 30 million podcasts, albums, playlist, and songs without the premium subscription. After that, you don’t need to open Spotify Web Player anymore but still listen to Spotify music on all players as you like.

Main Features of AudKit Spotify Music Converter
- Download Spotify tracks on local for offline listening without Premium
- Convert Spotify songs to common-used formats at 5X speed
- Keep 100% raw quality and ID3 tags in the converted files
- Supportable to import Spotify music to any device and player
Here’s what you need to do, follow these steps:
Step 1: AudKit Spotify can be downloaded on Mac and Windows. Download the tool first, to begin with, the next process.
Step 2: Now, use the drag and drop feature to import all the Spotify songs that you wish to listen to. You can copy the URL and past it in the Spotify track as well.
Step 3: You need to figure out the output format and different settings. The output format available is WAV, M4B, AAC, M4A, FLAC, and MP3.
Step 4: Download the songs, and click on the “convert” button to convert the downloaded songs to MP3 and play them on your favorite player.
Conclusion
Everyone wants to listen to their Spotify songs and playlist. If you are facing ‘Spotify Web Player’ not working while playing the songs, the above methods are your choice to fix it well.
To be honest, the best way is to go for the AudKit Spotify Music Converter so that you can download and convert them to listen to the songs you like whenever you want. Enjoy your Spotify music trip!

