Streamlabs OBS is open-source software for live streamers to prompt content on other social media platforms including most major platforms like YouTube, Twitter, Facebook, and so on. It enables streamers to create and broadcast Full HD videos, play music, and chat to delight their reviewers. Moreover, Streamlabs OBS is one of the most popular tools because it has numerous advantages including 3D masks, window capture, and game capture. Its free and easy-to-use features have attracted many live streamers.
If you are a streamer or a podcaster who uses the Streamlabs OBS to engage the audience, you may find that you cannot show Spotify songs on Streamlabs OBS. Don’t worry, keep reading, and you can learn how to add Spotify to Streamlabs OBS with ease.
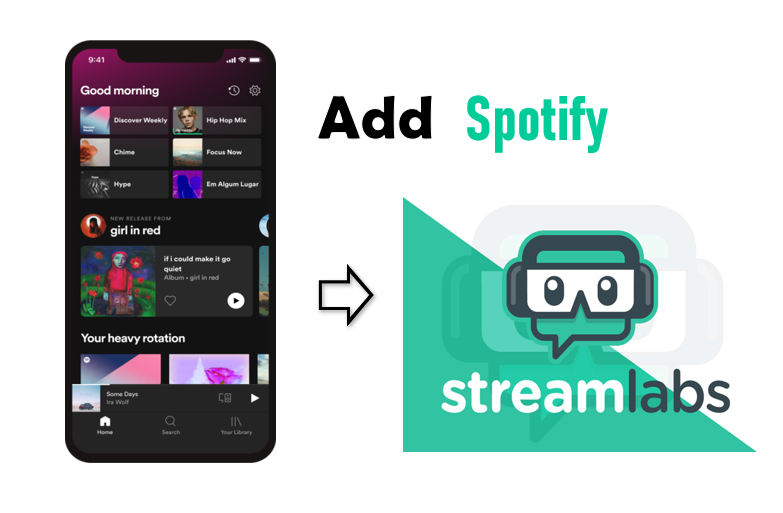
Part 1. How to Get Spotify on Streamlabs OBS by AudKit Tool
Can Streamlabs OBS add Spotify? Neither Streamlabs OBS nor Spotify has permission to stream songs on Streamlabs OBS. You cannot add Spotify to Streamlabs OBS directly because Spotify music is protected. You are not allowed to play Spotify on Streamlabs OBS for the incompatible audio formats. However, it’s possible to convert Spotify OGG format to the suitable format of Streamlabs OBS with the help of a third-party converter.
When it comes to Spotify converters, AudKit SpotiLab Music Converter is one of the best. It’s a safe and reliable Spotify converter to download and convert Spotify songs to a variety of formats like MP3, AAC, M4A, and other universal formats. You can use it to convert Spotify music to MP3, which is compatible with Streamlabs OBS, and then you can transfer them to Streamlabs OBS as part of your streaming session.
Using the AudKit SpotiLab Music Converter, you can also get 100% original sound quality, as this perfect converter won’t degrade audio quality. What’s more, you don’t need to operate any actions when the converter is working, it will automatically batch convert all your Spotify songs at 5X speed or even faster.
When the conversion is done, you can get the compatible Spotify songs with your device and they will be stored as local files in your computer folder. You can listen to them offline or transfer them to any device for listening without any limitation. Therefore, you can add Spotify to Streamlabs OBS with ease by using the AudKit SpotiLab Music Converter. Quickly get this perfect converter by clicking the “Download” button below.

Main Features of AudKit Spotify Music Converter
- Listen to Spotify music offline without Ads
- Batch converts Spotify music at a 5X rate
- Help to add Spotify to Streamlabs OBS with ease
- Easily customize output settings for Streamlabs OBS
Part 2. How to Set up Spotify on Streamlabs OBS
After installing the AudKit SpotiLab Converter on your computer, now you can follow the steps below to add Spotify to Streamlabs OBS.
Step 1 Import Spotify music to AudKit

Simply drag and drop Spotify songs to AudKit because when you open the AudKit, it will automatically launch Spotify. There is another way you can import Spotify songs to AudKit. Go to the Spotify app, click and copy the URL of the Spotify music. And then paste the URL into the address bar at the top of the AudKit.
Step 2 Adjust Spotify output format for Streamlabs OBS

Open the “menu” window at the top right, then choose the “Preference” option to open the window. Click the “convert” to change to the convert window. Here you are allowed to change many parameters including output formats, channel, sample rate, and bitrate. To add Spotify to Streamlabs OBS, you can set MP3 as the output format.
Step 3 Start conversion for Streamlabs OBS

After adjusting all your settings, click the “Convert” button at the bottom to start the process of conversion. The AudKit will quickly convert all your added Spotify music at 5X speed or faster. When the conversion process is done, you will extract MP3 from Spotify and they’ll be stored in your local folder. You can also find them by clicking the “History” button at the bottom.
Part 3. How to Show Spotify Song on Streamlabs OBS
After getting the compatible Spotify music of Streamlabs OBS, it’s pretty easy to add Spotify to Streamlabs OBS.
Step 1. Open the Streamlabs OBS app. Click the “+” button under Sources.
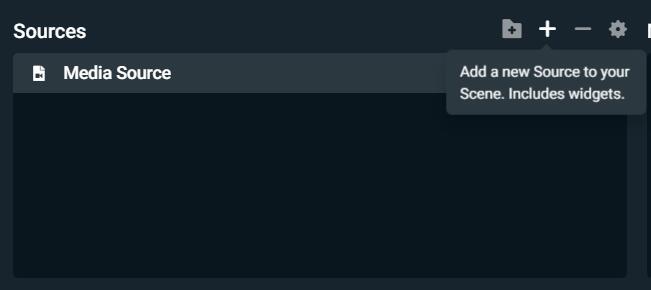
Step 2. Click “Media Source” and then click the “Add Source” at the bottom.
Step 3. Click on “Add a new source instead” to push the button to the right.
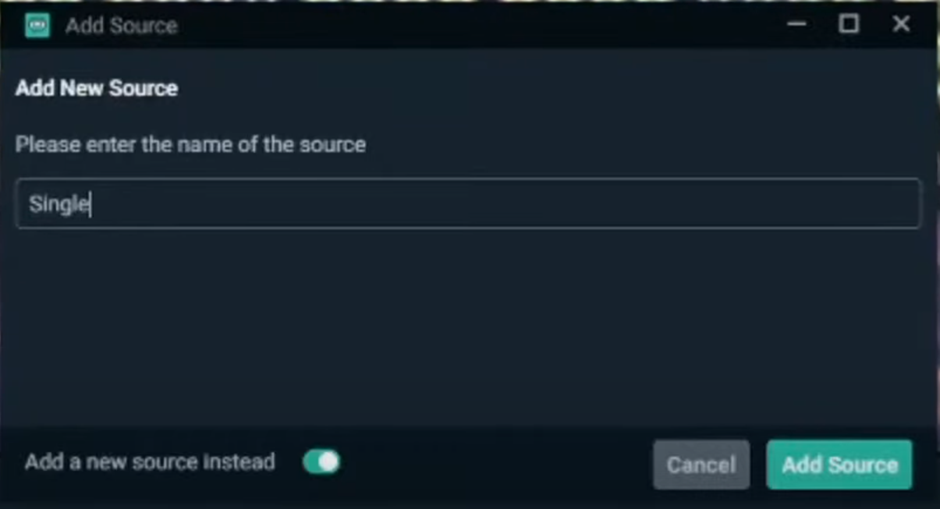
Step 4. Name the source as you want and click “Add Source”.
Step 5. Click the check box for “Local File”. Then, click “Browse” to select the Spotify music in your computer’s folder.
Step 6. Streamlabs OBS is now playing Spotify for you without any restrictions.
Conclusion
Today we’ve given you a simple method to add Spotify to Streamlabs OBS. Just follow the steps above and then you can play Spotify as a part of your streaming. With the AudKit SpotiLab Converter, you’re easy and safe to show Spotify song on Streamlabs OBS.
Besides, using this perfect Spotify converter, you can play Spotify on multiple devices offline as you want. Because it converts Spotify music to various kinds of audio formats, which are compatible with your devices. At the same time, it downloads Spotify music as local files in your computer’s folder so you can listen to Spotify offline on your computer even if you are not subscribed to the Spotify Premium plan.

