Music is quite possibly the most popular type of media and is tuned in everywhere in the world. Music is tuned in to by individuals from each spot. In the nineteenth century, music was tuned in to on radios and TVs. Music was generally extravagant to tune in to when contrasted with these days. These days music can tune in on the online music streaming music stage, which is generally very time productive and modest. Spotify is perhaps the most acclaimed music real-time feature on the web and has a library of more than 60 million tunes.
Presently once in a while, when tuning in to Spotify on Windows and Mac gadgets, a few mistakes happen that give a Spotify black screen on the web player, work area, and cell phone applications. So, in this article, we will clarify some essential tips that you can use to tackle the Spotify dark screen issue. Later in this article, we will clarify a productive method of taking care of the dark screen issue.
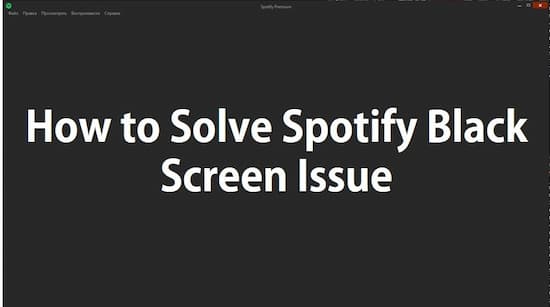
- Part 1. Spotify Web Player Black Screen: Solutions
- Part 2. Spotify Black Screen: Almighty Solutions
- Part 3. Conclusion
Part 1. Fix Spotify Web Player Black Screen Issue: Common Solutions
Now we are going to give you 11 methods to fix the black screen issues on Spotify web player and the Spotify app.
1. Check the Internet
The internet plays a huge role in the streaming of Spotify. So, make sure that you have stable internet as slow internet can also cause major issues.
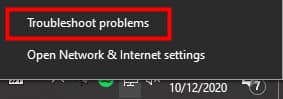
2. Logging In Spotify Account
Sometimes the issue is as simple as logging into the web player. Sometimes a black screen can appear on the web player if you are listening to the songs without logging in. So, you can simply solve that issue by quickly logging in.
3. Restarting the Browser or the App
If you have logged into your Spotify account, another effective method is shutting it down and restarting it. At times, a basic restart will fix the issue. On the off chance that restarting the program neglects to help you, restart your gadget as well.
4. Removing Ad-Blocker
On the off chance that you utilize an ad blocker, take a stab at impairing it for some time. Relaunch the program and take a stab at playing a tune. On the off chance that the issue is fixed, your ad blocker is hampering with Spotify. You can also try other Spotify Ad-blockers to avoid the issue.

5. Playing Another Song
Another reason for such an error is that you are playing a song that has some kind of error in the song itself. So, all you can do is try playing another song.
6. Enabling Flash
A few clients have detailed that empowering Flash for Spotify fixes the dark screen issue for them. Programs give distinctive substance settings where you can empower and debilitate things like Flash for singular destinations.
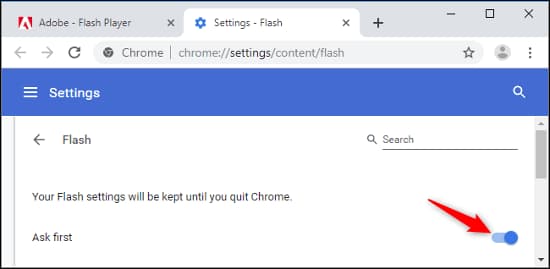
7. Disabling Browser Extension
In some cases, an expansion could likewise be liable for Spotify’s not working issue on the web player. To find that, you should debilitate the expansions on your program individually. When crippled, restart your program and play a melody on Spotify’s Web Player. Rehash it for each expansion to discover the guilty party.
8. Clearing Cache
Another reason for such errors occurring on the web player is cache. It happens when a lot of cache builds up in the browser, and it starts causing problems. You can simply clear the Spotify cache to fix the issue.
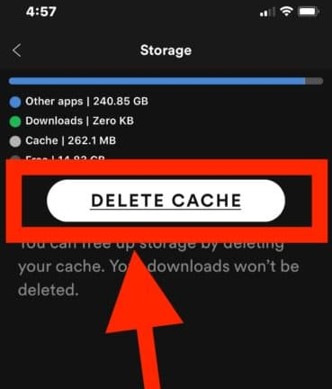
9. Disabling Hardware Acceleration
Another reason for the black screen can be enabled hardware acceleration on Chrome. You can simply go to the Chrome settings and disable the hardware acceleration.
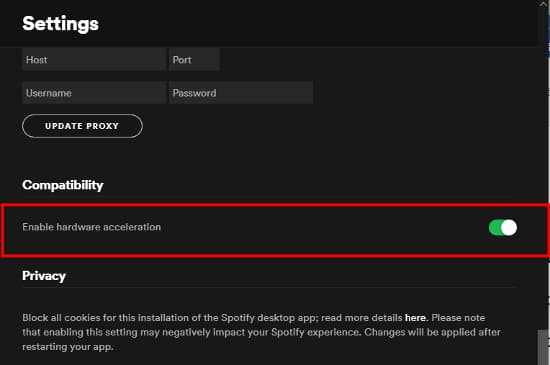
10. Using Spotify Connect
You can try using the connect feature if Spotify is working on one device, not on another, to fix the problem of Spotify’s black screen.
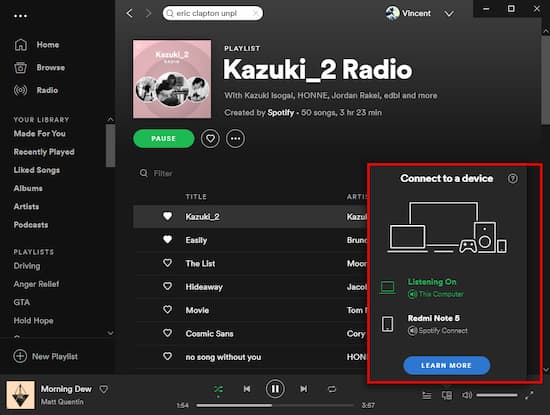
11. Delete Duplicate Process
Sometimes there can be multiple Spotify processes working in the task manager, and that can cause unexpected errors as well. So can try closing one of them to fix the issue of Spotify’s black screen Windows 10.
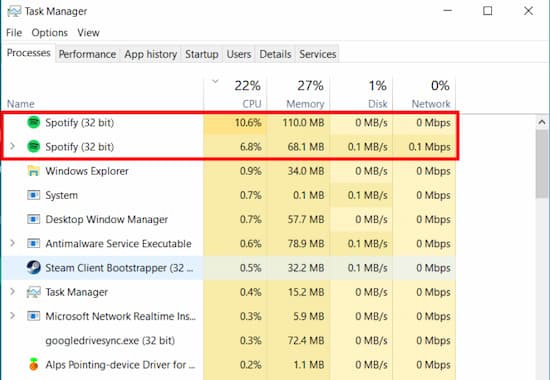
Part 2. How to Fix Spotify Black Screen on Mac/Windows
Now even if the above methods are not able to solve your issue, we are going to introduce an app that will give you a more certified solution to the black screen problem. The device that permits you to download and change over Spotify melodies is AudKit Spotify Music Converter. This converter is an expert instrument that is additionally ideal for fledglings. AudKit Spotify Converter comes furnished with the innovation that permits you to break the encryption of the Spotify tunes flawlessly. Then let you convert Spotify to MP3, M4A, M4B, FLAC, M4A, and such different organizations.
AudKit Spotify Converter likewise holds all the metadata and ID3 labels to guarantee that clients will appreciate tunes with no misfortune. It can download up to 100 melodies on the double. AudKit Spotify Music Converter is a paid device; however, it is great. We are going to give some highlighting points of the program.

Main Features of AudKit Spotify Music Converter
- Batch-import and download Spotify tracks
- Provide an ad-free listening experience
- Preserve 100% ID3 tags and metadata
- Make Spotify songs compatible on many devices
We are currently going to give you a definite guide on the most proficient method to download and play Spotify melodies.
Step 1 Import music from Spotify to AudKit

You need to bring the melodies from Spotify into the AudKit Spotify Music Converter. To do that, you simply need to open the AudKit Spotify Music Converter and snap on the add button. At that point, basically import the melodies by physically searching for the ideal tunes in the nearby destination folder.
Step 2 Modify Spotify music format and other parameters

Presently the following stage is to enter the settings tab by tapping on the “Parameters” button. From that point onward, you need to change the format settings of the imported tunes. You can look for your ideal melodies from the rundown of alternatives.
Step 3 Start downloading Spotify songs

Subsequent to finishing the first and the subsequent advance, you need to just tap on the “Convert” catch, and it will begin changing over the melodies. Whenever it is changed over, it will be put away in your nearby stockpiling, which you can tune in to with no problem.
Part 3. Conclusion
In this article, we discussed the Spotify blank screen issue and how to solve it. First, we introduced 8 methods to solve the issue on the web player. We also discussed methods to solve the issue on smartphone devices. If you want a permanent solution, we suggest you go for a more definite solution like AudKit Spotify Music Converter. It allows you to download Spotify songs without any hassle.

