Microsoft developed Windows Media Player (WMP) is a software application that authorizes users to play songs, watch videos and view images directly on their Windows computer. It is a powerful media player that supports all common file formats for listening to audio and watching videos. WMP is not only a wonderful media player but it has features that enable you to rip your CDs to the hard drive on your computer. After burning songs from CDs and DVDs to your computer system, you can also synchronize these audios and videos to your MP3 player. Windows Media Player has extensive features that bring ease to users who wish to play and review multiple files on their system.
But can you add music to the Windows Media Player that you have been playing on your Tidal account? Well, this is what we will be discussing today. Tidal is a wonderful music streaming site with millions of tracks and thousands of videos that are high in quality and bring exclusive music right to your ears. However, Tidal subscribers have the authority to download and listen to high-end Tidal music on their devices. Tidal music is well encrypted and well-protected. In simpler words, users cannot transfer Tidal Music files to other devices or listen to them through the Windows Media Player.
But if you wish to know how to add music to the Windows Media Player from Tidal, then you have come to the right place.

Part 1. Add Music to Windows Media Player from Tidal – Tools Required
Tidal subscription plans allow you to listen to Tidal music while being offline. But these audio files are not converted as locally saved files which restricts users to listen to them after their subscription expires. Moreover, Windows Media Player doesn’t have the feature to directly play Tidal Music. The simplest way to convert the Tidal media player to your Windows Media Player is to use the AudKit Tidizer Music Converter, which preserves the original quality of the audio files and helps you to download music to the Windows Media Player from Tidal. A pretty straightforward converter designed with advanced technology that could bring Tidal music to your Windows Media Player without much of a hassle.
AudKit Tidizer Music Converter quickly converts Tidal music to formats that are accessible by Windows, iOS, and Android. This converter has a built-in HiFi music library that eliminates the need to download the Tidal music streaming app. You just have to open the playlists, start adding songs to your waiting list and the converter will do the rest for you. Whether you want to download the entire list or you want to play a certain song on the WMP, AudKit Tidizer can help you remove the restrictions on Tidal music.
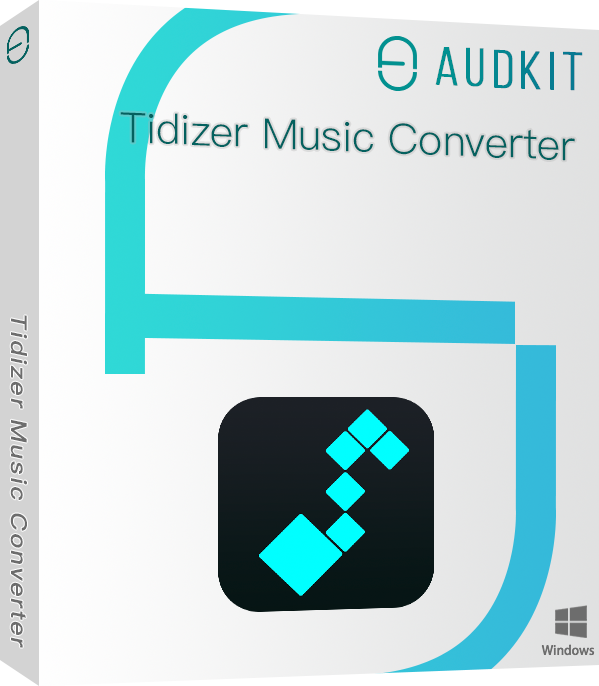
Main Features of AudKit Tidizer Music Converter
- Support countless output formats for converting Tidal to MP3
- Protect lossless HIFI sound quality of the Tidal music for WMP
- Work at a super-fast speed that support batch conversion
- Save the Tidal files along with the original ID3 tags likes the title
Part 2. How to Add Music to Windows Media Player from Tidal
AudKit Tidizer Music Converter can power up your Tidal Windows Player up and running within an hour. Before you can bring the Tidal music player to your Windows Media Player you need to remove the protection on Tidal songs. To achieve this task, all you need to do is download the music convert, register an account and follow the given steps and get going.
Step 1 Set the output format for Windows Media Player
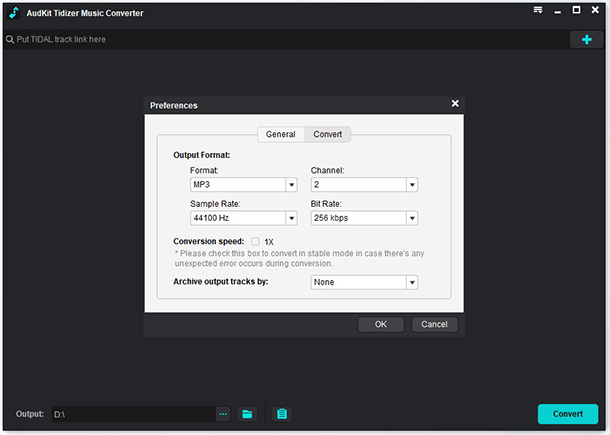
Launch AudKit Tidizer Converter on your system. From the top right corner of the main interface click on the menu and select “Preferences”. In the pop-up window customize the output format for the downloaded audio file. The recommended file format for Tidal files is FLAC. This will retain the quality of the Tidal music giving you the best listening experience. You can also adjust the bit rate, channel, and way of the archive for your audio files.
Step 2 Launch Tidal Music on AudKit Tidizer
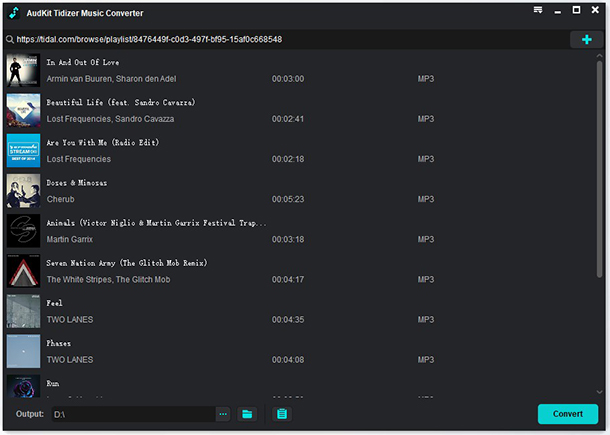
Now, you have to add Tidal music on the converter to convert them into your desired format. You can either copy-paste the URL of the songs, tracks, and audios you intend to download or choose the “+” sign on the bottom left corner to add songs to the music converter.
Step 3 Start converting for Windows Media Player
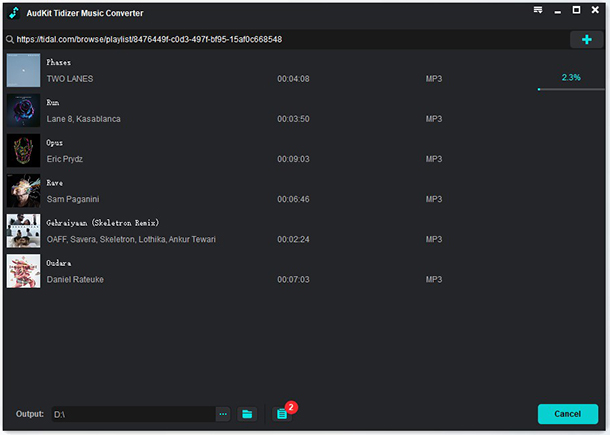
After adjusting all the settings press “Convert” to begin the converting process. You can locate the downloaded music files through the history within the converter. These files are now locally saved and can be easily transferred to other devices of your choice.
How to Add Tidal Music to Windows Media Player
Now to add music to Windows Media Player from Tidal all you need to do is follow this simple guideline
Step 1. Open Windows Media Player.
Step 2. Go to Organize.
Step 3. Select “Manage Libraries” > Music.
Step 4. Then click on “Add” and you can access all Tidal music files that you stored as locally saved files on your computer.
Part 3. Final Verdict
Windows Media Player has been designed to support music and videos without any hatchback. You can play as many songs as possible and watch as many videos as you like. But getting Tidal music, tracks, audios, and videos are of the finest quality, and anyone looking for a way to combine WMP and Tidal to get a Tidal Player on Windows then AudKit Tidizer is a dependable option to make things work out.



2 replies on “How to Add Music to Windows Media Player from Tidal? Fixed!”
I converted the files, but they aren’t adding to my windows media player
Hi Carrie,
Thanks for your feedback. To solve the problem, please first check if the converted files are Windows Media Player-supported audio formats such as MP3, M4A, FLAC, or WAV. Once converted, please open both the converted folder and WMP. Then drag and drop the converted tracks to the right side of WMP directly. If the problem persists, please contact support@audkit.com. Have a nice day~