Instagram stories may be used in a variety of inventive ways. Stories are, in fact, one of Instagram’s finest features. You can quickly examine your favorite brand’s page or inform your followers about a new service or product by checking the stories. As a result, you won’t have to browse down Instagram’s page to get your chosen feed. However, it is quite annoying to see the spinning circle and the message ‘Instagram stories not working’.
Instagram stories are a must-have tool for increasing engagement on Instagram. They load quickly and do not require much waiting time. However, Instagram stories, videos, and sounds may occasionally stop operating during busy hours. The video or sound may be garbled, resulting in the ‘Instagram story not working’.
Tidal is the first worldwide music streaming platform with high-definition sound and high-definition video quality and carefully curated playlists and unique content, making it a trusted source for music and culture.
What happens when your Tidal Instagram stories are not working? Keep reading to know how to resolve this issue.
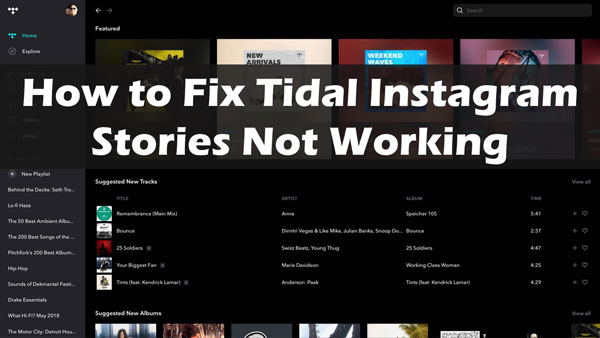
Part 1. Tidal Instagram Stories Not Working: Universal Solutions
Tidal Instagram stories usually load instantly. It loads when you pick it from the bar at the top of the page. There’s no drama here, and there’s no need to hold your breath. There may be delays during peak periods, either at Instagram’s or your network’s end, but this is very uncommon. You’ll need to diagnose and execute solutions to get back up and running if this happens. Here are some solutions you can implement to get your Instagram stories working.
1. Check Your Network
A bad Internet connection is one of the most prevalent reasons for Tidal Instagram stories’ problems. This might be due to a weaker Wi-Fi signal, a problem with your device, or a problem with the network region. To solve this network issue, follow these steps.
Step 1. Close Tidal Instagram and go to another app on your phone. Try watching a video or scrolling through your newsfeed on Facebook, check WhatsApp messages or another app. If contents are not loading, the problem is most likely with your device, not Instagram. The quickest approach to check for internet connectivity issues is to use other apps.
Step 2. Try switching to Wi-Fi if you’re using cellular data (and vice versa). Reload Tidal Instagram and then tap on the Story you are attempting to watch.
Step 3. If you can’t connect to Wi-Fi, try turning your phone off and on again. Your phone is forced to disconnect and reconnect to the Internet when you turn it off and on.
Step 4. You may need to reset your network connection. Depending on whether you’re using an Android or an iOS smartphone, the steps will be different.
How to Reset Android Network Settings
To reset an Android device’s network settings, follow these steps.
1. On your Android smartphone, go to Settings and then Connections.
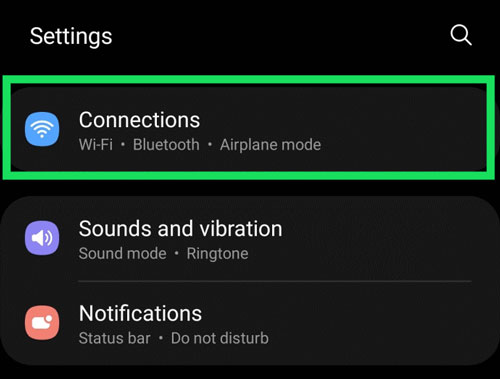
2. Tap on More Connection Settings.
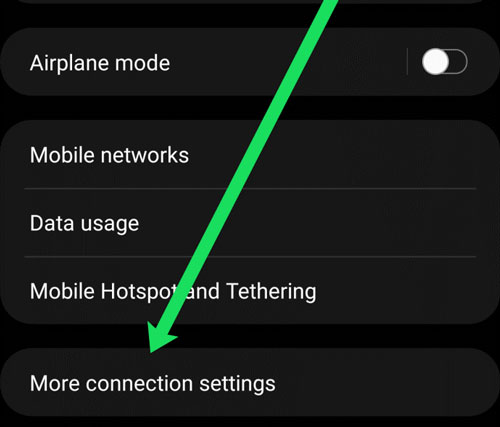
3. Reset Network Settings should be selected.
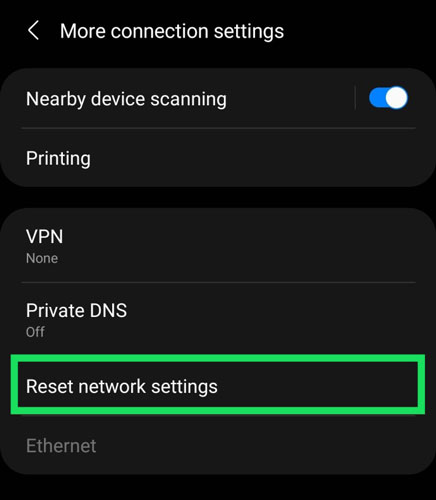
Your smartphone will restart once you complete these instructions. You may now reopen Tidal Instagram and observe if the spinning circle has vanished.
How to Reset iOS Network Settings
To reset your network settings on an iPhone or iPad, follow these steps.
1. On your iPhone, go to Settings and then General.
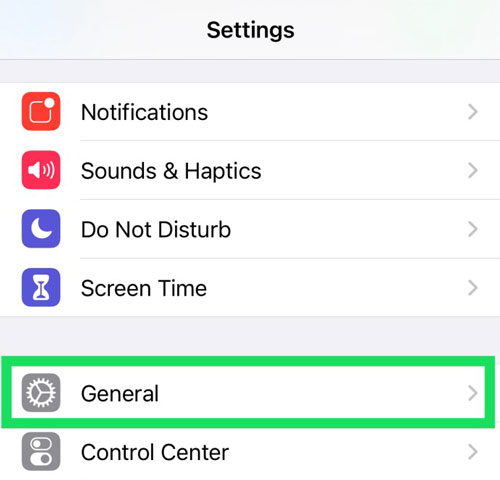
2. Scroll down and select Reset.
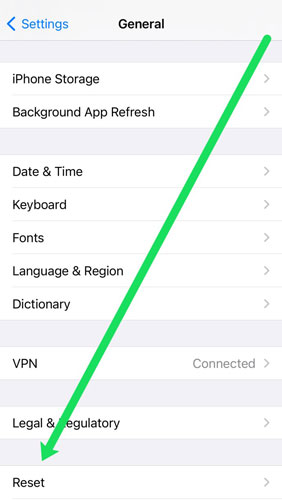
3. Select Reset Network Settings.
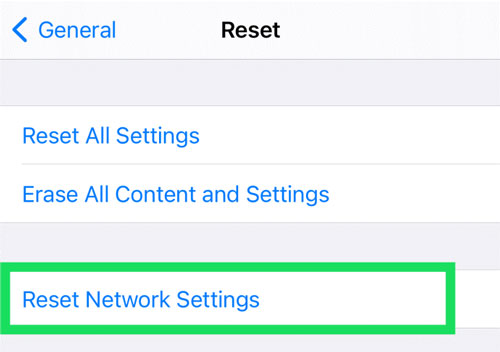
You must enter your screen unlock code. The phone will then restart. Launch Tidal Instagram and check if your stories are working once you’ve reset your network settings.
2. Restart the App
If you don’t have any connectivity troubles, it’s time to concentrate on the Tidal app. Restarting the app is the first logical step. This is more than just switching to another app since you’ll need to shut the Tidal fully so that all processes stop running.
You will have to follow a different set of instructions depending on the operating system you are using.
To restart the Tidal, Android and iOS users may use the multi-tasking option on their phones and swipe up to shut the app. Reopen Tidal Instagram once you have closed it to check whether the problem has been addressed.
Android users may force the app to close, but iOS users can do the same by quitting the app. If you use an Android device, proceed as follows.
Step 1. Open your phone’s Settings, then Apps.
Step 2. If the option is available, choose Tidal and Force Stop.
After this, you may restart the Tidal app and test with the Instagram stories features.
3. Restart Your Phone
It’s unlikely that your phone is to blame for Tidal Instagram stories not loading, but it’s worth a go because it just takes a few seconds. Reboot your phone completely and then retest the story. If you had a problem with your phone before, it should now be resolved.
Part 2. Tidal Instagram Stories Not Working: Ultimate Solution
After all of these procedures, if the problem persists, it is safe to assume that the ultimate solution should be used. AudKit Tidal Music Converter is the go-to solution provider for Tidal Instagram stories problems.
AudKit Tidal Music Converter, being an exceptional music converter and downloader for Tidal Premium and Tidal HiFi customers, can download songs from Tidal on a computer without installing the Tidal app.
You may listen to Tidal music offline, not just on mobile devices but also on PCs, by using this Tidal downloader. It can also convert Tidal music and playlists 5X quicker to Lossless, MP3, WAV, AAC, FLAC, and other formats.
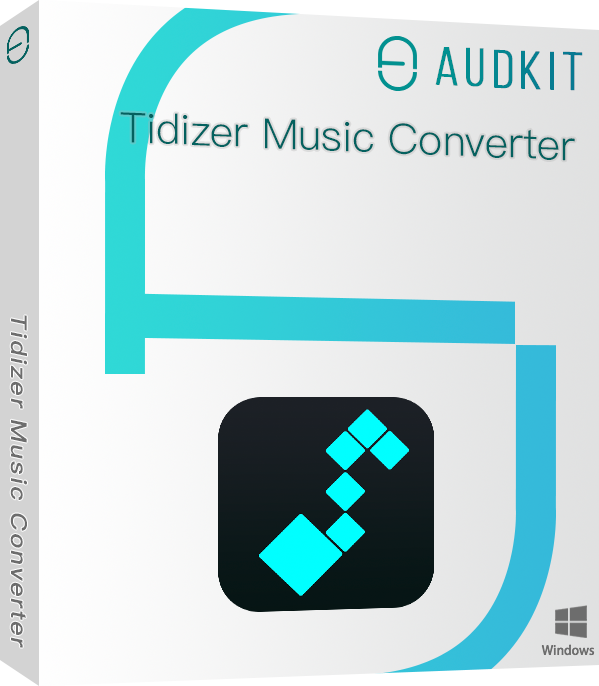
Main Features of AudKit Tidizer Music Converter
- Download songs from Tidal to your desktop for adding to Instagram stories
- Maintain Tidal music lossless quality and all ID3 tags for Instagram stories
- Convert all Tidal songs to Lossless, MP3, FLAC, WAV, and more
- Process Tidal songs at 5X speed to save locally for offline listening
How to Download and Upload Tidal Music to Instagram Stories
The following are steps on how to download Tidal Music to PC then add Tidal music to Instagram stories.
Step 1 Configure Tidal output parameters for Instagram stories
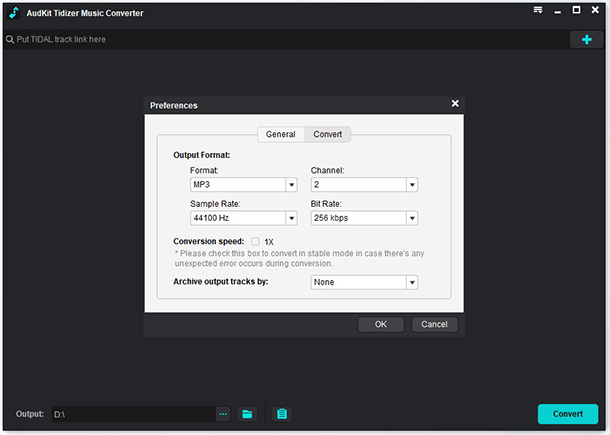
Go to the top menu bar and choose Preferences. The settings box will appear, and you may select Advanced to change the output format to MP3, FLAC, Lossless, WAV, AAC, M4A, or M4B as needed. By clicking the Archive output tracks by button, you can also configure additional audio settings such as bit rate, sampling rate, audio codec, and classify Tidal music by album or artist.
Step 2 Add Tidal songs to AudKit for Instagram stories
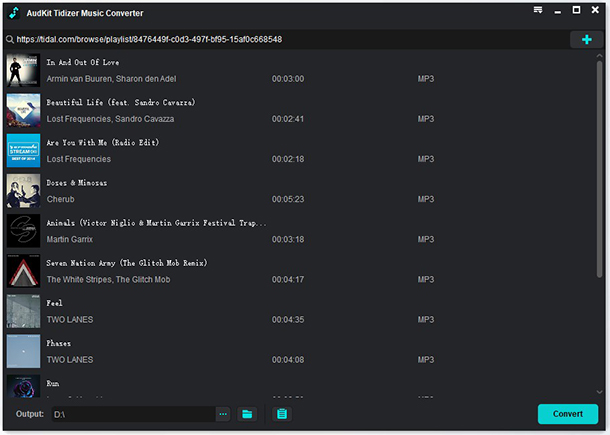
Click OK to confirm and save the output configuration file when it has been configured appropriately. In the built-in Tidal Web Player, you can now search or locate your favorite Tidal playlists or albums. When you find it, open it and look for a blue Plus icon in the lower right corner. To add Tidal playlists or albums to AudKit Tidal Music Converter, click on it. You may still choose which songs to download from the conversion list.
Step 3 Download Tidal songs for Instagram stories
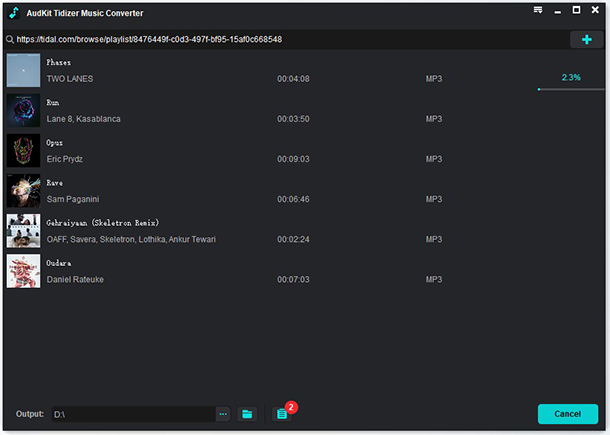
Select the Convert option in the conversion box to begin the download process. AudKit Tidal Music Converter can quickly download music from Tidal to your computer so that you may listen to them offline. All Tidal files will be saved as standard audio files, such as MP3, with the original ID3 tags and quality preserved.
You may return to AudKit’s home screen during the conversion and add more Tidal playlists or albums to convert simultaneously. After the conversion, you can now add the downloaded Tidal music to Instagram stories and post it.
Learn More: How to Share Tidal Songs to Instagram Stories and Facebook Stories
Apart from downloading and converting with AudKit, you can also add Tidal music to Instagram and Facebook stories. Follow these steps to get the ball rolling.
Step 1. Locate the Song you want to share to these platforms.
Step 2. Tap on the share button.
Step 3. Click on either Facebook or Instagram.
Step 4. Click on stories after the selected platform page is opened.
Step 5. Write your caption if you want and upload.



