It can be quite challenging to play Tidal on Sony Walkman without an Internet connection. And, needless to say, it feels quite terrible to go for a run without being able to use your Sony Walkman because there is no Tidal music Most people will say that transferring Tidal music files takes a very long time and is a very complicated process. The reason for this complexity is that first, you have to download the music file from Tidal and then transfer it to your storage inside the PC or Mac.
As you can tell, this process is very complex. In addition, those who are not as familiar with tech will have an even harder time to complete the transfer. That is precisely why this guide was created to help you put Tidal on Sony Walkman in just a few minutes without any headache! Our step-by-step guide provides clear-cut tips and examples. So without further ado, let’s get started
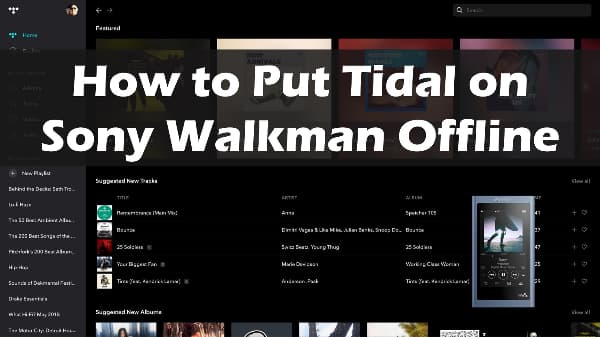
Part 1. Get Sony Walkman Tidal – Required Tool
The required tool to download Tidal music is AudKit Tidal Music Converter. This tool is the one-stop solution to download Tidal music and save it inside your PC or Mac. The best thing about AudKit is that the trial is completely free to download! So don’t worry about paying your hard-earned money without a guarantee that you’ll get a bang for your buck. If you like the software you should definitely consider buying the lifetime package.
In addition, AudKit Tidal Music Converter has seen lots of 5-star reviews that detail why and how this software is the number one software in the market. Without a doubt, AudKit has successfully specialized itself to grant users complete power over the Tidal music playbacks after downloading it to your PC or Mac.
No matter what plan you use, you will be able to enjoy all the awesome features available on AudKit such as downloading Tidal songs, playlists, albums, etc. What is so great about this software is that you are given the option to save the music file in local MP3, Lossless, FLAC, and other high-quality formats. Thanks to that, people can enjoy a streamlined experience while trying to put Tidal on Sony Walkman.
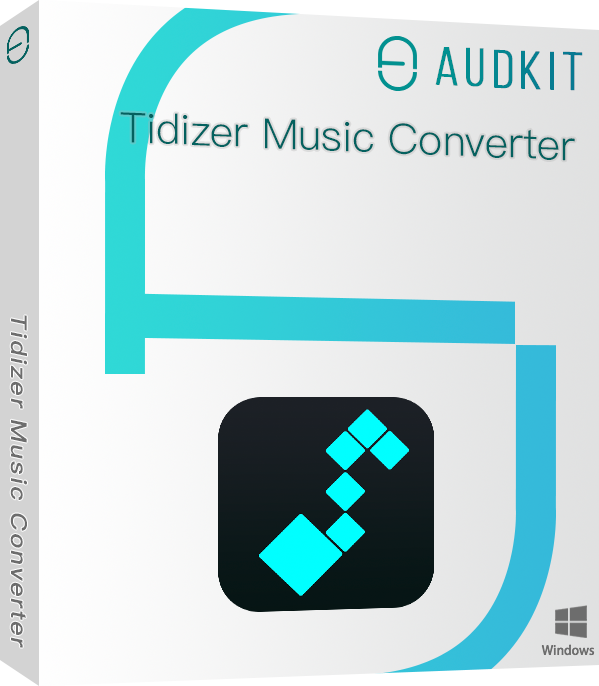
Main Features of AudKit Tidizer Music Converter
- 5X Tidal music conversion speed
- Listen to music on other devices instead of just Tidal
- Organize large playlists with just a few clicks
- Convert Tidal to FLAC, MP3, Lossless, and other formats
Part 2. How to Put Tidal on Sony Walkman (3 Easy Steps)
Step 1 Download and Launch AudKit Tidal Music Converter
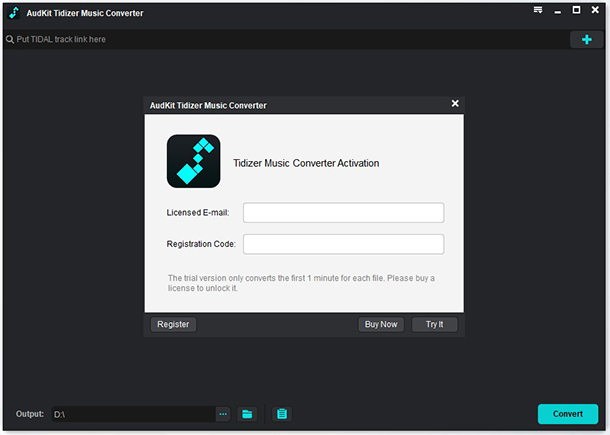
Go to the official website of AudKit and download the software which is available for PC and Mac. After you are done, quickly log in to your Tidal account and register your copy of AudKit Tidal Music Converter.
Step 2 Customize the output format for Sony Walkman Tidal
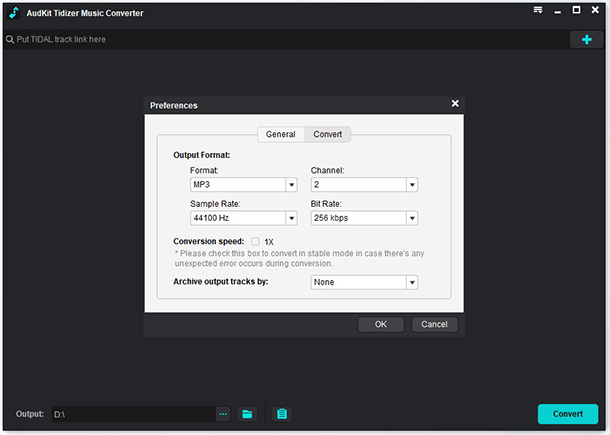
Select the ‘menu’ icon which is available on the top right and then select preferences > convert so that you can change the Tidal output format according to the special requirement of Sony Walkman. Search for all your favorite music using the search bar and then select the shiny blue button to add the song to your playlist.
Step 3 Convert Tidal songs for Sony Walkman
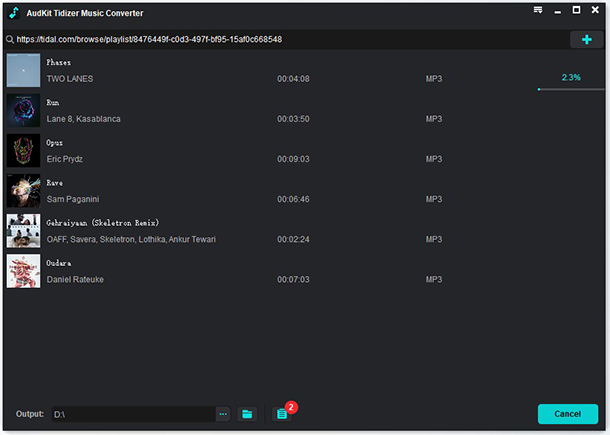
Now that you have a list of songs that you wish to download, click on the convert tab which is available on the bottom right of your screen. After that, AudKit will commence the conversion process. As soon as it finishes, you should be able to find a red tooltip on the ‘converted’ icon. Click on it to view all your downloaded songs. Once the conversion has been completed, you can move your cursor over the file to find a search icon that will redirect you to where the file is located in your storage.
Part 3. Play Tidal on Sony Walkman – The Final Step
After you have finished downloading all your favorite music from Tidal, it is now time to import the songs to your Walkman for offline listening & payback.
Step 1: Go to the official site of Sony where you can download the Music Center app. This is Sony’s specialized tool to help.
Step 2: Connect the Walkman to the PC using a USB-C cable so that your computer can access the Walkman and add files to it.
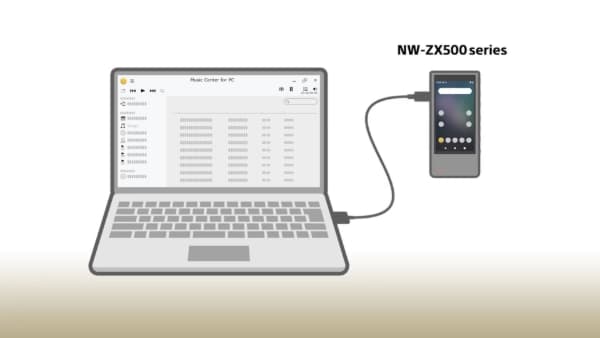
Step 3: Switch the mode to File Transfer Mode so that Walkman can give permission to the computer to transfer files.
Step 4: Select your device from the top left-hand side so that you can access all the songs on your Walkman.
Step 5: Select all the songs that you want to transfer to your Walkman. After you’ve done that, click on the red arrow icon so that all your selected music files can get transferred to the Walkman.
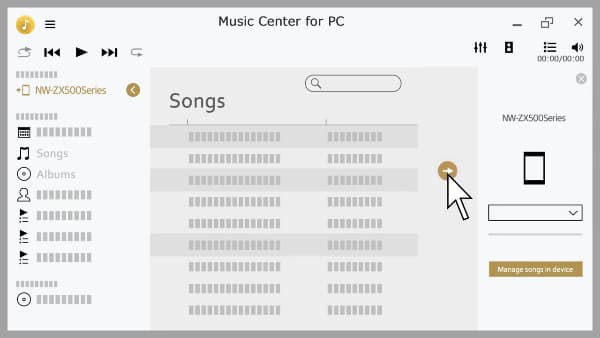
Step 6: Congratulations! You have finally downloaded all your Tidal music files to your Walkman. Now open the Walkman and you should be able to find the music.
Part 4. Conclusion
Now that you know how to transfer Tidal music to Walkman using AudKit Tidal Music Converter, tell us: Did you have a nice time using AudKit Tidal Music Converter? What did you like most about its features?
Either way, leave a comment down below.


