Have you ever gotten an error message like “A firewall may be blocking Spotify?” If yes, you are not alone. Many users are facing Spotify firewall errors. And it is one of the most common issues faced by Spotify users. This error will disable you to open the Spotify app and listen to your favorite songs.
“Why is my firewall blocking Spotify?” The reason why a firewall blocks Spotify may vary from the situation: too much Spotify cache storage, Spotify server status not stable, etc. But fortunately, this issue is not serious and there are many solutions. Today we will give you nine solutions to this problem. And you can 100% avoid this issue with the last solution.
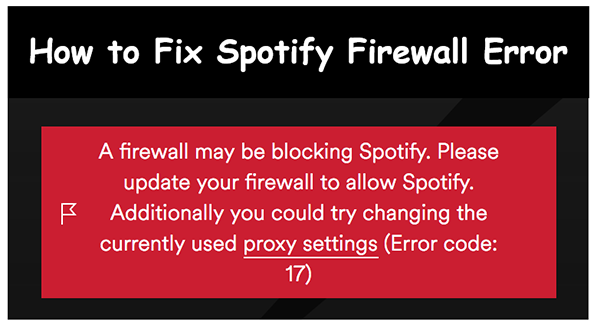
- Solution 1. Allow Spotify through Firewall
- Solution 2. Change Spotify Proxy Settings
- Solution 3. Change Account Country
- Solution 4. Switch a VPN
- Solution 5. End Spotify Process
- Solution 6. Clear Spotify Cache
- Solution 7. Disable Proxy Server
- Solution 8. Reinstall Spotify
- Solution 9. Avoid Spotify Firewall Error
Solution 1. Allow Spotify through Firewall
When you are meeting a Spotify firewall error, you will receive a prompt like: “A firewall may be blocking Spotify. Please update your firewall to allow Spotify. Additionally, you could try changing the currently used proxy settings (Error code: 17)”. See? Spotify has given you two main solutions. Let’s see how to update firewall to allow Spotify first:
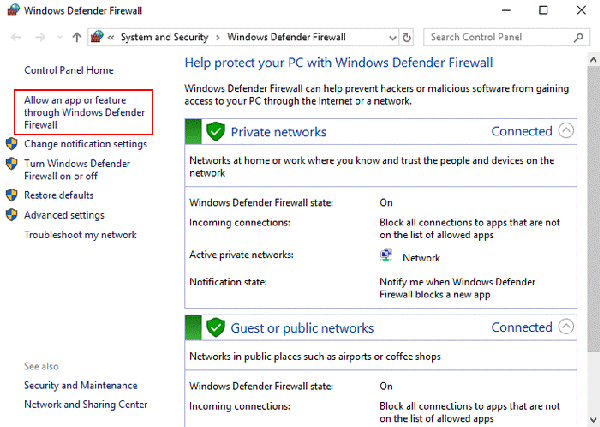
Step 1. Press the Start button to open the search bar on your Windows.
Step 2. Type Windows Defender Firewall and search it. Once shown, click it.
Step 3. In the left panel, select Allow an app or feature through Windows Defender Firewall.
Step 4. On the Allowed Apps and Features window, find Spotify and make sure both Private and Public boxes are ticked.
Step 5. Click on OK to see whether your Spotify works or not.
Solution 2. Change Spotify Proxy Settings
The second solution you can try is to change Spotify proxy settings. Here is how to do this:
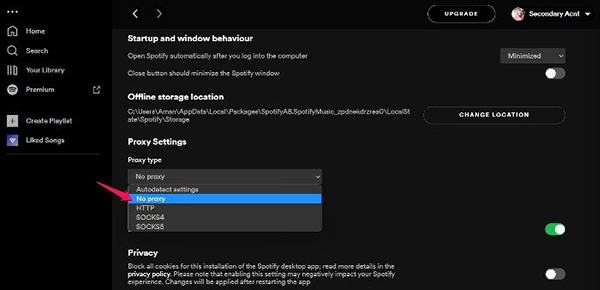
Step 1. Open Spotify and go to the Settings section from your profile.
Step 2. Tap on Show Advanced Settings.
Step 3. Select the No Proxy option from the drop-down menu.
Step 4. Save the settings and restart Spotify to see whether it works.
Solution 3. Change Account Country
Generally, when you are in another country, you may face a Spotify firewall error. So, you need to change to your current country. Next is how to do it:
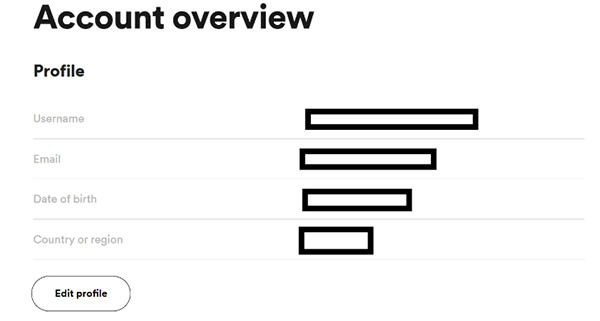
Step 1. Visit Spotify’s website and log in to your account.
Step 2. Click on your Profile icon and select the Account option.
Step 3. Click on Account Overview from the left panel.
Step 4. Scroll down to find Edit Profile and click on it.
Step 5. Go to the Country section and change to your current country.
Step 6. Click on the Save Profile button and check whether it works.
Solution 4. Switch a VPN
You can use VPN to change your IP address to another country. Let’s see how to change a VPN:
Step 1. Download and install a new VPN on your computer.
Step 2. Open it and log in. If you are the first-time logging into your VPN, you need to connect to a server.
Step 3. Choose your current country.
Step 4. Now your IP address and location are changed to your current country. Check whether the Spotify firewall error is solved.
Solution 5. End Spotify Process
When parallel processes are running so, your Spotify may fail to run. So, you can end all the processes of Spotify to fix the problem.
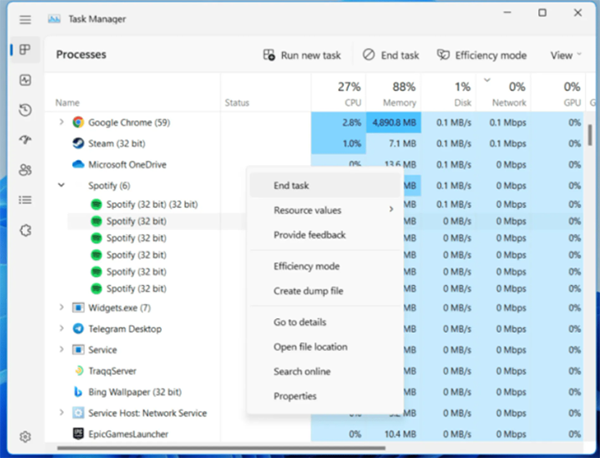
Step 1. Press the Windows button and then go to the Task Manager section.
Step 2. Right-click on Spotify and select the End Task option.
Step 3. Check whether the Spotify firewall error is solved or not.
Solution 6. Clear Spotify Cache
If your Spotify has stored too much cache, Spotify may occur errors like Spotify stops playing. So, you can clear the offline cache of Spotify to solve the Spotify firewall error.
Step 1. Open the Spotify app and click on your Profile in the top-right corner.
Step 2. Click on Settings and then scroll down to click on SHOW ADVANCED SETTINGS.
Step 3. Scroll down to find the Offline storage location. Here you can see where you stored offline files.
Step 4. Open your file explorer.
Step 5. Follow the path in Step 3 to delete all the files.
Step 6. Restart Spotify to check whether it works.
Solution 7. Disable Proxy Server
Disabling the proxy server is another solution to fix the Spotify firewall error issue. You can follow these steps:
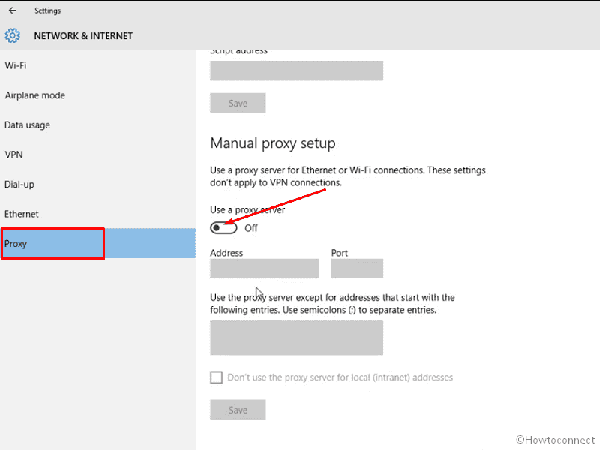
Step 1. Press the Windows button to go to your Windows Settings.
Step 2. Select the Network & Internet tab.
Step 3. Select the Proxy option from the left tab.
Step 4. Toggle the button to turn off the Manual proxy setup.
Solution 8. Reinstall Spotify
If you still couldn’t fix the Spotify firewall error, you can try to reinstall Spotify. You’d better uninstall it and then install a fresh version of Spotify to avoid a corrupted installation. To reinstall Spotify, follow these steps:
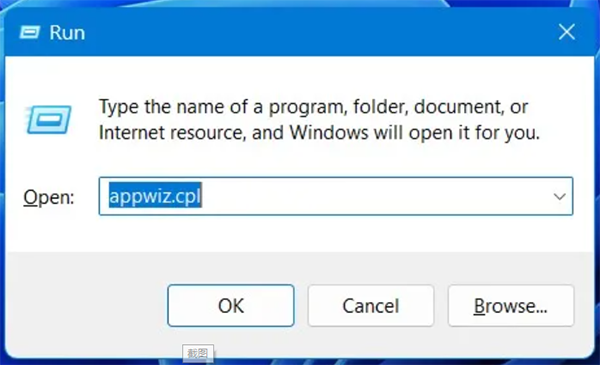
Step 1. Press the Windows key and then open the Run box.
Step 2. Type appwiz.cpl and click on Enter.
Step 3. Find the Spotify app and then right-click on it to Uninstall it.
Step 4. Install the fresh version of the Spotify app.
Step 5. Launch Spotify and you will be able to use Spotify at normal.
Solution 9. Avoid Spotify Firewall Error
You can successfully fix the error by the given 8 solutions. And if you want to avoid the Spotify firewall error occurring next time, you can download and convert Spotify music as MP3 files for offline listening.
AudKit SpotiLab Music Converter is the key to helping you listen to Spotify music offline without Premium. With it, you are able to listen to Spotify music without the Spotify app and don’t need to worry about Spotify errors. Now install AudKit SpotiLab Music Converter and enjoy its powerful features.

Main Features of AudKit Spotify Music Converter
- Play Spotify without the Spotify firewall error
- Download Spotify for offline listening without Premium
- Convert Spotify to MP3, FLAC, AAC, M4B, etc.
- Listen to Spotify without the annoying ads
To avoid Spotify firewall error with AudKit Spotify Converter, follow the below steps:
Step 1 Drag Spotify songs to AudKit

Open AudKit SpotiLab Converter on your computer, and drag and drop the songs from Spotify. Or you can also copy and paste the song link into AudKit’s search bar. Then click the + icon to add them all.
Step 2 Customize Spotify settings

Click the top-left menu icon > Preferences > Convert to go to the setting window. You can reset the output format, customize the channel, bit rate, etc. You can choose the MP3 output format, which is the most common-used audio format.
Step 3 Download and convert Spotify songs

Start downloading and converting your added songs by clicking the Convert button. When it is done, you can offline listen to Spotify music on your computer without a Spotify firewall error.
The Bottom Line
You may have done nothing but find a firewall is blocking Spotify. Actually, Spotify firewall error is one of the most commonly faced issues by Spotify users. You can solve it with the above 8 solutions. And if you want to listen to Spotify music without this annoying issue, just do as Solution 9. If you are still having trouble solving the problem, please leave a comment and we will try to help.

