If you’re an Apple Music fan, it is lucky that it has been supported by multiple devices, like Apple TV, Apple Watch, Sonos, etc. Users who love video games may care more about the question “Does PS5 have Apple Music?”
Fortunately, the Apple Music app is now available on the PS5 game console. Subsequently, you may also wonder “How to play Apple Music on PS5?”. All right, let’s start at once.
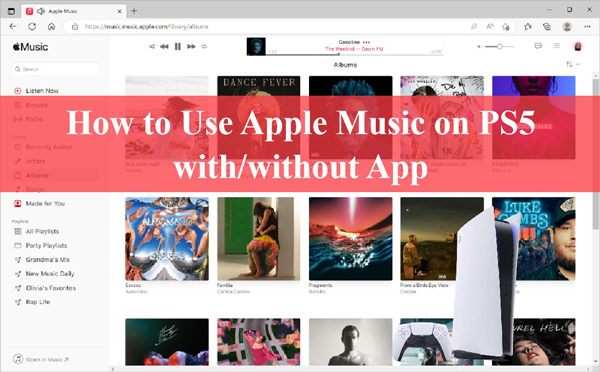
Part 1. Two FAQs about Apple Music PS5 Integration
Q1: Is Apple Music on PS5?
Yes. . However, you can find the Apple Music app on the PS5 gaming console. Thus, your PS5 gaming would become more special and exciting with Apple Music playing as well.
Q2: Can You Control Apple Music on PS5 from Phone?
Yes, you can control Apple Music on PS5 from your iPhone. It’s possible after you connect the same Apple Music account available on your iOS device with your PS5.
Q3: How to Get PS5 Free Apple Music 6-Month Trial?
At first, please make sure you are qualified to get it:
- Have a PlayStation Network account
- Have an Apple ID
- You are a new or eligible returning user
- You are aged 13+ and live in the US
Afterward, follow the instructions below to get Apple Music for free for 6 months with PS5
- Install the Apple Music app on PS5 from its search bar or the ‘All apps‘ section in the Media home.
- Open the Apple Music app and click ‘Sign In Now or Start Free Trial‘ > ‘Link Account‘.
- Go to https://link.apple.com and enter the on-screen code.
- Tap on ‘Continue with Passcode‘ to sign in with your Apple ID to link Apple Music to PS5.
- Proceed to click ‘Redeem‘. Select ‘6-Month Free Trial‘ and tap ‘Subscribe‘.
- Then follow the on-screen instructions to finalize the process.
Part 2. How to Connect Apple Music to PS5
PlayStation 5 (PS5) is a video gaming console allowing users to play games virtually. Meanwhile, listening to Apple Music while gaming on PS5 can help increase the overall experience. Since the music app is on PS5, you can install it immediately on your PS5.
How to Get Apple Music on PS5
Are you looking to install the Apple Music app on PS5? Find simple and easy steps here that will help you move forward:
Step 1. On the home screen of PS5, click the top “Media” tab and then select “TV & Video” or “All Apps“.
Step 2. Search “Apple Music” and press the “Start” button.
Step 3. Once done, open the Apple Music app and click “Start Listening” > “Don’t Send” and now log into your account to connect Apple Music to PS5.
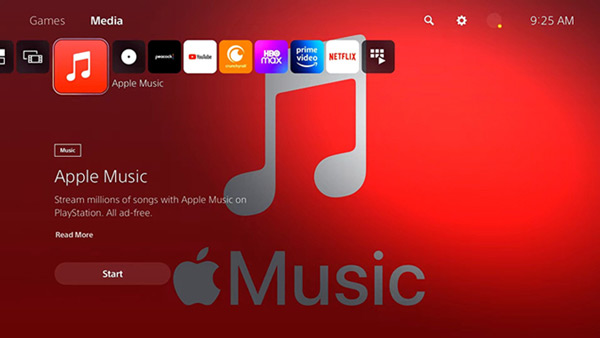
How to Control Apple Music on PS5
Once you’ve set up the Apple Music app, you can go on and play the songs from Apple Music while playing games.
Step 1. Head to the Apple Music app and select a playlist to play.
Step 2. Next, back to the Game page to select one game you’re going to play.
Step 3. Press the PS button on your console to open the control center, and you will see a displayed Apple Music card.
Step 4. Tap on the Apple Music card and now you can choose to start playing the song or skip to the next one. You can use the PS button to return to the game.
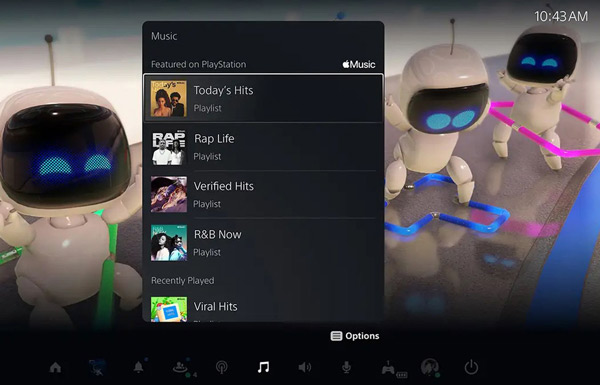
Part 3. How to Control Apple Music on PS5 from iPhone/iPad via AirPlay
To control game playing and music playback on different devices for a convenient game and music experience without interruptions, you can also airplay Apple Music to PS5 from an iPhone or iPad. The premise is that you have installed the Apple Music app on the PlayStation 5.
How to AirPlay Apple Music to PS5 from Phone
Step 1. Go to Media and open the Apple Music app there. Then sign in with your Apple ID.
Step 2. Switch to your iOS device. Open the Apple Music app and start playing a song.
Step 3. Tap on the AirPlay button from the full Now Playing screen on Apple Music or from the Control Center. Then select your PS5 from the device list to cast Apple Music to PS5.
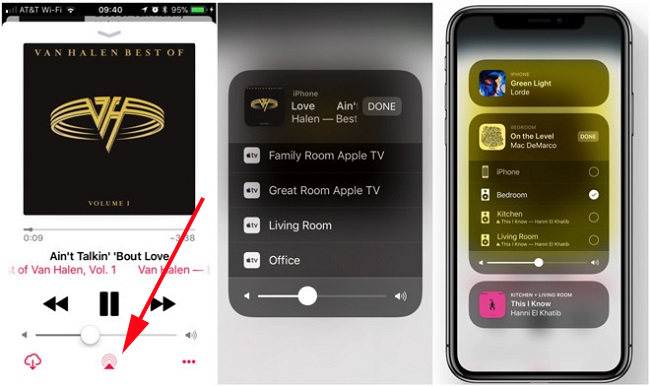
Step 4. Upon connection, you can control the Apple Music playback for PS5 from your phone while playing games on the console without exiting from the game.
Part 4. How to Play Apple Music on PS5 Offline without Premium Forever
If you’re looking to play Apple Music on PS5 without installing the Apple Music app, you need AudKit Apple Music Converter for this purpose. This software allows you to convert Apple Music to formats like AAC, M4A, MP3, FLAC, WAV, and more. Thus, now you can pursue offline playback for Apple Music for PS5 without any restrictions. After all, previously, Apple Music required iTunes or Music app to play songs.
For a better user experience, this music converter allows recording music in ALAC lossless quality. The AudKit Apple Music Converter leverages advanced encoding and decoding technology that allows recording Apple music in lossless quality at up to 32-bit/192kHz without damaging original metadata. In general, you’ll get 30X faster speed during the music conversion and downloading process.
With batch processing, you can simultaneously process multiple music files from Apple Music on your Windows and Mac devices, which saves valuable time. Moreover, the ID3 tags are ideally preserved in a piece of music, which includes track number, composer, title, artist, and more.

Main Features of AudKit Apple Music Converter
- With free and quick updates, underlying errors get instantly fixed
- Using this tool is very easy and convenient for even beginners
- Download songs from Apple Music to MP3, WAV, FLAC, etc.
- Maintain 100% lossless quality and metadata during music conversion
How to Use AudKit Apple Music Converter to Download Apple Music Songs
If you want to convert Apple Music to MP3 or other files locally to your files using AudKit Apple Music Converter, follow these simple and easy steps here. Please download protected M4P audio files from Apple Music using your existing account in advance.
Step 1 Download and register for AudKit Apple Music Converter
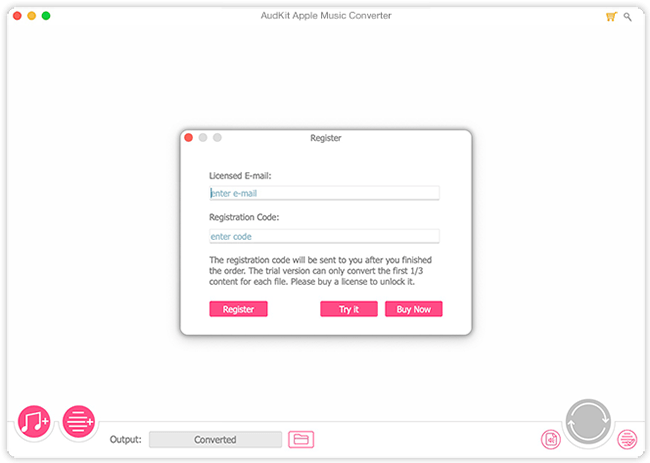
After downloading the AudKit Apple Music Converter, open the software and continue to register by clicking “Menu” and then “Register” from the top-right side. The Mac users must click “Help” and then select the “Register” option.
Step 2 Import Apple Music tracks for download
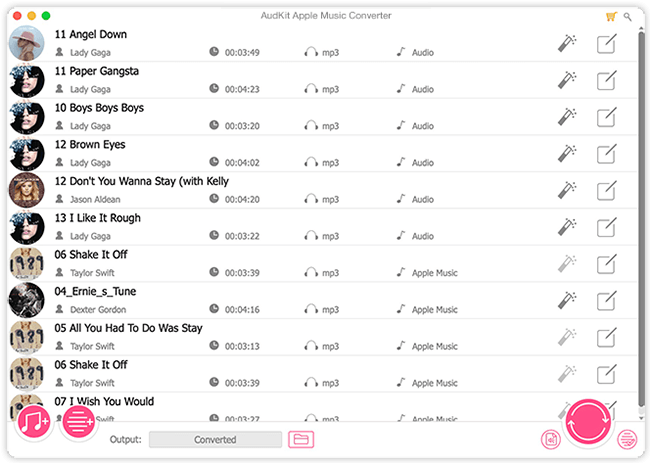
Continue to click the first or second “Add” button from the bottom-left to import music files from the iTunes library or the computer’s local folder. From iTunes, you have to turn on “Share iTunes Library XML” to get your tracks on the converter ahead.
Alternatively, you can drag and drop the downloaded M4P songs from computer folders to AudKit directly.
Step 3 Define Apple Music audio formats for PS5
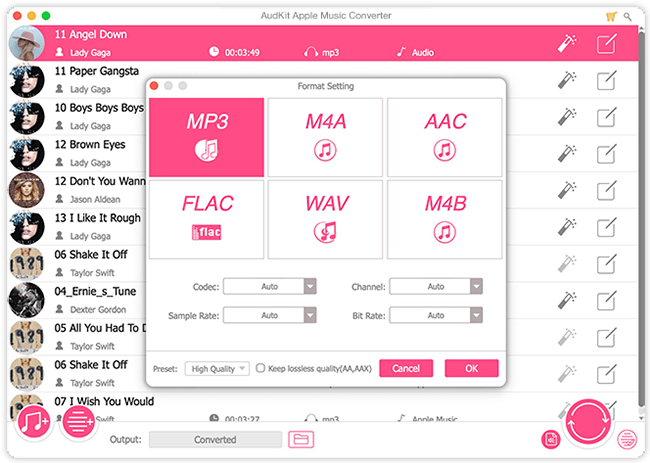
Click the bottom-right “Audio” icon and select a format such as MP3, M4A, etc. You can also adjust music’s bit rate, codec, and sample rate. Click “OK” once the settings are done.
Step 4 Download Apple Music offline
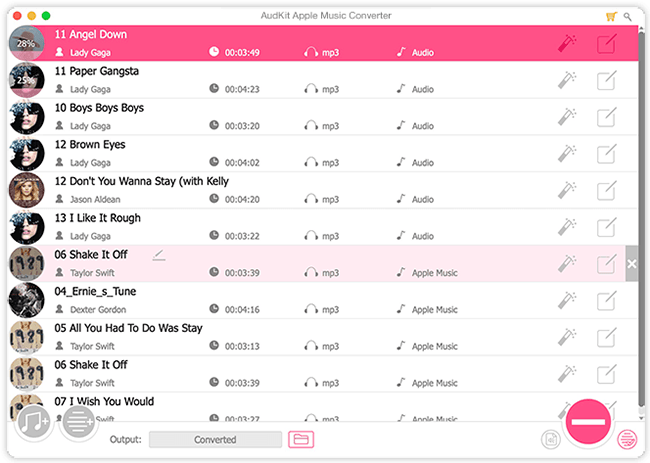
Press the “Convert” button to begin the Apple Music conversion process. After the converting process is completed, the music is downloaded and saved in a local folder. Attach a USB drive to the computer and copy all Apple Music tracks on the USB drive from the computer. Move forward by attaching the USB to the PS5 to listen to songs on the PS5.
Part 5. Why Is Apple Music Not Working on PS5
There may be several reasons for the Apple Music on PS5 not working issue. This includes your Apple Music app not being updated, your subscription being over, your Apple Music not being linked with PS5, or your PS5 firmware not being updated. To solve this problem, please try the following methods:
- To fix Apple Music not sound on PS5, please turn on or up the Media Volume for music from the dedicated volume slider on PS5
- Close and reopen the Apple Music app on PS5
- Restart your PlayStaion5
- Check whether the Apple ID you use is the correct one
- Verify the PlayStation Network server status
- Check your Internet connection
- Check for Apple Music app updates on PS5
- Reinstall the Apple Music app on PS5
Part 6. Conclusion
Apple Music is a great facility to listen to your favorite songs and music tracks. Meanwhile, listening to your favorite Apple songs offline while playing games on PS5 can be enchanting and exciting.
Moreover, this article discussed the Apple Music PS5 connection by installing the Apple Music app or using the AudKit Apple Music Converter. The steps are all easy to understand and follow, you can try AudKit Apple Music Converter if you’re a free Apple Music user as it helps you play Apple Music on many devices including PS5.

