Google Home remains one of the most talked about smart speakers of all time. Google Home can gather music from all the big names, including Spotify, Polk, Pandora, Netflix, Raumfeld, YouTube music, etc. Unfortunately, one player is still missing from the list so someone might ask ”How to play Apple Music on Google Home”?
Innovative technology has made it possible, and enjoying Apple Music at home isn’t a daunting task anymore. You can cast Apple Music to Google Home courtesy of the 4 excellent methods, and digging into this guide will help you explore all these methods.

- Way 1. Best Way to Play Apple Music on Google Home
- Way 2. How to Link Apple Music to Google Home via Google Home App
- Way 3. How to Connect Apple Music to Google Home via Bluetooth
- Way 4. How to Cast Apple Music to Google Home via Chromecast
- Issue Fix: Apple Music Not Linking to Google Home
- Conclusion
Way 1. Best Way to Play Apple Music on Google Home
1.1 Tool You Need to Play Apple Music on Google Home
The best way to play Apple Music on Google Home is to download the Apple Music as local files supported by Google Home such as MP3, AAC, FLAC, WAV, etc. This way, you can upload those downloaded local files to Google Home for offline playing without premium forever.
Fortunately, the great AudKit Apple Music Converter can cater to your needs. It is capable of downloading and converting Apple Music, iTunes music, and also Audible books to various local files including MP3, FLAC, WAV, AAC, M4A, and M4B at 30X.
Apart from ensuring lossless sound quality, AudKit Apple Music doesn’t shy away from maintaining metadata information and other information. Furthermore, it allows you to edit the bit rate, channel, and sample rate to enhance the audio quality.

Main Features of AudKit Apple Music Converter
- Allows you to convert the Apple Music to AAC, FLAC, WAV, MP3, etc
- Enables you to remove the format protection from the Apple Music
- Retains the metadata information and ID3 tags
- Prompts the 30x faster conversion rate
1.2 How to Download Songs from Apple Music for Google Home
Here’s how to download Apple Music songs to a Windows PC or Mac through the AudKit Apple Music Converter. But please download your preferred M4P songs with your existing Apple Music account and transfer them to the iTunes library in advance.
Step 1 Load Apple Music Tracks to AudKit Software
Install the AudKit Apple Music Converter after installing it from the official webpage. Upon launching the software, you’ll need to tap on the first Add button at the bottom left to upload the audio files you wish to convert into the preferred audio format.
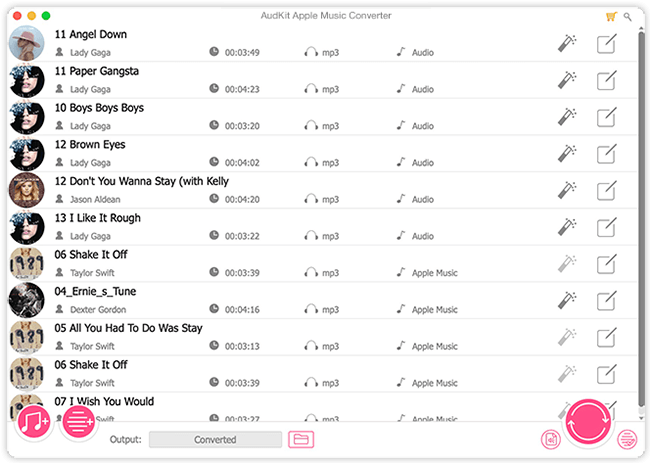
Step 2 Edit Apple Music Audio Format for Google Home
Press on the Audio icon and choose the audio format compatible with Google Home such as MP3, AAC, WAV, and FLAC. Besides, the Apple Music downloader also allows you to edit the various other audio editing parameters like the codec, sample rate, or bit rate.
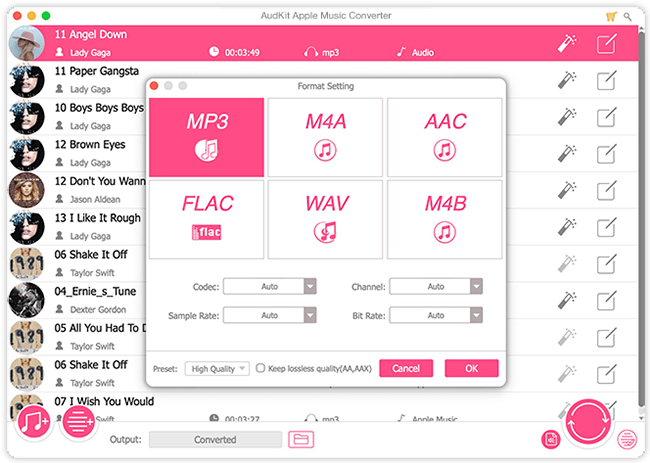
Step 3 Convert Apple Music for Playing on Google Home
Finally, tap on the bottom-right Convert button to commence the downloading process. The AudKit software will convert all added Apple Music songs to MP3 or other selected formats at a faster 30X speed in batches. Once finished, access those conversions from the Converted tab.
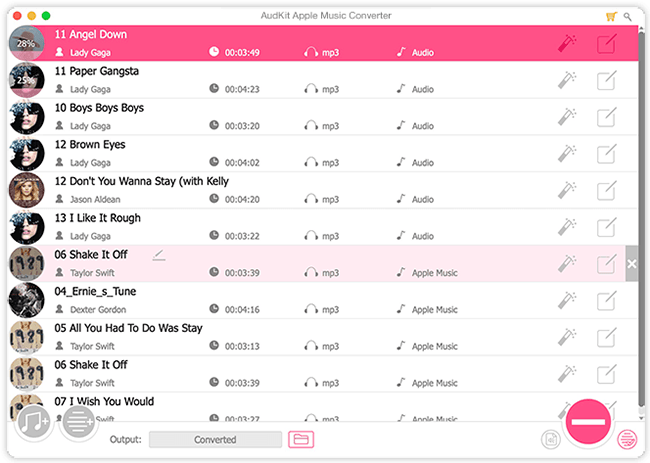
1.3 How to Add Apple Music to Google Home After Downloading
After downloading Apple Music through AudKit Apple Music Converter, you’ll need to transfer it to Google Home via Bluetooth.
Or, transfer those Apple Music songs to YouTube Music if you have a YouTube Music account. Then go to the Google Home app and your Profile tab from the bottom. Then click ‘Music’ and choose YouTube Music as the default music service. Afterward, you can start playing them on Google Home.
Way 2. How to Link Apple Music to Google Home via Google Home App
One of the most efficient ways to cast Apple Music to Google Home is through the Google Home app. It only requires you to set up Apple Music and then you create the voice commands for playing the Apple Music to Google Home.
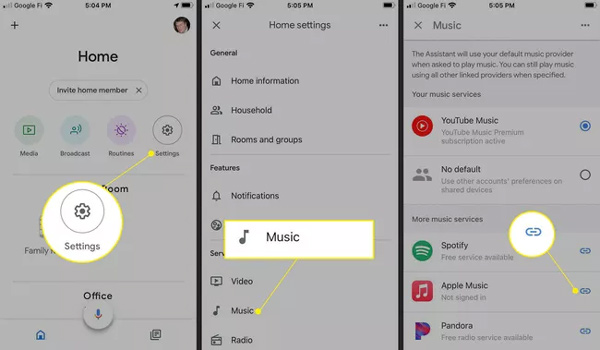
Here’s how to link Apple Music to Google Home via the Google Home app.
Step 1. Launch the Google Home app on the iOS device and click the upper cog icon.
Step 2. Press on the Music tab and jump into the ”More Music Services” section.
Step 3. Press on the link icon next to Apple Music and select the Link Account button.
Step 4. Now, you’ll be prompted to log in with the Apple ID. Click the Allow before entering the Apple ID verification code. That’s all you’ve had to do to link Apple Music to Google Home.
Way 3. How to Connect Apple Music to Google Home via Bluetooth
Listening to your favorite Apple Music tracks on Google Home through Bluetooth is also possible, provided the Apple devices and Bluetooth are using the same network provider.
Here’s how to connect Apple Music to Google Home through Bluetooth.
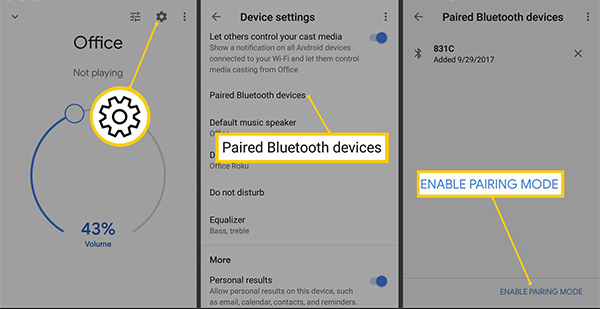
Step 1. Enable the Bluetooth settings on your Apple device and Google Home.
Step 2. Next, you’ll need to start the Google Home app on the Apple device.
Step 3. Then press on the Settings icon and choose the Paired Bluetooth devices.
Step 4. Later, click on the Enable Pairing mode to search for the devices. After completing the search, you’ll need to choose the Google Home device on your phone. Wait for a few moments before getting the Apple Music linked with the Google Home through Bluetooth.
Way 4. How to Cast Apple Music to Google Home via Chromecast
Android users have the leverage to cast Apple Music to Google Home without putting in any extra effort.
The Android device you’re using must be Android 5.0 or later and should be compatible with the Google Home mini and Google Home.
Follow the guide below to Apple Music on Google via Chromecast.
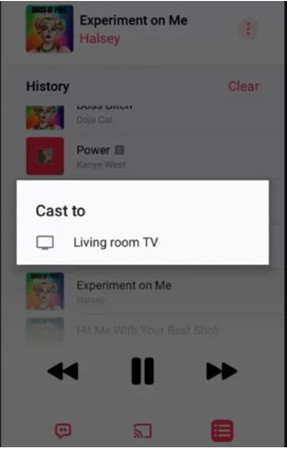
Step 1. To begin with, you’ll need to ensure that the Google Home and Android devices are connected to the same network.
Step 2. Launch the Apple Music app before clicking on the song you wish to play.
Step 3. After that, navigate to the Now Playing view and hit the Cast button.
Step 4. Then choose Google Home from the available devices list. Press on the Cast icon on the screen’s top side before playing the Apple Music there.
Issue Fix: Apple Music Not Linking to Google Home
Many users have complained that they were unable to play Apple Music on Google Home, and there might be the following reasons behind this issue. We’ll also introduce a quick solution to the issue.
Fix 1. Check the internet connect
You’ll need to ensure that the Google Home device you’re using is connected to a stable internet connection, as using a poor internet connection can prevent you from using Apple Music on Google Home.
Fix 2. Update your Google Home app
Using the outdated Google Home app could also become the main culprit behind the difficulty of playing Apple Music on Google Home. Thus, updating the Google Home app could come in handy to fix the issue.
Fix 3. Re-link your Apple Music
If you haven’t linked Apple Music to Google Home appropriately, you won’t be able to play Apple Music on Google Home. To re-link Apple Music, you’ll need to launch the settings and tap on the Music button. Click on the link icon and follow the on-screen instructions to link Apple Music to Google Home again.
Conclusion
Here are all 4 solutions on how to play Apple Music on Google Home. This guide sums up all the reliable ways that could enable you to enjoy listening to the latest and breathtaking Apple Music on Google Home.
All in all, you can choose to link Apple Music to Google Home via the Google Home app, Bluetooth, or Chromecast. Also, you can choose the best way to download Apple Music songs to compatible files using the AudKit Apple Music Converter and loading them to Google Home devices for playing without premium.

