Audiobooks are increasingly becoming popular across the world. If you are likely me, then Audible is your main source of audiobooks. And like many Audible users, you probably prefer to listen to your Audible audiobooks on an iPad. This is because an iPad offers you a convenient and portable way to enjoy your favorite Audible audiobooks while on the go. Can you use Audible on iPad? Of course. The Audible for iPad is available on the App Store.
However, not all iPad is compatible with the Audible app because the Audible app can only run on iPadOS 15.0 or later. Like the earliest iPad devices, iPad (1st gen) to iPad (4th gen), and other different models of iPad, they are not compatible with the iPadOS 15.0 or above, so how to play Audible audiobooks on them.
In such a case, you need to find a way to download all your favorite Audible audiobooks so that you can listen to them despite the iPad models. In this article, we will explore the steps you need to take to listen to Audible on your iPad with and without using the Audible app.
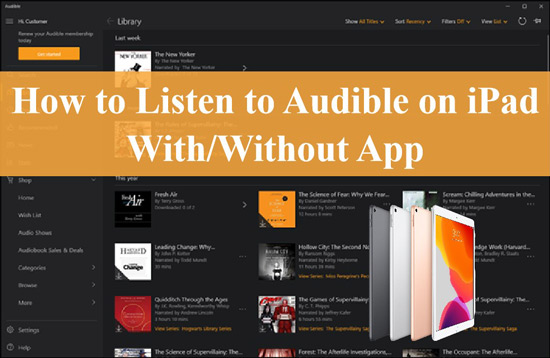
Part 1. How to Get Audible on iPad Officially
iPad devices that are compatible with Audible can easily install the app from the store, here’s a simple guide for you.
Set Up the Audible App on iPad
To listen to your Audible audiobooks on an iPad, you first need to set up the Audible App on iPad. This is an easy process. All you have to do is follow these steps:
Step 1: Go to the App Store on your iPad and in the search bar search “Audible“. Once you find it hit the “Get” icon to start downloading the app to your iPad. You may be prompted to enter your Apple ID password to confirm your download. Just follow the onscreen directions to complete the confirmation. The app will be downloaded and installed on your device.
Step 2: Once the Audible application has been installed on your iPad, launch it. Now when prompted, select create an account and then follow the onscreen prompts to complete the process. If you already have an Audible account simply sign into your account when prompted.
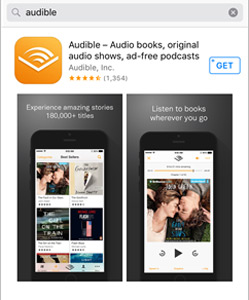
Step 3: Now go to the search bar and begin to search for all the audiobooks that you would love to listen to.
Download Audible Audiobooks on iPad
Once you have set up your Audible account, you can now find and download all your favorite Audible audiobooks for listening. To download Audible audiobooks on your iPad, follow the steps below:
Step 1: Once you have signed into your Audible account, browse the audiobook library and find the audiobook you want to listen to. The easiest way to do this is the search by the title in the search bar.
Step 2: Once you find the audiobook, simply click the “Buy Now” icon. You will use your Audible membership credits (if you’ve subscribed to Audible) or credit cards to purchase the book.
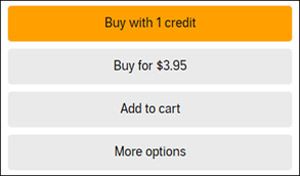
Step 3: Once you purchase the book, it will now be moved to your Audible library. You can download it by clicking on the “Download” icon next to the book title. You will be able to listen to the Audible books offline.
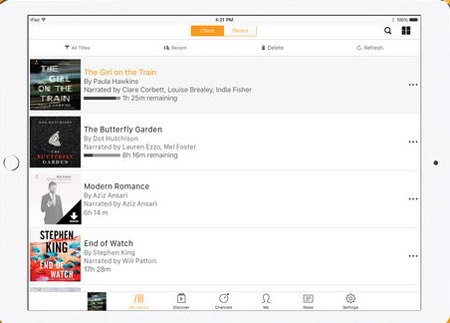
Part 2. How to Listen to Audible Books on iPad without App
Since we know that the Amazon Audible app iPad compatibility isn’t obtainable on some iPad, you can now learn another way to get Audible books for iPad without the app. The best solution here for you is to use the AudKit Audible AAX Converter to download the audiobooks from Audible. Using the AudKit tool, Audible users are allowed to convert and download Audible content into various formats such as AAC, M4B, M4A, FLAC, WAV, and MP3 among many others.
This AudKit program comes with advanced technology that will not only retain the original ID3 tags of your songs but will also retain 100% of the high lossless sound quality of Audible files. This makes sure that you can easily organize your files on your own computer and other devices.
Audible audiobooks are saved in the Audible AA/AAX format which is not compatible with many devices. After your convert Audible offline, you can import the audiobooks to iPad without a hitch. To use less time to convert your audiobooks from the AAX format into others, the AudKit Audible AAX Converter is designed to work at 100X conversion speed running the conversion. Additionally, it has more features for you to split large Audible books into smaller portions for easier management, and more.
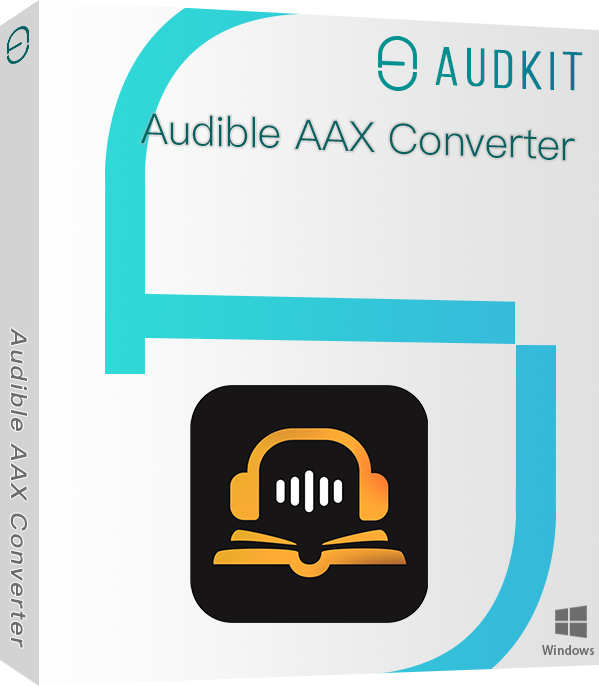
Key Features of AudKit Audible AAX Converter
- Convert Audible AA/AAX to MP3, WAV, FLAC, and more
- Maintain the original sound quality and ID3 tags for Audible
- Run the Audible downloading at 100X faster conversion speed
- Easily edit the Audible books’ volume, split the Audible books, etc.
How to Use AudKit Audible AAX Converter to Convert Audible for iPad
To play audiobooks from Audible on iPad with the app, scrutinize the steps below to learn how to download Audible to PC offline.
Step 1 Download AudKit Audible AAX Converter
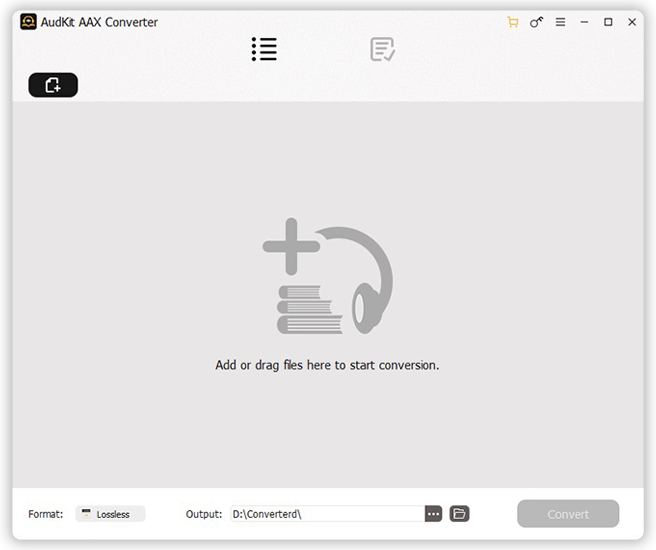
Go to the AudKit program’s official page and download the AudKit Audible AAX Converter app to your computer. Install and start up the app. Sign into your account to the AudKit converter and then follow the onscreen directions to complete the registration process.
Step 2 Add Audible files to AudKit converter
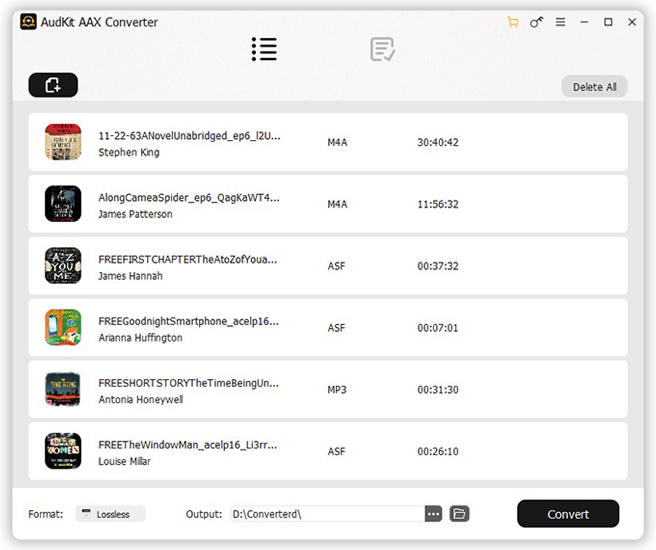
Navigate the AudKit program’s user interface and tap on the “Add Files” icon. Find the Audible audiobooks you want to convert and add them to the tool. Alternatively, find your Audible audiobook files and simply grab and drop them in on the AudKit program.
Step 3 Set Audible audio output settings
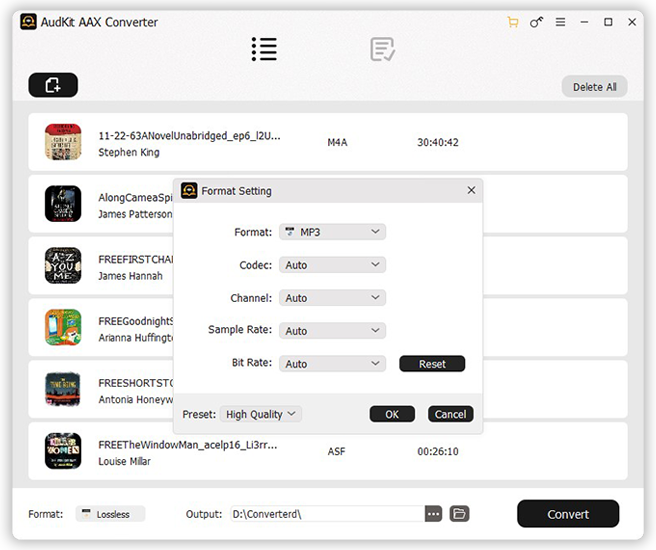
Open the Format settings window by tapping the Format at the bottom. Select the right format for Audible from the drop-down menu. Also, change other parameters as you wish in the same window. When done, click “OK“. To edit more features, press on the Edit icon next to the Audible item and go to the “Split“/”Effect“/”Tags” sections to set the options you want.
Step 4 Get Audible downloaded for iPad
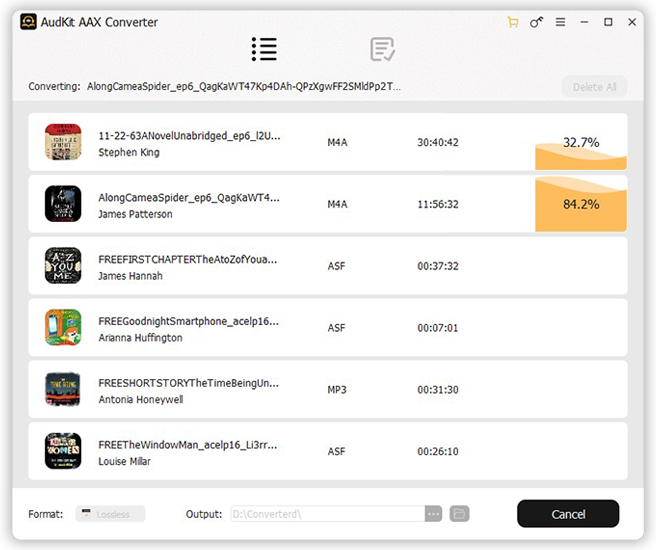
Finally, click the “Convert” button. This will trigger the AudKit program to convert your Audible audiobook to your chosen format and save them to your computer. You can transfer the converted Audible files from the computer to your iPad easily once the process completes. This way you can listen to Audible offline on iPad even with no Audible app.
Part 3. FAQs about Audible and iPad
Q1: Why Is Audible Not Compatible with iPad?
The Audible app is compatible with iPad. But you need to ensure that your iPad is running iPadOS 15 or above. The iPad devices that run below iPadOS 15 or iOS 15 will not be able to install the Audible app. If you process an iPad like that, you can try to use the AudKit Audible AAX Converter to download Audible content offline and then use it on iPad without any compatibility issues.
Q2: How to Sync Audible Books to iPad?
To sync Audible books to iPad, follow these steps:
Step 1. At the bottom of the Audible app, tap on the “Library” tab and find an audiobook to download.
Step 2. Once the download process is done, you open the library and go to the “Downloaded” section.
Step 3. To sync your audiobooks across devices, go to the Settings on your Audible app and then search the settings window for “Whispersync for Voice“. Click on it to enable this feature. This will automatically sync your Audible books so that you can listen to them on other devices like iPad where you have the app under your name.
If you want to sync Audible to iPad via iTunes, you can follow the page: How to Sync Audible Across Devices.
Q3: How to Remove Audible Books from My iPad?
To remove Audible audiobooks from your iPad, follow these steps:
Step 1. Open the Audible app on your iPad.
Step 2. Go to the “Library” tab to view your audiobooks.
Step 3. Tap and hold the audiobook you want to remove until a menu appears.
Step 4. Tap “Remove from Device” from the menu. A pop-up message will appear asking if you want to remove the audiobook from your device. Tap “Remove” to confirm. The audiobook will be removed from your iPad, but it will still be available in your Audible account and can be downloaded again in the future.
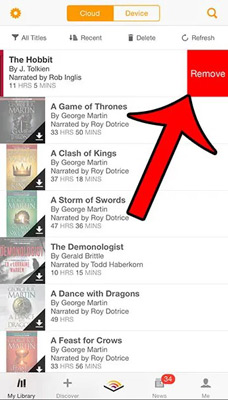
Part 4. In Conclusion
Audible offers millions of audiobooks from across the world. You can download Audible for iPad with its compatibility. But for those iPads that are not included in that range, you can use AudKit Audible AAX Converter to convert your Audible audiobooks to compatible formats with iPad and play them on it without the app.

