The advent of audiobooks has changed the way people read. You can listen to any motivational speaker or engage in an interesting story from Audible, the leading provider of audiobooks on Amazon. Audible has a collection of over 200,000 titles in a wide variety. Best of all, you can listen to your audiobooks on any of your devices. In addition, Audible can automatically sync your audiobooks. The sync feature keeps track of your listening so you can pick and choose from the beginning of your listening on any device you use.
If you are wondering how to sync Audible across devices, you have landed at the right place. In the following sections, we will guide you to make Audible sync across devices in different ways. After syncing, you can get your favorite listens on your phone when you’re on the go, on your speakers when you get home, or from your computer when you’re in the office.
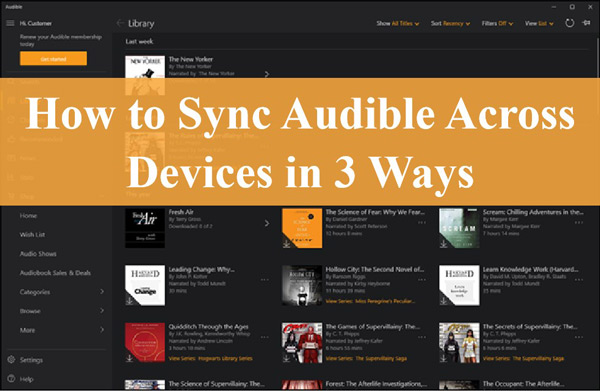
Part 1. How to Sync Audible Across Devices with Settings
You can use the “Settings” option for Audible sync between devices with the “Whispersync for voice” feature. This feature allows for automatic device synchronization without needing to remember where you were on your previously used device. However, first requires you to verify the feature and see if it is enabled on your device.
To enable Whispersync for voices, go to the Amazon page and sign in with your Amazon Audible account, click the “Preferences” tab, then select the “Device Synchronization” setting which is the Whispersync Settings. Finally, confirm that the feature is ON.
Here’s how to sync Audible across devices via Settings.
Step 1. First, connect your mobile device to an internet connection.
Step 2. Tap on the “Profile” option.
Step 3. Then, tap on the “Settings” gear icon.
Step 4. Go to the “Player” section.
Step 5. Finally, scroll down to toggle the “Sync Device Position” slider to OFF then back ON. You would have to sync your devices.
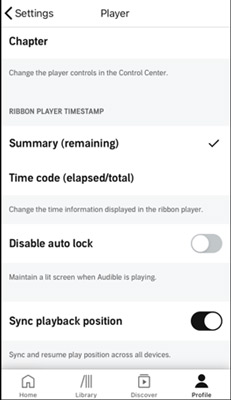
Part 2. How to Sync Audible between Devices with iTunes
Do you want to sync Audible on your Apple device? Check out how to sync Audible books across devices with iTunes.
Step 1. First, connect your Apple device to your computer and then open iTunes.
Step 2. Then, go to the upper left side of iTunes and click on the “Device” icon.
Step 3. Check the small box that’s against the “Sync only checked songs and videos” option. However, you may notice that this option is greyed out. If so, uncheck the small box that’s against the “Manually manage music and videos” option.
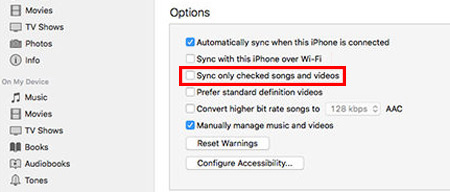
Step 4. Next, click on the “Sync” option that’s located in the lower right corner of your screen.
Step 5. Go to the “Settings” section on the left-hand of iTunes and click on the “Audiobooks” option.
Step 6. You will then be re-directed to the next page with two options. Either sync all the audiobooks on Audible content from iTunes to your device, or select the specific audiobooks you wish to transfer to your device. Select your preference between the two options.
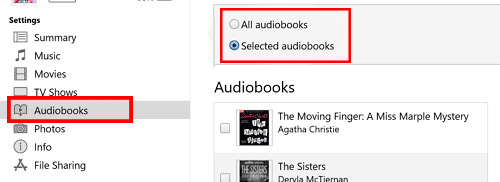
Step 7. Next, go to the bottom right side of your screen and click on the “Sync” option to save your preference.
Step 8. Finally, safely eject your device from iTunes then disconnect it from your computer.
Note: You can only sync your Apple device to one computer at a time. It will erase any content that you have not backed up on your device if you go on to sync it to a second computer.
Part 3. How to Sync Audible on Multiple Devices
Does Audible sync across devices and what is the best tool to use? In addition to the two ways above, you can also use AudKit Audible AAX Converter to make Audible sync multiple devices. It works in a few steps to convert and download your Audible content as local files. Besides, you can choose multiple output formats among MP3, FLAC, AAC, WAV, AC3, OGG, etc.
After downloading, you can sync and transfer the Audible downloads to multiple devices for listening. AudKit Audible Converter also keeps the original metadata information and ID3 tags in the Audible books for lossless quality. Likewise, it encompasses a Smart ID3 Tag Editor that will customize the tags to your desired needs. You can edit the albums, titles, years, etc. The conversion speed is also perfect and can go up to 100X faster speed.
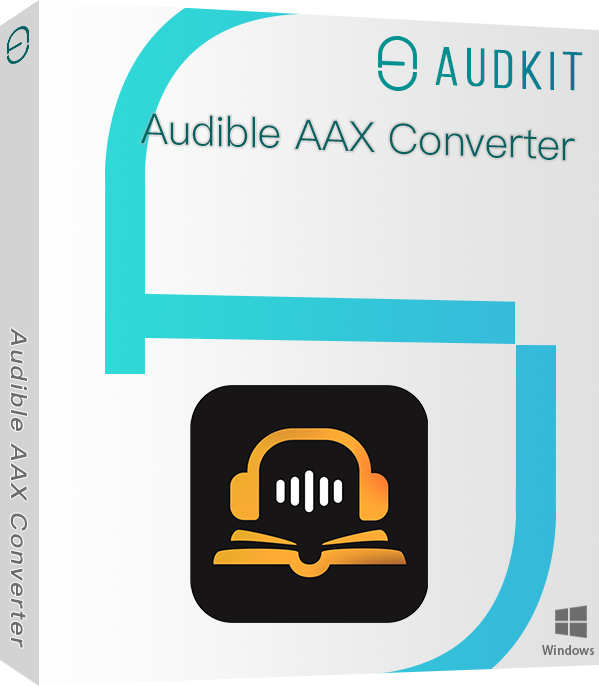
Key Features of AudKit Audible AAX Converter
- A high speed of up to 100X conversion rate
- Trims large audiobooks by chapters or hours
- Retains the original ID3 tags and audio quality
- Supports multiple output formats like MP3
How to Sync Audible on Multiple Devices with AudKit Audible AAX Converter
AudKit Audible AAX Converter is compatible with both Windows and Mac OS devices. Choose which version to use, then hit on the “Download” button above. The AudKit converter will download and install on your computer.
Step 1 Add Audible audiobooks to the converter
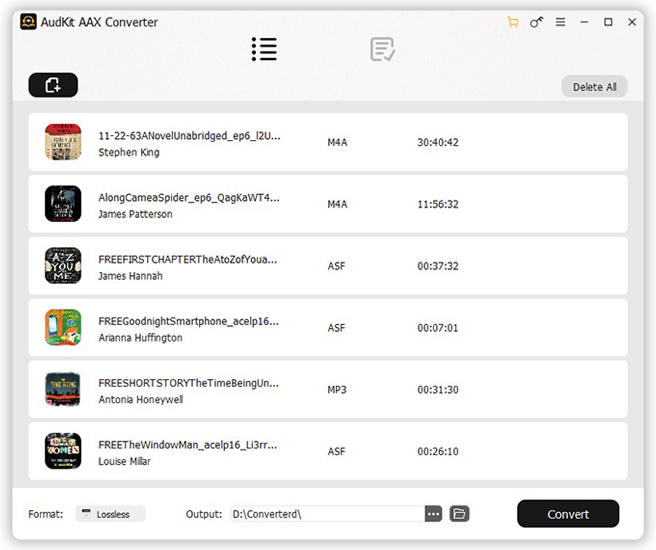
Please first download your audiobooks from Audible. Then open AudKit Audible Converter and click on the “Add Files” icon to upload your Audible downloads for conversion. You can batch-select the audiobooks and hit on the “Open” icon to load them. Alternatively, you can drag and drop them directly from your computer to the conversion window.
Step 2 Customize Audible output format
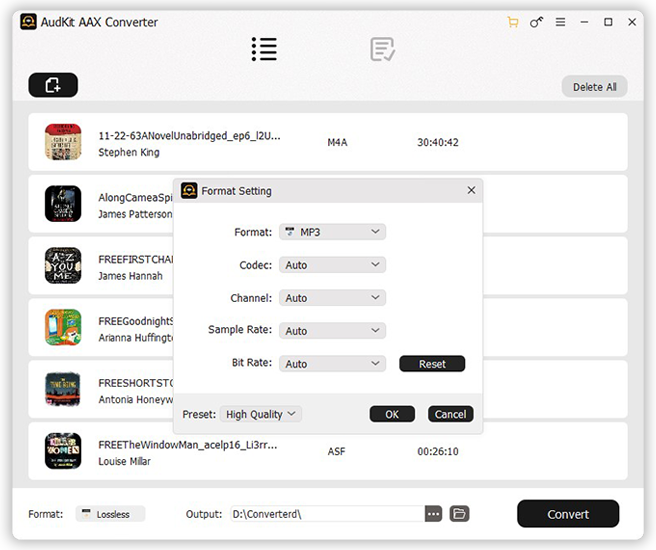
To choose the output format for Audible books, go to the “Menu” tab and choose the “Preferences” option and then the “Convert” tab. It will redirect you to the “Settings” window where you can begin to customize the audio parameters for Audible to MP3, AAC, FLAC or any other format of choice. Likewise, adjust the audio quality by setting the sample rate, bit rate, and channel, among others as per your needs.
Step 3 Split Audible books and edit the ID3 tags
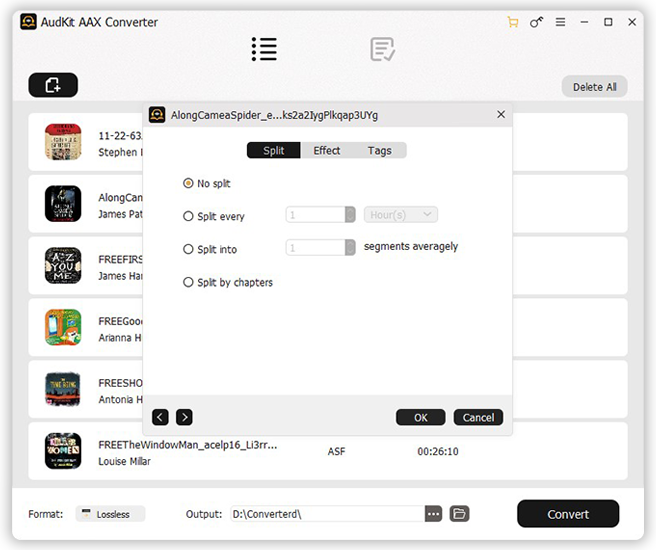
Each added Audible audiobook has two icons. Use the “Edit” button to customize the ID3 tag such as the album, year, and title in the “Tags” section. Then the “Split” section is used to split Audible by chapters or larger audiobooks into smaller chunks. Likewise, use the “Effects” section to adjust the speed, volume, and pitch of your audiobook.
Step 4 Convert Audible books into common formats
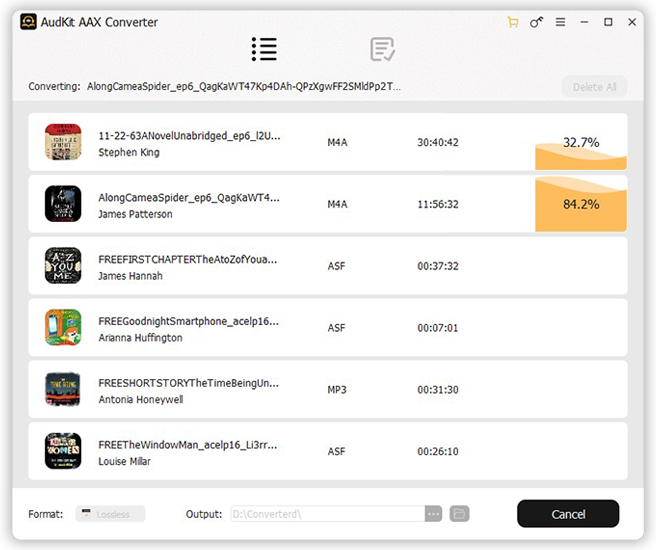
Afterward, click on the “Convert” button at the bottom right to start the conversion. Finally, locate the common files of your Audible audiobooks from your computer’s folder. You can sync them on multiple devices and listen to them offline with any music player.
Part 4. Conclusion
When it comes to how to sync Audible across devices, you have three ways to achieve it. You can make Audible sync across devices with Audible Settings, iTunes, or AudKit Audible AAX Converter. Among the three ways, AudKit Audible Converter works efficiently to let you download Audible books and then sync them across devices. The speed is top-notch, managing up to a 100X rate. And you can use it to listen to Audible books on unlimited devices.


2 replies on “How to Sync Audible Across Devices in 3 Ways”
I have just signed up to Audible in France and have learned, after I signed with them that I cannot use their books on a Kindle. Is there any way around this?
It is recommended that you contact Kindle Customer Service directly for assistance.