The reputation of Audible audiobooks has been increasing unbelievably. Millions of users tend to listen to Audible audiobooks on various devices. Interestingly, now you can listen to Audible audiobooks on your Apple Watch directly. To make it happen, you’ll only need to sign in with the Audible account and then sync Audible with the Apple Watch.
Unfortunately, many users complain about having faced the ”Audible not syncing to Apple Watch” issue. There could be various reasons behind this chaos, but we’ll tell you the solutions on how to fix the ”Apple Watch Audible not syncing” issue and you will get the problem solved.
See Also: Audible Not Syncing Across Multiple Devices
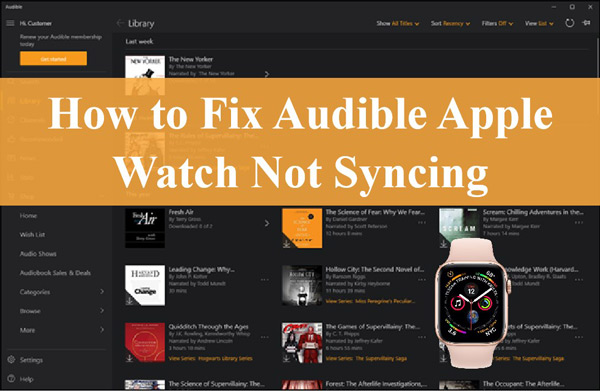
- Fix 1. Unpair and Repair Your Phone with Apple Watch
- Fix 2. Check Internet Connection
- Fix 3. Check Storage Space
- Fix 4. Check Download Settings on Audible
- Fix 5. Check Apps/Software Updates
- Fix 6. Restart Your Apple Watch and iPhone
- Fix 7. Re-login Audible on Apple Watch
- Fix 8. Re-download Audible Books to Apple Watch & Re-sync
- Fix 9. Check Audible Apple Watch Authenticating
- Fix 10. Best Way to Sync Audible to Apple Watch
- In Conclusion
Fix 1. Unpair and Repair Your Phone with Apple Watch
Some syncing issues might occur when you pair the Apple Watch and iPhone. What you need to do here is to unpair the Apple Watch and then pair it again. Here’s how to do it.
Step 1: Launch the Watch app on the iPhone. Next, click on the “All Watches” icon after hitting the “My Watch” option.
Step 2: Press the “I” icon and click on the “Unpair Apple Watch“, which will help you unpair the Apple Watch from the iPhone.
Step 3: Finally, pair the Apple Watch with your iPhone again by holding it near the iOS device.
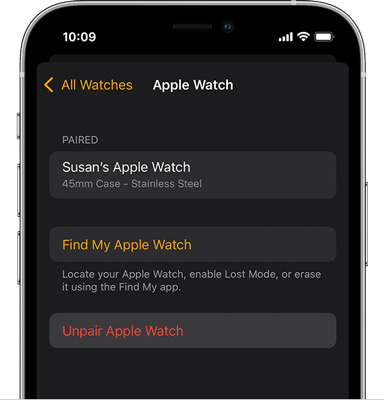
Fix 2. Check Internet Connection
The Internet connection may be a culprit behind the Audible not working on Apple Watch trouble. Therefore, please check if you have connected your Apple Watch to the same WiFi as that of your phone.
Fix 3. Check Storage Space
If none of the above fixes works and you haven’t got any clue how to fix the ”Audible Apple Watch sync not working” issue, check the storage of your Apple Watch.
Sometimes, your Apple Watch doesn’t have enough storage space to sync the audiobooks. We all know the size of audiobooks tends to be pretty huge.
Thus, whenever you’re having an ”Audible sync to Apple Watch not working” issue, check the available storage on the Apple Watch.
Step 1: After launching the Watch app on iOS, click on the “My Watch” icon. Later, tap on “About” after pressing the “General” icon.
Step 2: Afterward, you can see the total available storage on the Apple Watch.
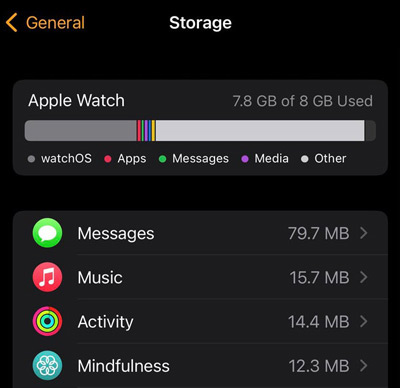
Fix 4. Check Download Settings on Audible
Despite trying a few things, if the Apple Watch Audible not syncing issue persists, you’ll need to check the Audible download settings.
Sometimes, the poor quality of downloads halts the synchronization process. Moreover, it would help if you didn’t forget to set the “DOWNLOAD BY PARTS” option to multiple parts. Here’s how to do it.
Step 1: After launching the Audible App on your iOS device, tap on the “profile” icon.
Step 2: Navigate to “Settings” by clicking on the gear icon. Proceed ahead by selecting “Data & Storage“.
Step 3: Set the DOWNLOAD BY PARTS section to “Multi-part” and the DOWNLOAD BY QUALITY icon to “Standard” respectively.
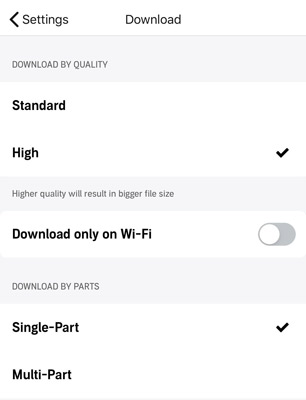
Fix 5. Check App/Software Updates
When you don’t update the Audible app on your iPhone regularly, you probably encounter an Audible not syncing to Apple Watch issue.
Thus, whenever you find it challenging to sync with Audible audiobooks, you must visit the App Store to check if the new update of Audible is available.
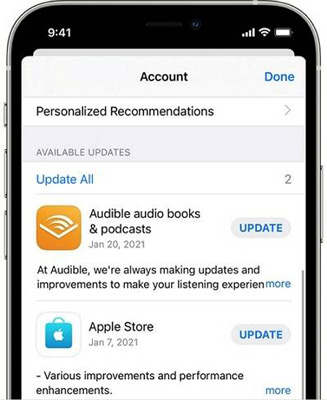
Despite updating the Audible app, if the ‘Audible books not syncing to Apple Watch’ issue remains, you must check whether the new iPhone or Apple Watch update is available. Then update the iPhone or Apple Watch to see how it pans out. Navigate to the next solution if you’re struggling with the same issue.
Fix 6. Restart Your Apple Watch & Phone
You can eliminate the Audible not syncing to Apple Watch issue by restarting the iPhone and Apple Watch. Doing so might help you tackle the software glitches. Let’s see how to restart iOS devices.
Restart Apple Watch
Press and hold the Side button until the Power button appears. Click on the Power button before dragging the power off slider to the right side.
After turning the Apple Watch off, you’ll need to press and hold the Side button again until the Apple logo appears.
Restart iPhone
Press and hold the Side and Volume buttons until the power off slider appears. Turn on the iPhone after dragging the slider to the right side. Press and hold the Side button again until the Apple logo appears.
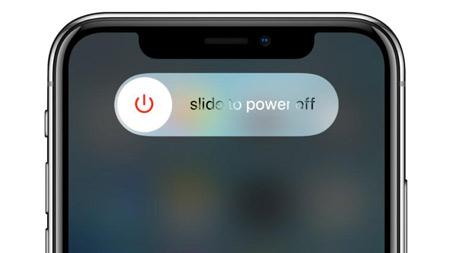
Fix 7. Re-login for Audible Apple Watch Authenticating
After testing, we found that the way to re-login the Audible app on the Apple Watch also contributes to solving the ‘Audible sync to Apple Watch not showing‘ problem. Follow the tutorial below to log out of the Audible Watch app and log in again to get Audible Apple Watch authentication:
Step 1: Launch the Audible app on Apple Watch and go to the player page.
Step 2: Click on the three-dot icon in the top-right corner. Later, choose ‘about‘ from the menu.
Step 3: Tap the ‘Log Out‘ tab to sign out Audible on your watch afterward.
Step 4: Finally, sign in to your Audible account on Apple Watch again. Once done, all the Audible books you synced to Apple Watch will show up.
Fix 8. Re-download Audible Books to Apple Watch & Re-sync
Sometimes, there are some bugs or glitches in your Audible downloads, which play a role in the Audible Apple Watch not syncing issue. In this case, you can try to delete the downloaded titles and re-download them. Afterward, sync the Audible books to the Apple Watch again.
Delete Audible Titles from the Library
On iPhone
Step 1: Open the Audible app on your iPhone and go to the ‘Profile‘ section.
Step 2: Tap on the top-right cog icon to open the Audible Settings.
Step 3: Select ‘Library‘ or ‘Data & Storage‘ > ‘Refresh Library‘.
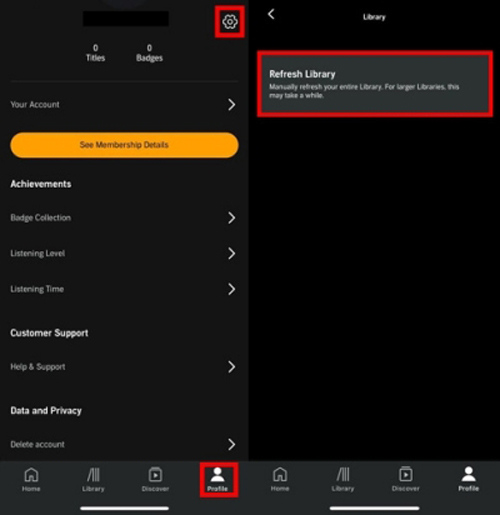
On Android
Step 1: On Audible, head to the ‘My Library‘ section.
Step 2: Click on the top-left menu (a three-line icon) and pick the ‘Help & Support‘ tab.
Step 3: Later, press the top-right three-dot icon and choose ‘Full Library Refresh‘.
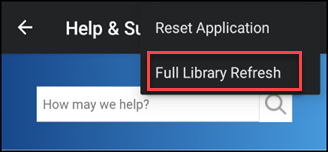
Re-download Audible Books and Enable Audible Syncing for Apple Watch
Step 1: Navigate to the “My Library” section. Select the audiobook you want to sync to the Apple Watch and hit the down arrow on the cover to download it again.
Step 2: Click the “…” icon and choose “Sync to Apple Watch” afterward.
Step 3: The syncing process might take a half hour or so, depending upon the speed of your network.
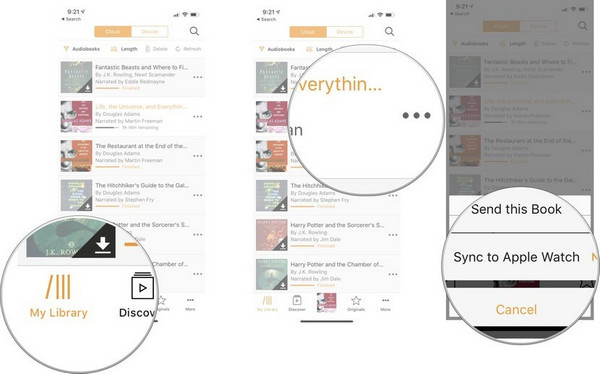
Fix 9. Reinstall the Audible App for Apple Watch
The Sync feature only works well when the Audible app on Apple Watch works well. Thus, you can opt to delete the Audible app. Then reinstall it on the smartwatch and authenticate your Audible account to this wrist again.
Step 1: Hold and press the home screen on your Apple Watch till the app icons start shaking.
Step 2: Go back to your phone. Open the Watch app and then go to the ‘My Watch‘ section.
Step 3: Find the ‘AVAILABLE APPS‘ tab. Afterward, hit the ‘INSTALL‘ button next to the Audible app.
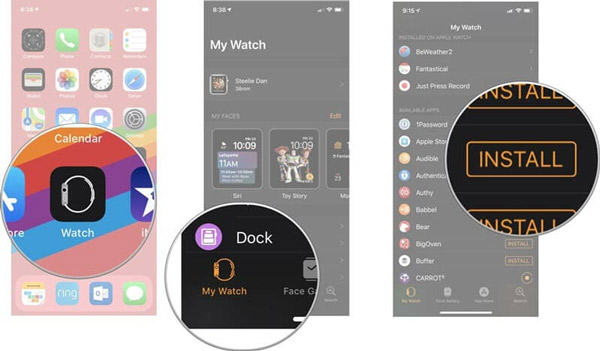
Fix 10. Best Way to Sync Audible to Apple Watch
Despite having tried almost everything, if the Audible not syncing to Apple Watch issue persists, you can try splitting Audible audiobooks into different segments. After turning the audiobooks into segments, you can transfer audiobooks to your Apple Watch.
Luckily, you can use the AudKit Audible AAX Converter to convert the Audible audiobooks, as it empowers you to turn them into your desired audio format in lossless quality. With the help of this tool, all Audible not working issues could be fixed well anymore.
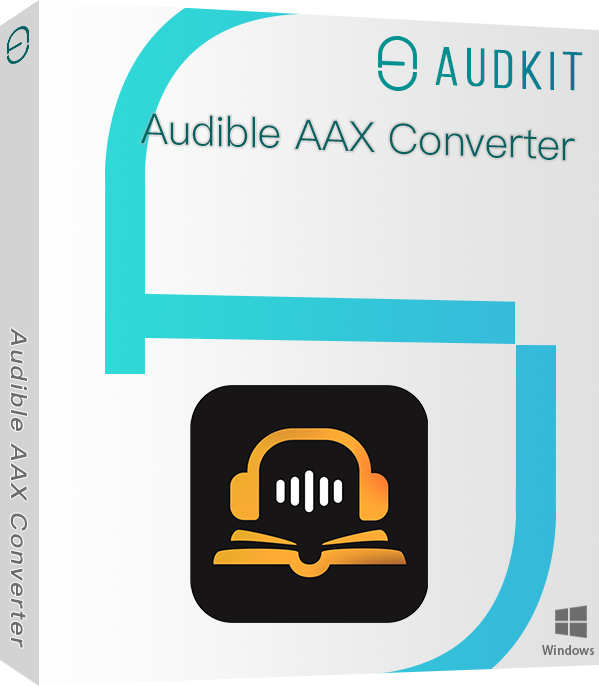
Key Features of AudKit Audible AAX Converter
- Convert Audible audiobooks to Apple Watch-supported audio format
- Download Audible audiobook files on Windows or Mac in lossless quality
- Customize audio settings, including sample rate, bitrate, etc.
- Edit the pitch, speed, and volume of your Audible books
How to Convert Audible Audiobooks Using the AudKit Audible AAX Converter
Here is a user guide for all users to convert Audible books to MP3 or other local files using the AudKit tool. This way, you can transfer the converted audiobooks to your Apple Watch.
Step 1 Import Audible audiobooks
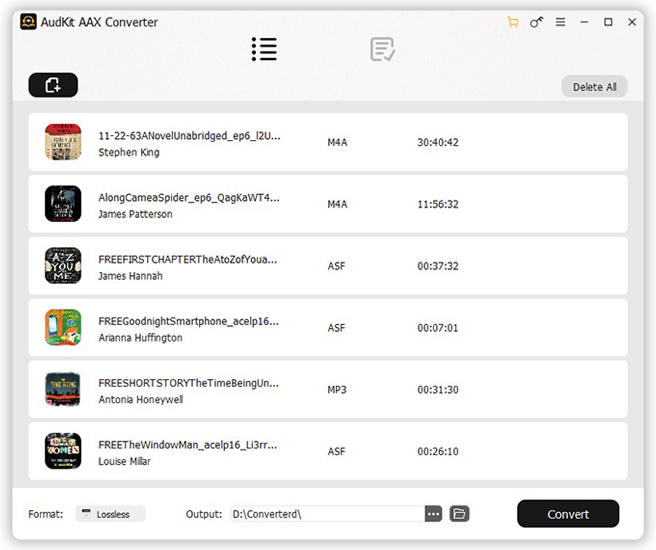
Install the AudKit Audible Converter and launch it afterward. Later, tap on the ”Add Files” tab to import the Audible audiobooks you’d like to split into different parts.
Step 2 Reset Audible output and split settings
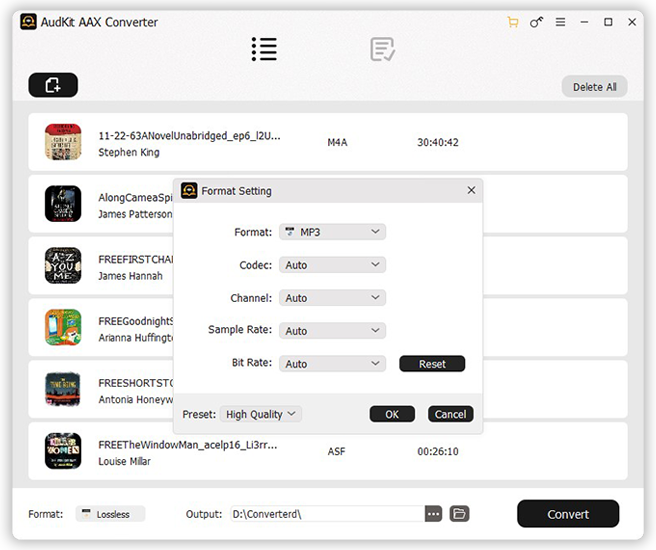
Select the audio format you’d like to convert the Audible audiobooks into. You can also adjust the output settings, including codec, output format, bit rate, sample rate, and channel for the converter Audible files. Likewise, you can split the Audible books into segments by chapter or time. To make it, click the Edit icon on the added item.
Step 3 Download Audible books to your computer
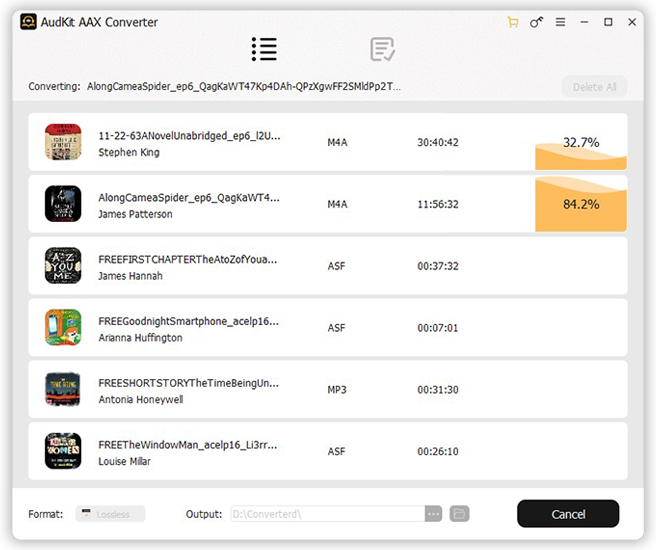
Finally, tap on the ”Convert” icon to convert Audible audiobooks into the preferred format, and the AudKit app will split the audiobooks into different parts.
Sync the Audible Audiobooks to your Apple Watch
After splitting the audiobooks into different segments, you can transfer Audible books to iTunes and then sync them with the Apple Watch by following the guide below.
Step 1: Upload the converted Audible files to your iTunes library.
Step 2: Connect the iPhone to the PC via a USB cable to share the Audible audiobooks to an iOS device from a computer.
Step 3: Pair up the Apple Watch with your iPhone and open the Watch App on the iPhone. Start syncing the Audible audiobooks you’d like on your Apple Watch after hitting “Music” > “Synced music” in iTunes.
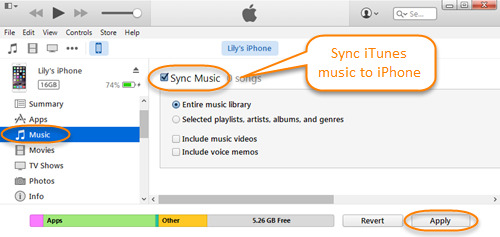
Conclusion
Having dealt with the Audible not syncing to Apple Watch issue isn’t something to feel about, especially if you love listening to Audible audiobooks on Apple Watch. Luckily, this post helps you to fix the ”Audible Apple Watch sync not working” issue.
Of all the methods we’ve come up with in this guide, splitting the audiobooks into parts and then transferring them to the Apple Watch is the most suitable way.

