The Audible syncing feature keeps track of your listening progress across multiple devices so that you can always pick up where you left off, regardless of which device you were using. However, some have been encountering Audible not syncing across devices lately, which can be quite frustrating. If you are stuck in the same trouble, do not worry, you are not alone.
In this article, we will show you some of the most common ways to fix this Audible app not syncing problem so you can enjoy your audiobooks. Moreover, with our ultimate tool, you will definitely succeed if other methods don’t work. Let’s start.
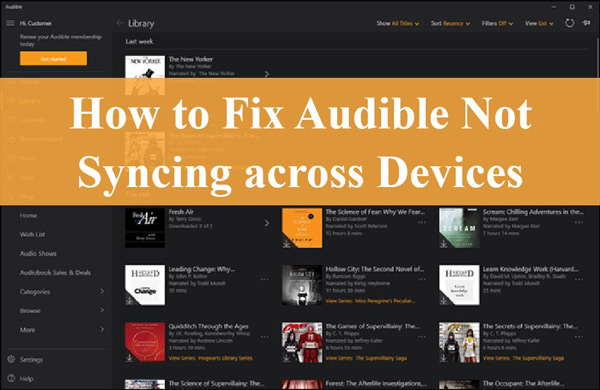
Part 1. Fix Audible and Kindle Not Syncing
“Why isn’t my Audible and Kindle syncing?” Some users complain that they failed to sync their Audible audiobooks with their Kindle device or app to transition between reading and listening to the same book seamlessly. Multiple factors play a role in this problem, i.e., don’t enable the Whispersync feature.
Here are some workarounds to troubleshoot it:
Fix 1 Enable Audible WhisperSync Feature
Sometimes your Audible is not syncing across devices due to the disabled Whispersync for Voice feature. Typically, Whispersync allows you to sync your progress between the Kindle ebook and the Audible audiobook version of the same title so that you can always pick up where you left off.
Therefore, to fix the Audible sync not working issue, you must first check whether the Audible Whispersync feature is enabled. If it is already enabled, you need to turn it off and then again to see if it will fix the problem.
Step 1. Navigate to Amazon.com.
Step 2. Swipe up the screen to find the bottom ‘Let Us Help You‘ tab. Tap the ‘Manage Your Content and Devices‘ option under it.
Step 3. On the new page, switch to the ‘Preferences‘ section.
Step 4. Press the ‘Device Synchronization (Whispersync Settings)‘ option and turn it on.
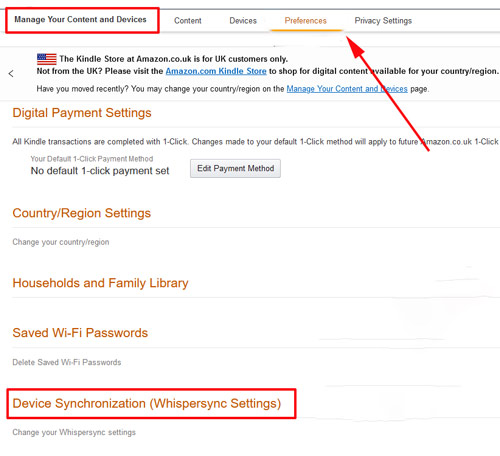
Fix 2 Update Kindle Books Manually or Automatically from Amazon.com
Another way is to update the Kindle titles from the ‘Your Content and Devices‘ section on Audible.com. Afterward, sync Audible and Kindle again.
Step 1. Go to Amazon.com and click ‘Manage Your Content and Devices‘.
Step 2. Tap the top Content tab and choose the ‘Books‘ option from the ‘View‘ section.
Step 3. Proceed to select ‘eBook‘ and tap ‘More actions‘ > ‘Update Available‘.
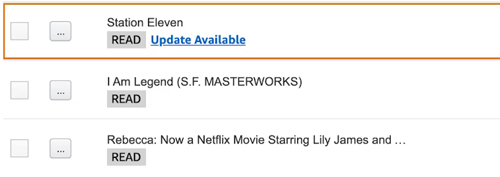
Step 4. Alternatively, scroll down and tap on ‘Automatic Book Updates’. Then turn it on.
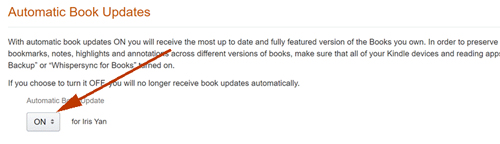
Part 2. Fix Audible Not Syncing to Apple Watch
Users have opted to update their downloaded audiobooks on Audible from iPhone to Apple Watch. However, when they opened the Audible Apple Watch app, they failed to find the downloaded books. To fix the Audible not syncing to Apple Watch issue, try the following methods:
Fix 1 Re-login to the Audible App for Apple Watch
Please verify you have signed in to your Audible account on your phone first.
Step 1. Open the Audible app on your Apple Watch and head to the player page.
Step 2. Tap the top-right three-dot icon and choose ‘about‘.
Step 3. Hit the Log Out button. Once done, log into your Audible account for Apple Watch again. Then you may find all the synced files showing up.
Fix 2 Restart Both Apple Watch and iPhone
It can help get rid of many unknown glitches and bugs.
Fix 3 Re-download Titles from Audible and Re-sync Them
Step 1. On the Audible app on the phone, select the Profile section and go to Settings.
Step 2. Head to the Download tab and select ‘Refresh Library‘.
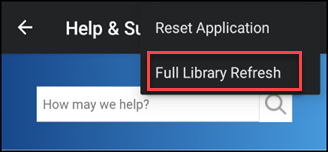
Step 3. Switch to the bottom Library section and re-download the titles from the Cloud.
Fix 4 Stream or Download Titles from Audible on Apple Watch Directly
If you have upgraded to the latest version of the Audible app and Apple Watch, you can stream and download audiobooks on Audible from the Apple Watch directly without phone sync needed.
Part 3. Fix Alexa and Audible Not Syncing
Some users said the ‘sync listening position‘ doesn’t work while playing Audible books on Alexa. The audiobook always starts from a different listening position on Alexa. If you encounter the same problem, please give the following fixes a shot:
Fix 1 Check the Link between Alexa and Audible Accounts
Ensure your Alexa and Audible accounts are linked correctly. Go to the Alexa app, and then go to Settings > Accounts & Skills > Audible. In this case, you can check that your Audible account is connected. Make sure you are using the same Amazon account for both Alexa and Audible.
Fix 2 Clear Alexa and Audible Caches
On the Alexa app, go to Settings > Alexa Account > Advanced Settings and select “Clear Alexa Cache“. Likewise, to clear Audible caches, go to Settings on the Audible app and select “Clear App Cache“.
Part 4. Fix Audible Not Syncing on Other Devices
Sometimes, the Audible app may just need a little refresh to start syncing again. Try these simple troubleshooting steps to get Audible back on track for other devices.
Fix 1 Sync Audible on Phone
on iOS
Step 1: First, connect your device to a wireless internet connection.
Step 2: Launch the Audible app on your iOS device and tap on the Profile button.
Step 3: Select Gear > Player.
Step 4: Slide the “Sync Device Position” toggle backward to switch it OFF. Then, please switch it ON again and check whether your Audible not syncing across devices issue is resolved or not.
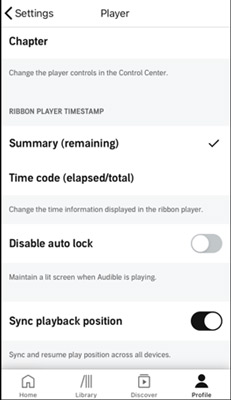
on Android
Step 1: If you listen to Audible on Android, connect your device to WiFi that is stable.
Step 2: Start the Audible application and select the Library option.
Step 3: Swipe down until you find the Spinning arrows.
Step 4: Then, release your finger to refresh the library.
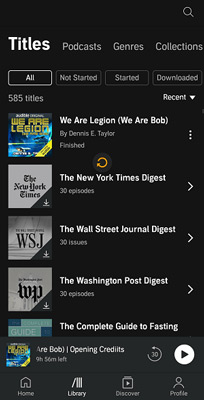
Fix 2 Confirm the Network Connection
The first thing you should do when trying to fix Audible account not syncing is to confirm that your device is connected to a stable network. A poor or unstable network connection can often be why the app cannot sync properly. So, ensure you are connected to a strong and stable Wi-Fi network before proceeding. You can try restarting your router if you have an internet signal problem. Also, you can find corresponding help from your internet service provider.
Fix 3 Restart Your Device
If confirming the network connection does not work, the next thing you can do is restart your device. This will help refresh the app and clear any potential glitches causing the Audible not syncing problem. To restart your device, turn it off and then back on again. Once your device has been restarted, open the Audible app and see if it is now able to sync correctly.
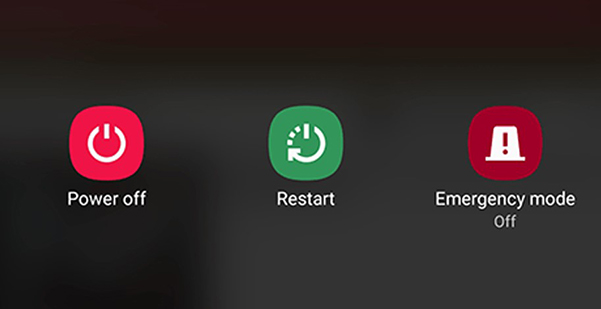
Fix 4 Reinstall Audible App
If you still have trouble with Audible not syncing across devices, you may need to reinstall the app. A corrupted or outdated app version can cause syncing problems. In that case, uninstalling and reinstalling the Audible app can often fix the problem.
To uninstall Audible, go to your device’s settings and find the apps or applications tab. From there, locate Audible and tap on it. Then, select the uninstall option. Once the Audible app has been uninstalled, restart your device and then go to the app store to download and install the latest version of it. After that, try syncing again and see if the problem has been fixed.
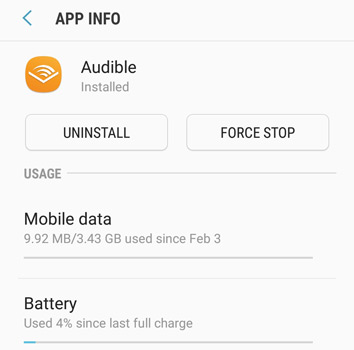
Fix 5 Check If You Signed in to The Same Account on Different Devices
Also, you must ensure you have logged into the Audible app with the same account on all of your devices. Only when you use the same account can Audible sync your listening progress across multiple devices. So, if you are using different accounts on different devices, Audible will not be able to sync your audiobooks.
To check if you are using the same account, open the Audible app and go to the settings tab. Then, tap on the “Account” option. From there, you should see the email address associated with your Audible account. Make sure that this email address is the same on all of your devices. If it is not, log out of your current account and then log in again with the correct email address. After that, try syncing again to see if the issue of the Audible app not syncing with account is now solved.
Part 5. One-Stop Way to Fix Audible Not Syncing Across Devices
If none of the solutions fix your Audible not syncing problem, we recommend you back up your Audible books as local files and then play them with any player you like. With a backup in place, you do not need to struggle with the Audible app or worry about the Audible sync issue again.
To back up Audible books, you need to convert the Audible audiobooks from AAX file format to more standard audio formats. You need a converter app to facilitate the easy conversion, and here’s the AudKit Audible AAX Converter. It is a simple-to-use yet powerful tool designed to help Audible users download and convert AAX audiobooks to MP3 and other standard audio formats like AAC, WAV, FLAC, etc.
Unlike most converter apps, this AudKit app keeps the original ID3 tags and lossless sound quality of Audible books after conversion. Besides, with the latest decryption technology, it can convert Audible books at 5X faster speed and save them on your PC. The downloaded Audible files can then be streamed across multiple devices.
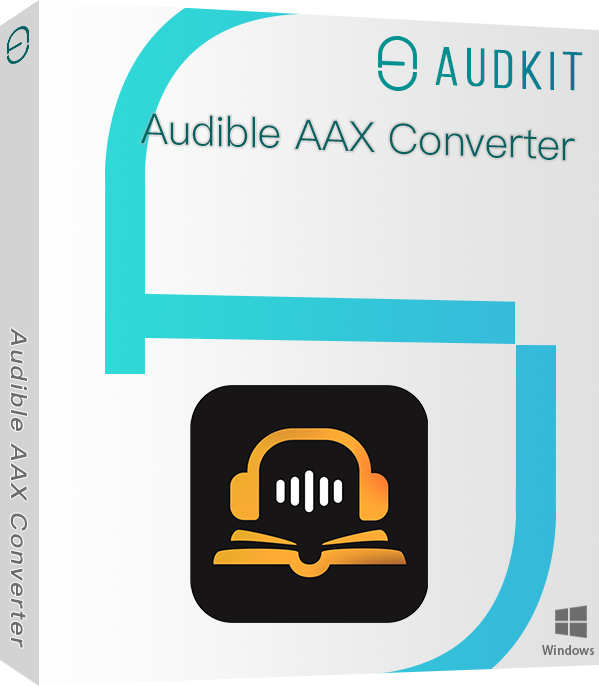
Key Features of AudKit Audible AAX Converter
- Losslessly download and play Audible audiobooks on any device
- Convert Audible AAX to MP3, WAV, FLAC, AAC, etc.
- Start the Audible downloading with conversion speed up to 5X
- Retain original Audible book ID3 tags after conversion
Guide: How to Download and Backup Audible Audiobooks on Any Device
First, access the AudKit website with any web browser on your computer and click the “Download” button to download and install the AudKit Audible AAX Converter (compatible with Windows and Mac). After that, follow the prompts to launch the app.
Step 1 Add Audible audiobooks to AudKit converter
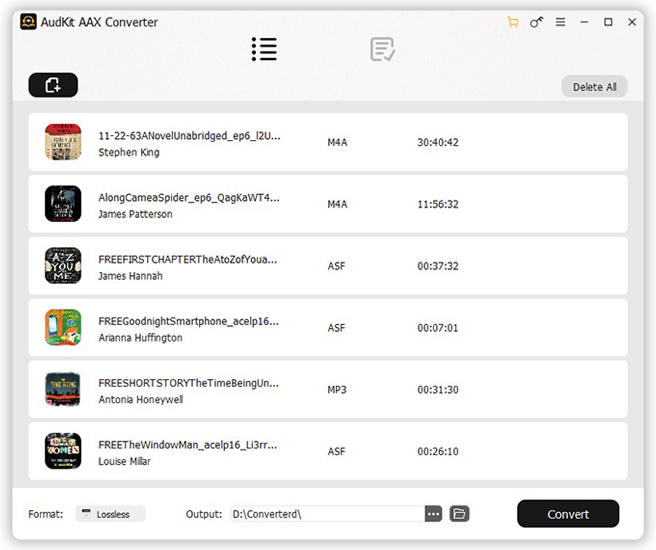
Next, open the Audible app on your computer and go to the library section to find the audiobook you want to convert. Then, drag and drop the chosen books to the interface of the AudKit Audible AAX Converter. Another way to add Audible books is to click on the “Add Files” icon to upload the local files from your computer.
Step 2 Customize Audible output format
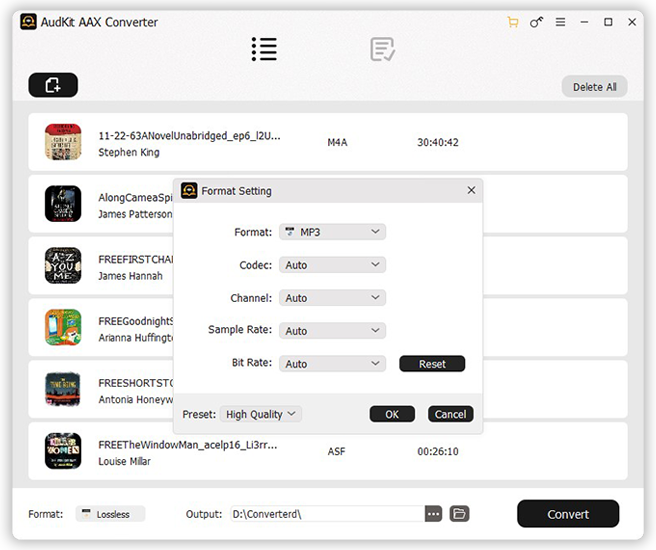
From the bottom, you will see the Format option and tap on it. It will show you the setting window to customize the audio parameters of Audible books. The AudKit app currently supports MP3, M4A, AAC, WAV, and other file formats. You can adjust the audio quality by changing the bit rate, sample rate, and channel according to your needs. After that, click on “OK” to save the changes.
Step 3 Start converting Audible books
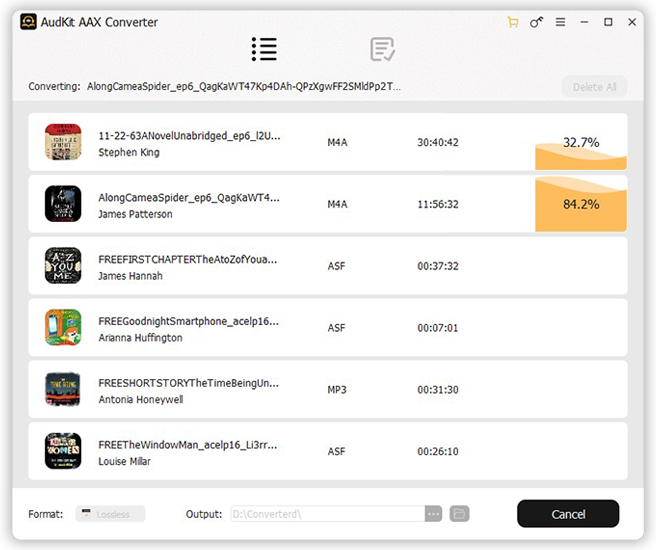
Finally, go back to the main interface and click on the “Convert” button to start downloading Audible books. Once the conversion is done, you can click on the folder icon at the bottom of the interface to open the output folder. Here you will find all the converted Audible files. Now you can play them with any media player you like without worrying about the Audible app not syncing issue again.
Part 6. Conclusion
There is no doubt that the Audible not working problem is frustrating. However, with the solutions and methods provided in this article, you should be able to fix the Audible not syncing problem without any trouble.
And if you want to keep a backup of your Audible books, we recommend using the AudKit Audible AAX Converter as it is simple to use and provides lossless quality output. Most importantly, you can listen to Audible offline anywhere and won’t encounter the syncing handicap again.

