Spotify is a popular streaming music platform, which can be played on multiple devices such as computers, smartphones, speakers, TVs, smartwatches, and so on. Smart TV, as home entertainment, is a necessity for everybody. However, there are many people who want to cast Spotify to TV but failed. Why? How can I cast Spotify to my TV?
If you have similar questions like these, just keep reading. In this article, you’ll be introduced to four different ways to cast Spotify to TV. Choose your personal way!
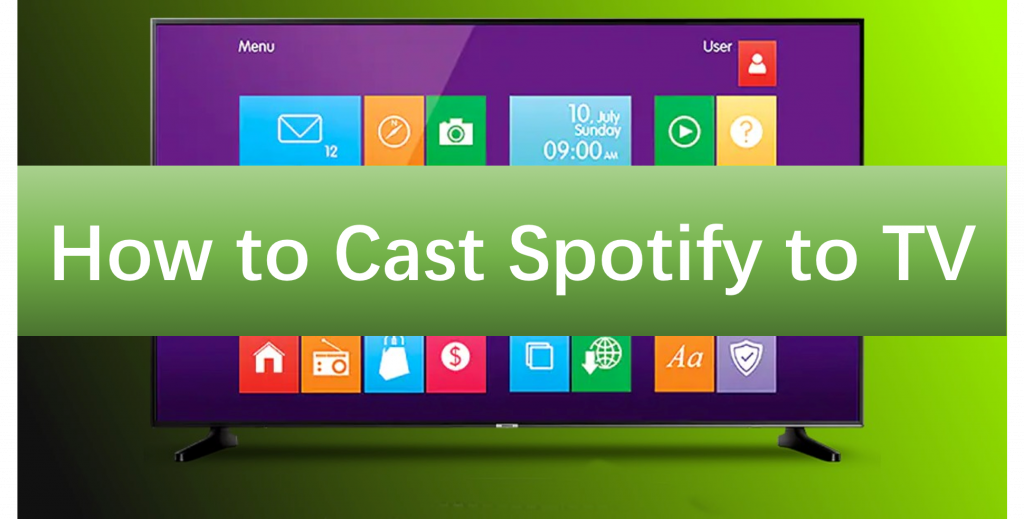
- Part 1. Cast Spotify to TV via Spotify App
- Part 2. Connect Spotify to TV from iPhone via Google Chromecast
- Part 3. Cast Spotify to TV via AirPlay
- Part 4. Play Spotify on TV without App
- Conclusion
Part 1. How to Cast Spotify to TV via Spotify App
With the improvement of technology, the Spotify app can be played on more and more kinds of TV. Firstly, you need to know whether your TV is compatible with the Spotify app.
The compatible TV with Spotify app: Roku TV, Samsung TV, Android TV, LG UHD Smart TV, LG OLED Smart TV, LG LED Smart TV, Amazon Fire TV, Philips LED Android Smart TV.
If your TV is on the list, then you can refer to the following tutorial to connect Spotify to TV.
Step 1. To begin with, ensure your TV is connected to the Internet. Press the “Home” button on the remote of your TV and select “Streaming Channels”.
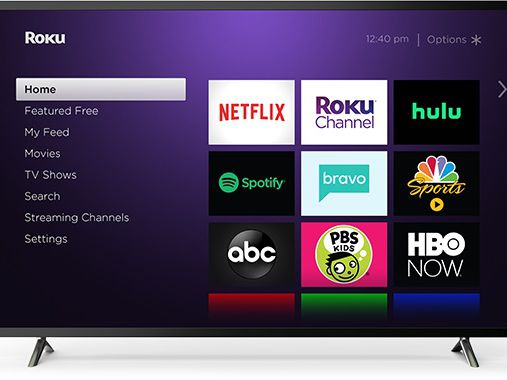
Step 2. Select “Search” and enter “Spotify” to the searching bar. After finding the Spotify app, install it on your TV.
Step 3. Log in with your Spotify account. Notice that you need to enter your email address and password. If you used to log in with Facebook, create an email address. Or you will fail to link Spotify to your TV.
Step 4. Control your remote to open Spotify and then you can listen to Spotify music on your smart TV.
Part 2. How to Connect Spotify to TV from iPhone via Google Chromecast
To play Spotify on TV with your mobile device iPhone, you need to first make sure you’ve installed the Spotify app on your iPhone. If not, you can go to Apple App Store to install the Spotify app. The second prerequisite is that you need to be a premium Spotify subscriber. Therefore, if you are the free users for Spotify who want to connect Spotify music on a smart TV, refer to other ways.
You need a tool to help you cast Spotify to TV from iPhone. Google Chromecast is a convenient tool for you by using your phone or tablet as the remote. The following are the detailed steps.
Step 1. Insert Chromecast into the HDMI port of your TV.
(Note: Make sure your Chromecast is configured using the Chromecast app on your phone or tablet.)
Step 2. Open the Spotify app on your phone or tablet.
(Note: Make sure your phone or tablet is connected with the same WiFi as your Chromecast.)
Step 3. Tap the “Now Playing” bar to play a song.
Step 4. Tap “Available Devices” to select Chromecast from the devices listed. Now you are successfully casting Spotify to TV.
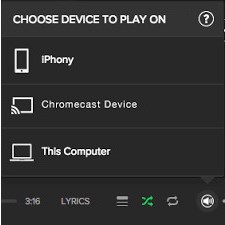
Part 3. How to Cast Spotify to TV via AirPlay
The introduced two ways above are designed for particular TV owners or people who have Google Chromecast. “What if my smart TV is not compatible with the Spotify app and I don’t have a Google Chromecast?” Then you can try the third way to connect Spotify to TV from your iPhone. This method is suitable for Apple TV.
To cast Spotify to TV from iPhone, you need a tool – AirPlay. AirPlay allows users to wirelessly stream content from their iOS device or Mac.
Step 1. Download Spotify on another Apple device and log in. Make sure that your Apple TV is connected to the same Wi-Fi network as this device.
Step 2. Choose a Spotify song to play on the first device.
Step 3. Once it’s playing, tap the “Devices” icon of Spotify.
Step 4. From the list of devices that show on, pick “Apple TV” as the device. And then you can play Spotify music on your Apple TV.
Part 4. How to Play Spotify on TV without App
It’s known that Spotify has the protection of its music that makes it impossible to listen to Spotify on other devices. Therefore, if you want to play Spotify on TV without downloading the Spotify app, you need to remove the protection of Spotify music.
There is an easy way to make Spotify work on other devices. That is you can transfer Spotify music’s OGG format to the suitable format of your device.
AudKit SpotiLab Music Downloader is specialized in converting Spotify to MP3, AAC, M4A, M4B, WAV, FLAC, and other common-used formats. Therefore, you can use this converter to convert Spotify to your TV-supported format. With the powerful function of this converter, you can have a wonderful listening experience without lower the original sound. Here comes the detailed tutorial on converting and playing Spotify on TV without the Spotify app.

Main Features of AudKit Spotify Music Converter
- Convert Spotify songs to MP3, AAC, M4A, AAC and more to fit all kinds of TV
- Download Spotify playlists, podcasts, etc. for offline listening
- Keep lossless audio quality and ID3 tags in output files
- Batch convert Spotify music at 5X or faster speed
Step 1 Open and register AudKit SpotiLab Music Downloader
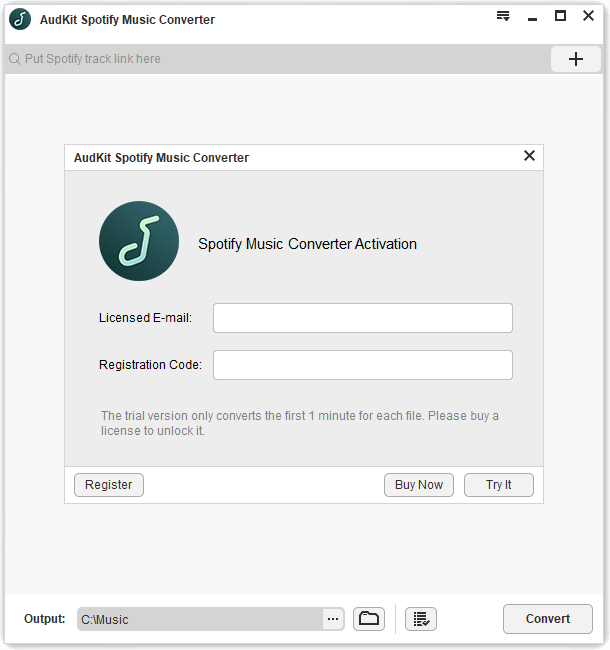
Download and install AudKit SpotiLab Music Downloader on your computer. Launch it and click the three-line “menu” bar at the top right of the interface. Select the “Register” option to register with your licensed email and received registration code.
Step 2 Import Spotify music to AudKit SpotiLab Music Downloader

Drag and drop Spotify music from the Spotify app to the converter. Or you can copy the URL of Spotify music, and then paste it into the searching bar of AudKit. Press the “+” button to add your Spotify music.
Step 3 Choose output format of Spotify music for your TV

Click the menu bar to select “Preference”. Click the “Convert” button to adjust the format. You can also change other parameters such as the output folder, bitrate, sample rate, etc. according to your needs.
Step 4 Cast Spotify to TV via a USB drive
1. Insert a USB drive into your computer.
2. Tap the “File” icon on AudKit to store your converted music to the folder of your USB drive.
3. Tap the “Convert” button and then the converter will start converting the chosen format of Spotify songs for your TV at a fast speed of 5X.

4. Plug this USB drive into the TV’s USB port. Now, you can play Spotify music on your smart TV without connecting to the Internet.
Conclusion
We have introduced four useful ways for you to cast Spotify on TV. You can choose one suitable way according to your need. If you still have questions about how to get Spotify on TV or have trouble using Spotify on TV, you can leave your question in the comment area. We will try our best to fix your question as soon as possible.

