Bluetooth technology has eased device-to-device connection. If you use wireless headphones for your music hits, play your game console across other rooms, or print your files on wireless printers, then that’s Bluetooth behind the on-going. Bluetooth is a wireless system used to enable two or more devices to communicate and exchange data.
How comfortable it is to stream your music wirelessly such as Spotify music. Well, it is easy to do so. However, you can only play Spotify on Bluetooth-supported devices and you’ll need an audio device that supports Bluetooth as well. These could be in devices such as your car, speakers, and headphones. Take an in-depth look at how to make Spotify Bluetooth available on various devices.
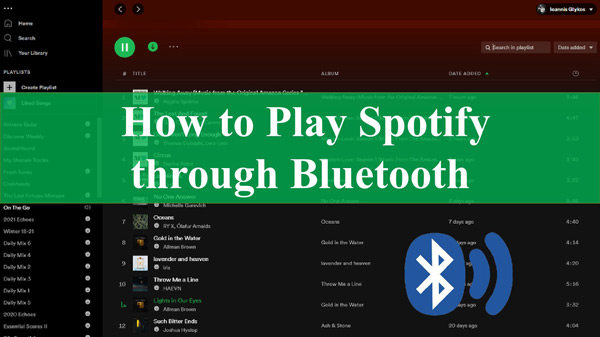
Part 1. How to Make Spotify Bluetooth Available
1. How to Connect Spotify to Bluetooth Speakers
Perhaps you are having a party outdoors and want to fully entertain your guests. At this point, a smart speaker coming up to play music is a necessity. You can simply control the music playback on your smart speaker via voice commands, Spotify Connect, or Bluetooth.
Given that most speakers support Bluetooth, such as Sonos Move, Bose Portable Home Speaker and Keecker, you can connect Spotify to Bluetooth speaker with these steps.
Step 1. Switch on the “Bluetooth” option on both your speaker and phone device.
Step 2. Then, go to the “Settings” section on your mobile and select the “Bluetooth” option.
Step 3. Select the “Smart Speaker” to connect it to your phone device.
Step 4. Once connected, launch Spotify and choose which tracks to play. Then you can play Spotify on Bluetooth speaker.
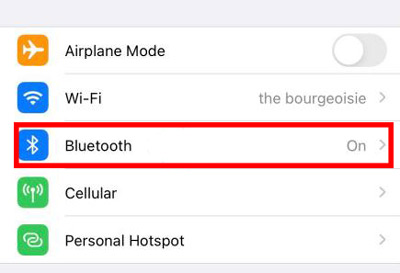
It is not only stylish but also relieving to connect Spotify to Bluetooth. Here are the vivid steps on how to play Spotify on Bluetooth speakers and other devices.
2. How to Play Spotify through Bluetooth from Computer
Note you need to close your Spotify app when establishing a Bluetooth connection on your two devices, then follow these steps:
Step 1. Firstly, switch the Bluetooth connection to “ON” on both of your devices.
Step 2. Then pair the devices in their “Bluetooth” settings. Ensure the two devices have recognized each other.
Step 3. Next, launch the Spotify app and select the track you wish to listen to. The Spotify track will play through Bluetooth on your paired device, such as AirPods.
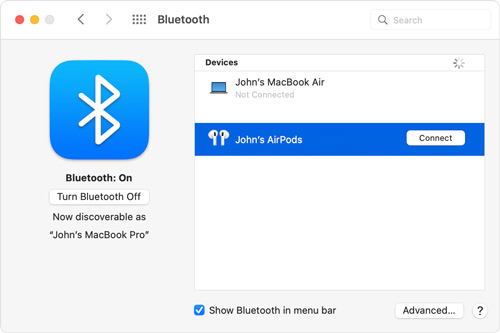
3. How to Play Spotify in a Car via Bluetooth
If your car doesn’t support CarPlay or Android Auto, then you can’t directly connect it to your iPhone or Android device. In this case, Bluetooth Spotify car is a quick option to help you transfer and listen to your music given that most cars have built-in Bluetooth functionality. Check out how to pair your Spotify-enabled device with the car stereo.
Step 1. Enable Bluetooth on your mobile device and car stereo system.
Step 2. Scroll to your device’s “Bluetooth” settings and search for the available “Car Stereo“. This should be the car you want to pair with.
Step 3. Once your car has been detected, continue to set up the connection between it and your mobile phone.
Step 4. Finally, launch Spotify on your phone and select which song or playlist you want to listen to. Click on the “Play” button and it will play Spotify in car via Bluetooth.
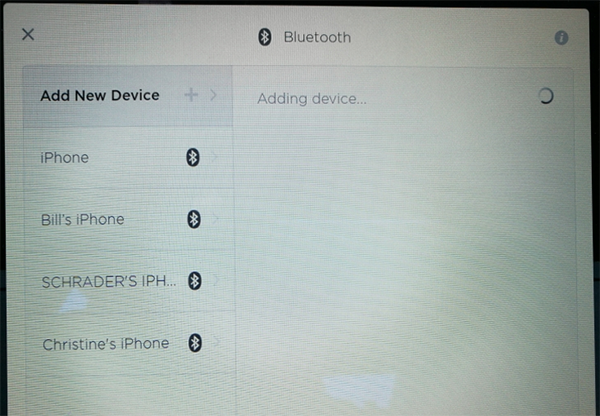
4. How to Play Spotify on Headphones with Bluetooth
Other than voice integration such as Alexa and Siri, you can also connect Spotify to Bluetooth and stream it on your headphones. Check out the steps.
Step 1. Go to your iPhone or Android device’s “Settings” section and turn on the “Bluetooth” option.
Step 2. A list of available devices in your Bluetooth settings will be availed. Choose the “Headphone” from the list.
Step 3. Then open Spotify on your phone device and start playing your favorite tracks through Bluetooth headphones.
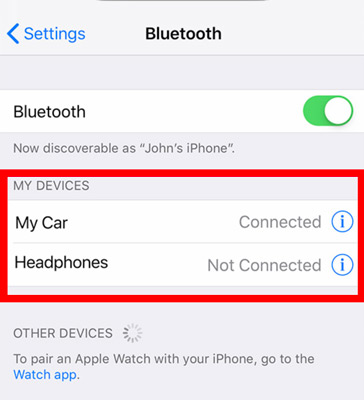
Part 2. How to Fix Spotify Won’t Play on Bluetooth Speaker
What if Spotify won’t play through Bluetooth speakers, headphones, or other devices even after successful pairing? We uncover some common solutions to help resolve the Spotify Bluetooth issue.
1. Check that you have disconnected all the prior connected devices before you launch Bluetooth. Your device may not be able to support multiple devices connected to its Bluetooth at the same time. Please make Bluetooth speaker only play Spotify.
2. Some devices may also not recognize Bluetooth pairing. You can resolve this issue by completely disconnecting both devices and then trying to reconnect and re-establish the connection.
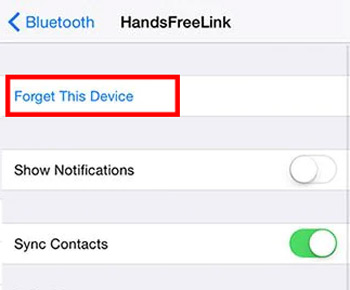
3. The range between devices could be another factor causing Spotify disconnecting Bluetooth issue. If you cross the recommended range, then an automatic disconnection can occur. The recommended range for most devices is approximately 10 meters.
4. Make sure that your device is visible to others. The problem could be the Bluetooth setting on your device. Ensure to set it to the “Discoverable by other devices” option to enable it to connect to Spotify and start playing.
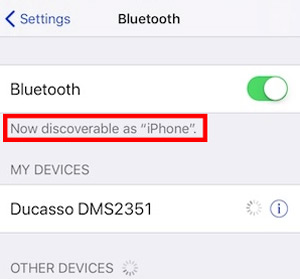
5. A required update could also be a contributing factor to Bluetooth not connecting. To resolve this issue, check for any needed updates and update them to solve the problem. This will also improve and fix any bugs that are hindering the connection of devices.
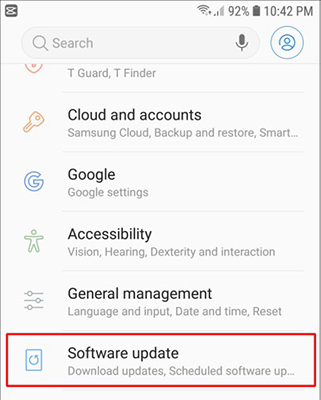
Part 3. Ultimate Way to Connect Spotify to Bluetooth
If you are still unable to play Spotify while connected to Bluetooth, here is a foolproof way to connect Spotify to Bluetooth in any case. All you need is the AudKit SpotiLab Music Converter, which converts your Spotify music and playlists to MP3, M4A, AAC, FLAC and M4B, etc. What’s more, it supports downloading Spotify songs, podcasts, audiobooks and albums locally.
No need to worry about losing the quality of Spotify music, it retains 100% lossless sound quality and ID3 tags such as genre, title, album art, track number and more. You can also change audio parameters such as sample rate, bit rate, channel, codec, etc. This way, you can smoothly play Spotify music on desired devices and speakers via Bluetooth.

Main Features of AudKit Spotify Music Downloader
- Download Spotify music locally for offline playback
- Convert Spotify to common output formats like MP3, AAC and FLAC
- Connect Spotify to multiple Bluetooth-enabled devices and speakers
- Customize output settings and parameters like bitrate and codec
How to Connect Spotify to Bluetooth
Step 1 Add Spotify music to AudKit SpotiLab Music Converter

Now browse for the Spotify playlist you wish to convert from the Spotify app. Right-click on the selected song or playlist, then hit on the “Share” > “Copy Song Link” option. Next, paste the link into the search box on the main screen and click on the “+” tab to import the songs.
Step 2 Customize the output parameters for Spotify music

Go to the Menu > Preferences tab and select the Convert option. At this point, you can start resetting the output formats for Spotify music, including FLAC, WAV, MP3, AAC and more. At the same time, it is possible to set other audio parameters such as bit rate, channel, sample rate, etc.
Step 3 Download and convert Spotify music locally

Click on the “OK” tab to confirm your entries, then hit on the “Convert” button to download music from Spotify to computer. Locate the converted tracks on your computer’s local disk. After that, you can start preparing to listen to Spotify music on the desired device via Bluetooth.
Step 4 Play Spotify music on numerous devices via Bluetooth
Finally, you can now enjoy playing your Spotify music on various devices via Bluetooth connection.
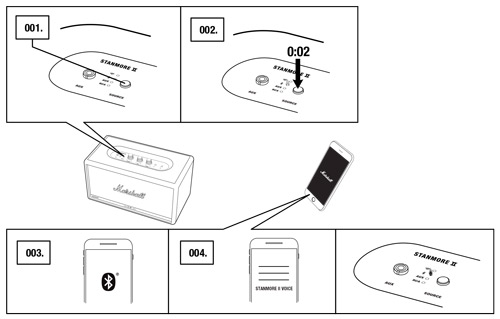
1) Just enable the Bluetooth connection on your computer and another Bluetooth-enabled device.
2) Then choose the Spotify songs that you wish to listen to from your computer.
3) Hit the “Play” button and the music will stream on your connected device.
Part 4. Conclusion
This article shows how to connect Spotify to Bluetooth speakers and other devices. You can also find effective ways to solve Spotify Bluetooth issues. Just use the best tool, AudKit Spotify Music Converter, to stream Spotify music on a wide range of devices and players via Bluetooth.

