Spotify is the world’s leading music streaming site, which can be accessed on Philips Smart TV via Spotify Premium. With the help of Spotify Connect, you can listen to your favorite music tracks, albums, or playlists in your living area. It allows you to control and play Spotify directly using your phone, tablet, or desktop as a remote.
You can listen to millions of songs available from Spotify on Philips TV. But if you are using it for free, then you are unable to access Spotify songs because it does not allow the free Spotify users to save the music tracks, albums, or playlists offline. To cope with this situation, you have AudKit Spotify Music Converter to convert and download music from Spotify on Philips Smart TV. It will assist you in providing the original sound with any output format. Here we will introduce the best 2 ways to get Spotify on Philips Smart TV.

- Part 1. How to Install Spotify on Philips Smart TV
- Part 2. How to Get Spotify on Philips Smart TV [Official Way]
- Part 3. How to Get Spotify on Philips Smart TV without Spotify Premium
- Part 4. Spotify Not Working on Philips Smart TV: Solved
- Part 5. Conclusion
Part 1. How to Install Spotify on Philips Smart TV
You can play Spotify with a Premium account via Spotify Connect on the Philips Smart TV. First of all, assure that the receiver is connected to the Internet. You can use a mobile phone or tablet to download and install the Spotify app. Then create a Spotify Premium account using a computer or tablet.
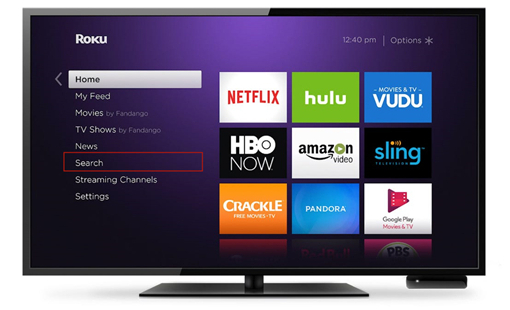
Install Spotify on Philips Roku TV
Step 1. Turn on your Philips Roku TV and press the Home button on the remote control.
Step 2. Open Streaming Channels and select Search, then enter Spotify.
Step 3. Select Spotify Music from the list on the right and choose Add Channel.
Step 4. After installation, click OK from a short message about how to move the channel.
Step 5. Press the Home button on the remote control, then open Spotify from the channel list.
Step 6. Type in your Spotify credentials to log in to your Spotify account on the Philips Roku TV.
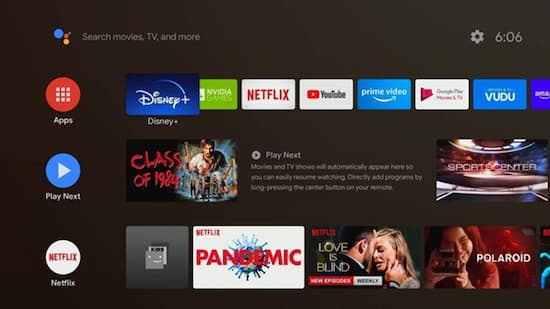
Install Spotify on Philips Android TV
Step 1. Open the Philips Android TV and enter the Apps on the home screen.
Step 2. Press Play Store to show the Search icon and search for Spotify Music.
Step 3. From the App Gallery, add the Spotify Music and open it on your TV.
Step 4. Select Login with PIN and get an activation code. Use the code to log in to Spotify on the TV screen.
Step 5. Visit the Spotify Activation site and enter the code to log into your Spotify account.
Part 2. How to Get Spotify on Philips Smart TVs via Spotify Premium
After installing Spotify on Philips Roku TV and Android TV, you can now use your remote controller to play tracks, playlists, podcasts, etc. from Spotify on Philips TV via Spotify Connect. Here are the simple tutorials to play Spotify on Philips Smart TV.
Tips:
- Make sure that you have Spotify Premium activated.
- Make sure that your Philips TV is connected to the Internet.

Play Spotify Music on Philips Smart TV via Remote Control
Step 1. On the Philips TV, visit the Home screen > Apps tab and search for Spotify.
Step 2. Open the Spotify app and log in to your Spotify account.
Step 3. Choose a Spotify playlist or album and play it on your Philips TV.
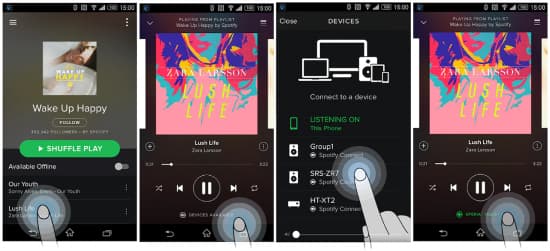
How to Connect Spotify to Philips TV via Spotify Connect
Step 1. Turn on the Spotify app on your mobile device like phones or tablets.
Step 2. Go through all songs, playlists, or albums on Spotify and selected the ones you want.
Step 3. After selecting a Spotify song to play on your phone or tablet, simply tap the Connect tab.
Step 4. From the list of devices used to connect to the Spotify app, select your Philips Smart TV, and then you can enjoy Spotify songs on your Philips TV.
Part 3. How to Download Spotify on Philips Smart TV without Spotify Premium
Spotify free users don’t have an opportunity to play Spotify music on Philips Smart TV directly. It has protected audios that need to be removed first. AudKit Spotify Music Converter. will assist you to convert and download the Spotify songs in lossless quality. It has exceptional features that make it best for the conversion of Spotify songs in any output format such as MP3, WAV, FLAC, M4A, or M4B. The converter has a high conversion speed of 5X, which even makes the batch conversion easier. However, you can add up to 100 audio files to convert them at once.

Main Features of AudKit Spotify Music Converter
- Convert Spotify music to MP3 and more Philips available formats
- Download Spotify playlists for offline playback on Philips TV
- Keep original sound quality and ID3 tags in output files
- Batch convert Spotify tracks at 5X running speed
AudKit SpotiLab Music Converter preserves the raw metadata in the output files, including title, album, artist, and other basic info. It also preserves the ID3 tags and allows them to edit the parameters like bit rate, sample rate, channel, or codec to organize and manage the local music library. This converter has all the Premium features and provides ad-free music that supports all devices. Here is a complete user guide to listening to Spotify on Philips Smart TV via AudKit SpotiLab Converter.
Preparation Download and register to the AudKit Converter
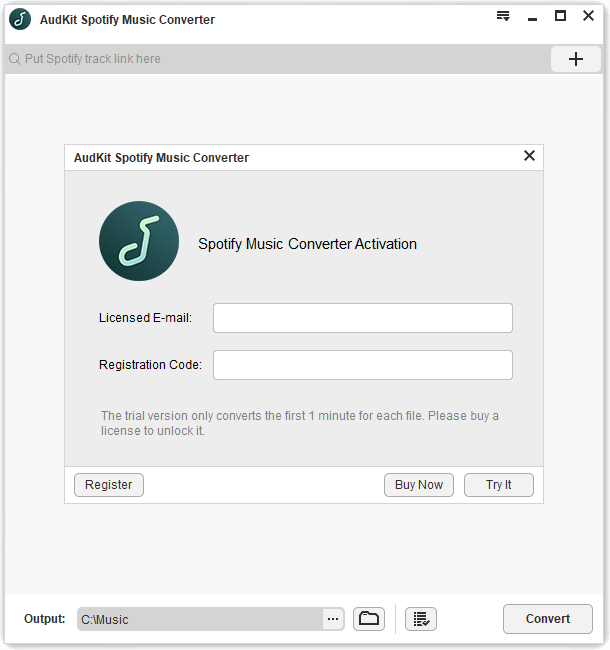
For your Windows or Mac device, download the AudKit Spotify Music Converter from the browser and click to launch it. The Spotify app will open simultaneously. Go to the menu and then click the ‘Register’ option to experience all the functions of the AudKit converter. A registration window will appear where you have to enter your licensed email and registration code.
Step 1 Add Spotify songs for Philips Smart TV

Now you can search for your favorite Spotify music tracks, albums, or playlists to convert them. Select the song and then right-click on it. Choose ‘Share’ and ‘Copy Song Link’ options to copy the link. Paste the song’s copied link into the search box on AudKit’s interface. Click the ‘+’ tab to import it. You can also drag and drop the music from the Spotify app to the converter.
Step 2 Edit Spotify songs for Philips Smart TV

After adding the songs, you are able to customize them according to your needs. From the top taskbar, click the menu and then the ‘Preferences’ option. You can choose the output format like MP3 or other supported audio formats by Philips TV. Also, you have an option to edit the other output parameters such as bit rate, sample rate, channel, or codec. AudKit has a default conversion speed of 5X and permits you to reset it.
Step 3 Start conversion and play on Philips Smart TV

Once you have done with all the settings, click the ‘Convert’ option from the bottom right corner. All the converted Spotify files will be saved in the local folder. Locate the folder by hitting the folder icon and transfer to play the Spotify tracks on Philips Smart TV.
Import Spotify Songs and Play Spotify on Philips TV
Now, you need to transfer the Spotify music to USB to listen to Spotify on Philips Smart TV.
Step 1. Plug your USB drive into the computer and open the folder where you have saved the converted Spotify music files.
Step 2. Copy them to your USB drive. After the copying process, remove the USB and insert it into your Philips Smart TV to enjoy and listen without any limitation.
Part 4. Troubleshooting: Spotify Not Working on Philips TV
If you’re bothered by the Spotify TV app not working, then here is the solution. You can find the most common methods to fix Spotify not working on Philips Smart TV. If the problem still exists, please contact the Philips TV manufacturer for further assistance or try using the AudKit SpotiLab to play Spotify on your Philips TV.
- Make certain the Philips Smart TV is linked to the internet.
- Restart your smart TV.
- Update your Philips Smart TV to the latest version.
- Update the Spotify app on Philips Smart TV to the latest version.
- Delete and then reinstall the Spotify app on your TV.
- Restart the Wi-Fi and reconnect your TV to Wi-Fi.
- Try to link a different Wi-Fi connection.
Part 5. Conclusion
This article has listed the 2 best ways to download Spotify music to This article has listed 2 simple ways to get Spotify music on Philips Smart TV. Spotify Premium users can listen to their favorite Spotify music via the remote control or Spotify Connect. Moreover, AudKit Spotify Music Converter is available for free Spotify users to losslessly convert and download Spotify music on Philips Smart TV.

